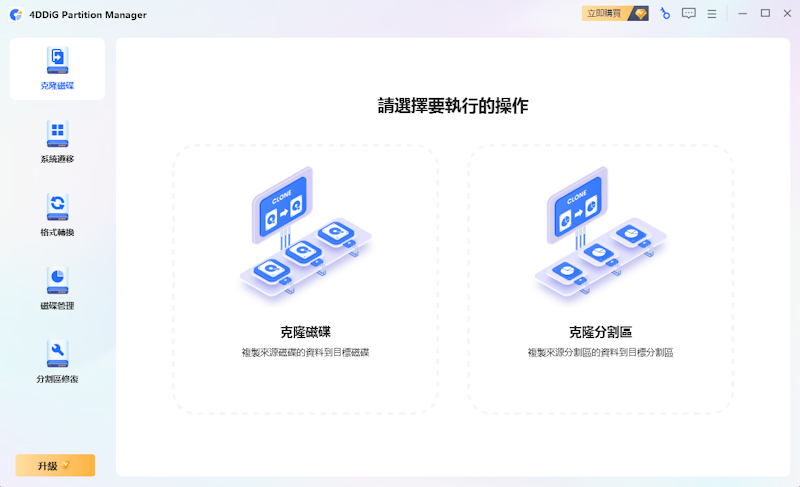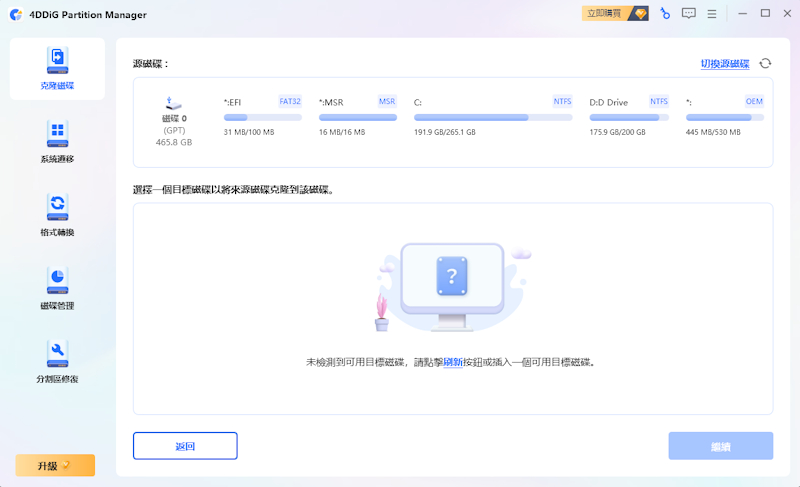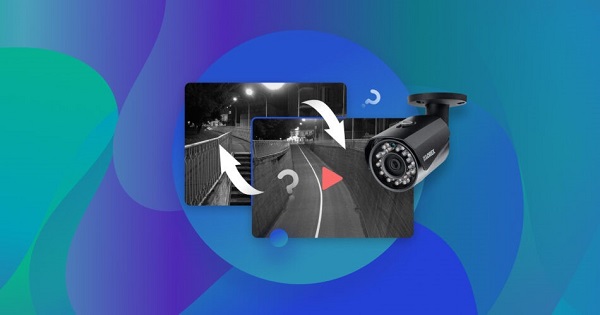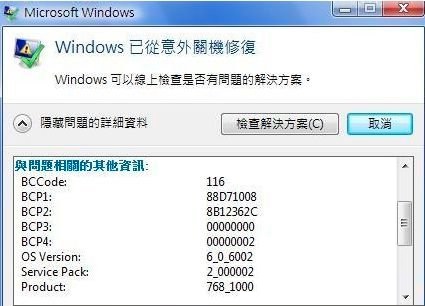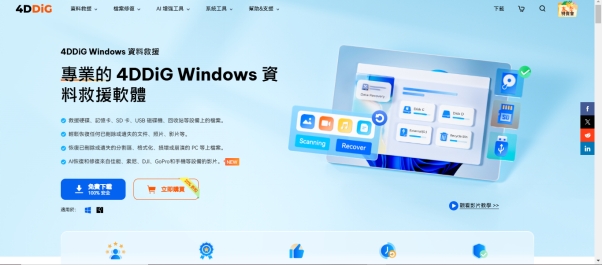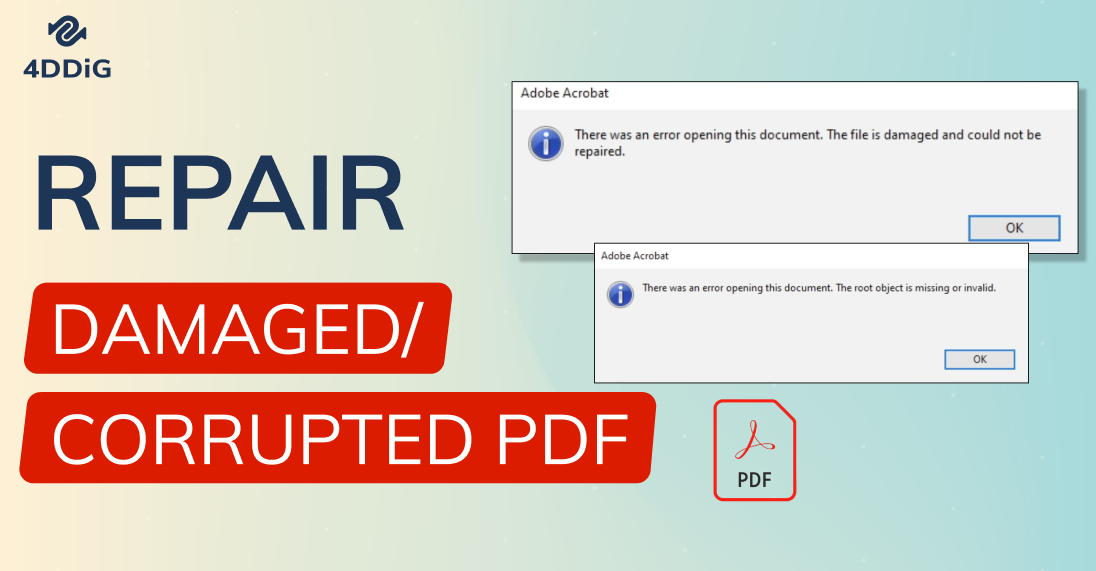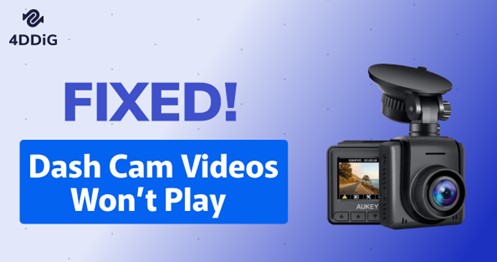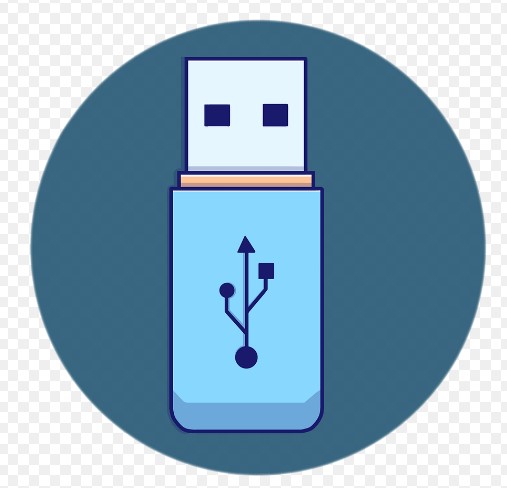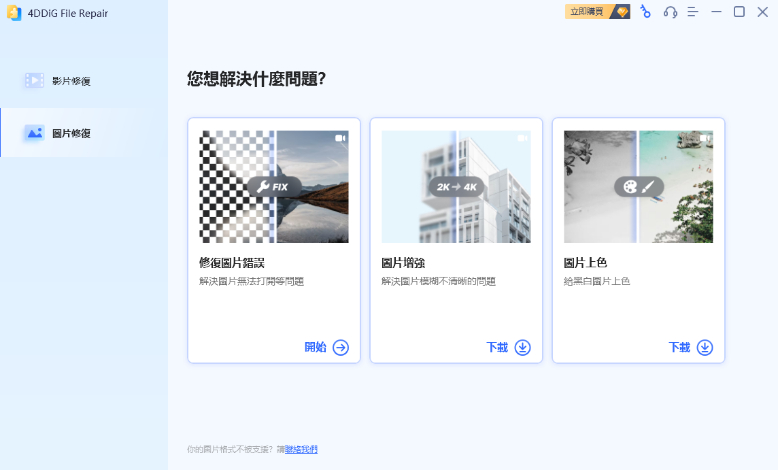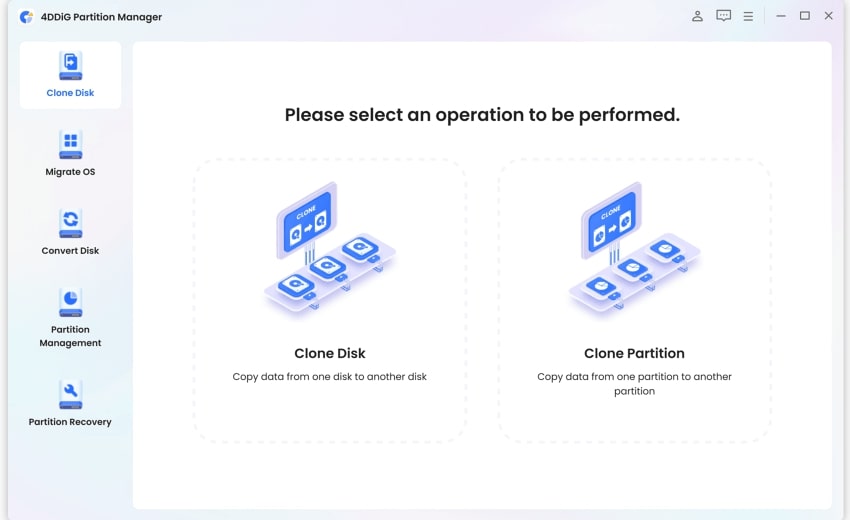大家有用過電腦的話,應該都知道硬碟是用來儲存資料的。但硬碟用久了,難免都會有些問題或損壞,導致有很多人都有更換硬碟的需求,乃至於需要把整顆硬碟複製到新的硬碟上。就算沒有損壞,你也可以把電腦資料複製到新硬碟上,那麼舊的硬碟就可以用來當做備用硬碟了。
基於大家都有硬碟複製的需求、或者是更換硬碟的需求,所以我們會提供給大家8種硬碟對拷軟體的介紹。並且介紹給大家,當前最佳的硬碟對拷軟體,讓大家能夠輕鬆的讓硬碟複製。
一、硬碟複製的基礎知識
1. 什麼是硬碟複製?
硬碟複製 與大家以往認為的「備份」並不相同。這是直接將整顆硬碟複製到新硬碟上,並且是把資料的創建日期、資料內容詳細信息,完全相同的複製到新硬碟上。
讓你在直接使用新硬碟,完全不需要進行其他系統設定。系統使用的操作體驗,也和舊硬碟一樣的,不會有使用上的差別,只是會感覺硬碟效能提升了。而如果是其他一般的資料轉移方法,則是直接搬運到新的系統上,不會完全和舊硬碟相同。
2. 為什麼需要硬碟複製?
一般如果舊的硬碟出現故障、或者是有需要換新硬碟的話,那麼就需要用到硬碟複製的技術了。而且把硬碟複製到新硬碟後,使用的操作體驗是一樣的,但是效能方面則是質的飛越。
當然,也有些人 是為了擴展電腦的容量,才選擇硬碟複製的。比如把512GB硬碟的內容,全部複製到1TB的新硬碟上。而且也不需要做任何系統的重灌,就能使用新的硬碟了。
3. 不同於備份的硬碟複製優勢
就如先前所說的,硬碟複製的優勢 遠遠大於備份資料。因為備份資料,是無法完全 把系統深層的文件 對拷到新硬碟的。也就相等於,你在新的系統上 拷貝了舊硬碟的資料而已。
而硬碟複製,則是直接把整顆硬碟的資料 都100% 轉移到新的硬碟了。也就代表,所有深層的系統資料,都能在新硬碟上 繼續做使用。而且也不用擔心備份不完全的問題,這就是硬碟複製最大的優勢了。
二、【最佳硬碟複製&硬碟對拷軟體】如何使用4DDiG Partition Manager進行硬碟複製?
如果大家需要一款硬碟對拷軟體,那麼我們是優先推薦4DDiG Partition Manager的。這款工具提供了一站式的硬碟服務,並且承載了所有 關於硬碟複製的功能,而且是目前最佳、最強的硬碟對拷軟體。
不只是對拷整顆硬碟,這款工具也可以幫助你單純對拷特定分割區,比如C槽或者D槽。甚至是直接單純轉移系統,也是可以輕易完成的。只需要在工具界面裡,用滑鼠點擊幾下,就能輕鬆讓硬碟複製了。
安全下載
4DDiG Partition Manager特點功能 & 優勢:
- 一鍵讓分割區/硬碟複製到新硬碟。
- 能直接把Windows系統備份克隆到新硬碟。
- MBR與GPT格式互相轉換。
- 可修復、恢復、還原分割區的檔案。
- 客製化調整分割區設定。
- 不需要專業知識,也能輕鬆操作。
- 硬碟複製過程速度快。
- 資料複製後,不會有資料缺失的問題。
- GUI圖形界面化的 硬碟分割區管理。
- 簡單操作,即可讓舊硬碟轉新硬碟。
接下來介紹如何使用4DDiG Partition Manager進行硬碟複製的操作步驟:
-
下載4DDiG Partition Manager後,把你的新硬碟連接到電腦上。然後在左側選擇克隆硬碟後,在畫面中間也點擊克隆硬碟。

-
接下來,上方會顯示源硬碟的資料,並且讓你選擇目標硬碟的資料。這邊只需要選擇你的新硬碟 作為目標硬碟即可,並且點擊「繼續」。

-
在這邊的畫面,工具會讓你預覽硬碟克隆後的效果。確認無誤後,點擊「開始」按鈕,就能開始克隆硬碟了。這邊所需的時間,是根據你的資料數量來決定的,所以還請大家耐心等待。

-
克隆完成後,就可以把你的新硬碟安裝到你的電腦上了。這時候,你的使用操作體驗還是與舊硬碟一樣的,但是效能以及空間方面,則是比舊硬碟 還要好上不少。

整體操作下來,確實是既簡單 又方便,完全不會有任何複雜的操作,非常適合小白用戶來使用。甚至你已經是電腦方面的專業用戶了,也是可以用4DDiG Partition Manager來進行硬碟複製,可以讓你省下大量的時間。
三、其他7款硬碟對拷軟體推薦
1. Acronis Cyber Protect Home Office
雖然Acronis Cyber Protect Home Office是一款防毒軟體,但其實他們也有硬碟複製的功能。雖然是一款綜合的軟體,但如果你沒什麼要求的話,那麼可以直接嘗試使用看看。
但該備份的格式,是該工具的專屬備份格式。所以如果你備份了之後,在訂閱期限之外 需要重新回復備份的話,那麼就可能需要重新訂閱該工具了。同時還原備份的時候,是需要驗證檔案的,所以整體流程會比較長。
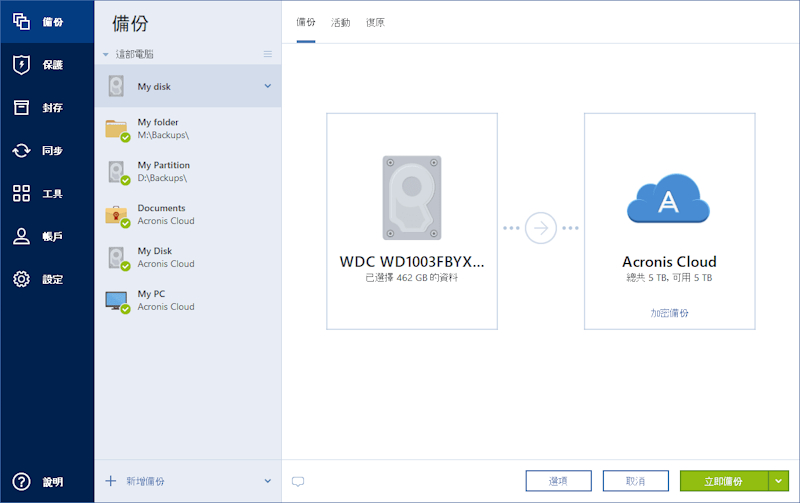
功能介紹:
- 硬碟/分割區備份。
- 電腦防毒功能。
- 單獨備份資料。
- 防惡意程式碼攻擊。
-
優點

-
缺點

-
- 有雲端備份功能。
- 可以備份到NAS。
- 硬碟複製之餘,還有電腦防毒功能。
-
- 操作界面沒那麼直覺。
- 備份所需時間會較長一些。
2. Macrium Reflect
這是一款來自英國公司開發的 硬碟複製軟體,可以讓你輕鬆把電腦的硬碟 備份成映像檔。並且還可以安排排程,自動在某個時間 開始幫你備份資料。而且還可以直接查看 備份映像檔裡的檔案。
但就因為其是直接備份成 映像檔的,並不是直接把資料轉移到硬碟,所以還原步驟比較繁瑣。如果大家需要一款硬碟克隆軟體的話,那麼可以查看其他的工具介紹。
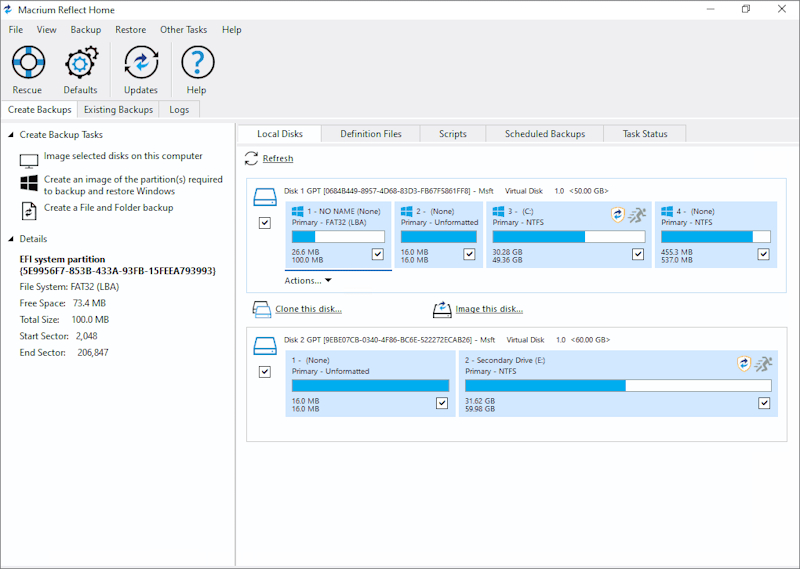
功能介紹:
- 將備份整理成映像檔。
- 可排程備份。
- 可直接查看映像檔內的備份檔案。
-
優點

-
缺點

-
- 提供了防止勒索病毒的功能。
- 可個別備份單個檔案。
- 提供了Windows PE,就算電腦無法開機,也能回復備份。
-
- 界面對新手小白來說比較複雜。
- 備份成映像檔,並不能直接克隆硬碟。
3. Paragon Hard Disk Manager
這也是一款專業的硬碟複製軟體,主要有分成3種備份模式,也就是整台電腦、特定分區、或者是特定資料夾。也是,你也可以分別備份到本地、網路、以及外接硬碟。
不過這款工具的備份效率 比較一般般,而且備份速率 也沒那麼高,大家在這方面就見仁見智了。但好的方面,則在於這款工具 也可以直接把硬碟複製到新硬碟,也就是妥妥的硬碟拷貝軟體。
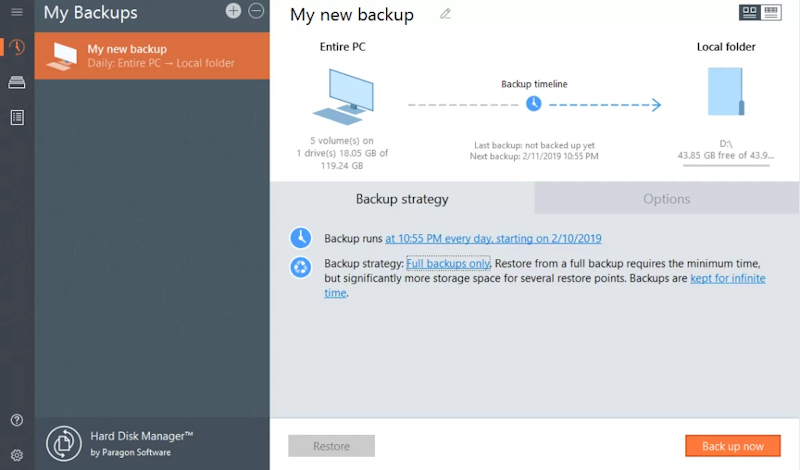
功能介紹:
- 提供了硬碟備份功能。
- 可以即時糾正被惡意軟體篡改的文件。
- 可導入備份在WinPE中還原。
-
優點

-
缺點

-
- 可直接把硬碟複製到新硬碟。
- 提供本地備份、外接硬碟備份、網路備份3種模式。
- 客製化選擇備份整台電腦、特定分割區、特定資料夾。
-
- 有一定失敗的機率。
4. HDClone
HDClone是目前少數成功率較高的 硬碟拷貝軟體。而且還提供了映像檔備份的功能,可以讓你用於 各式各樣的場景,不用再怕無法恢復備份。而且也支援了多種複製模式,用戶可以自由選擇。
但是如果你是使用免費版的,那麼就只有最基礎的硬碟克隆功能而已。其餘的進階功能,都是需要購買進階版,才能享有進階的功能。如果大家有能力的話,也可以嘗試看看,只不過操作起來 會比較讓人 摸不著頭緒。
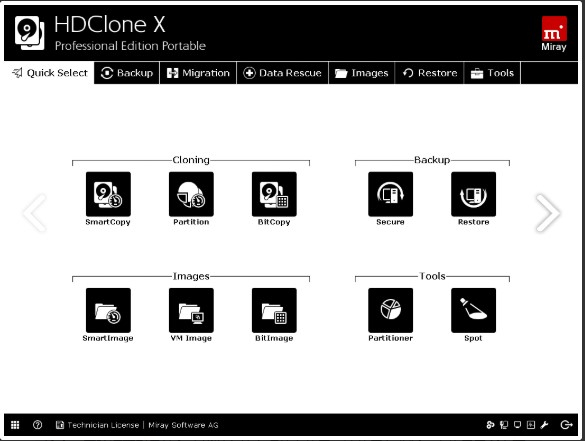
功能介紹:
- 支援多種複製模式。
- 可用映像檔備份。
-
優點

-
缺點

-
- 輕鬆救回硬碟資料。
- 成功率較高。
-
- 免費版僅提供一般的克隆,無更多進階的客製化選擇。
- 進階版價格較貴。
5. R-Drive Image
R-Drive Image也是一款多功能的硬碟拷貝軟體,除了硬碟複製到硬碟,也可以製作成映像檔之類的。而且也可以在該工具裡,配置你的硬碟的分割區,這樣就不需要做其他額外的操作了。
不過該工具的價格就偏貴了,而且成功率也是不保證的。大家如果想要嘗試的話,也可以稍微嘗試看看,或許對你管用也說不定。但還是建議大家 先使用試用版,再看看適不適合自己。
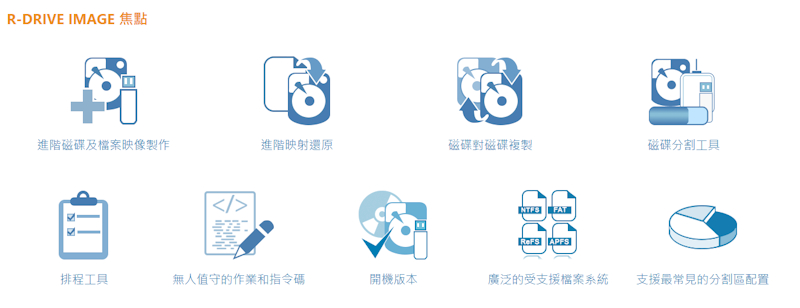
功能介紹:
- Disk to Disk 硬碟克隆功能。
- 完全複製硬碟上的所有資料。
- 可備份成映像檔。
-
優點

-
缺點

-
- 使用簡單。
- 提供了多種模式選擇。
-
- 價格較貴。
6. O&O DiskImage
這算是一款蠻不錯的硬碟對拷軟體。因為其提供的功能有很多,對於想要仔細研究硬碟複製 的使用者,就可以使用這款工具 來好好研究了。比如最一般的自定備份硬碟/分割區 之類的功能。
雖然功能種類居多,但是就比較不適合電腦新手了。如果你是一個沒太多使用電腦的人,對於電腦不熟悉的話,那麼就比較不推薦這款工具了。因為功能居多的緣故,所以新手可能會不小心搞混。
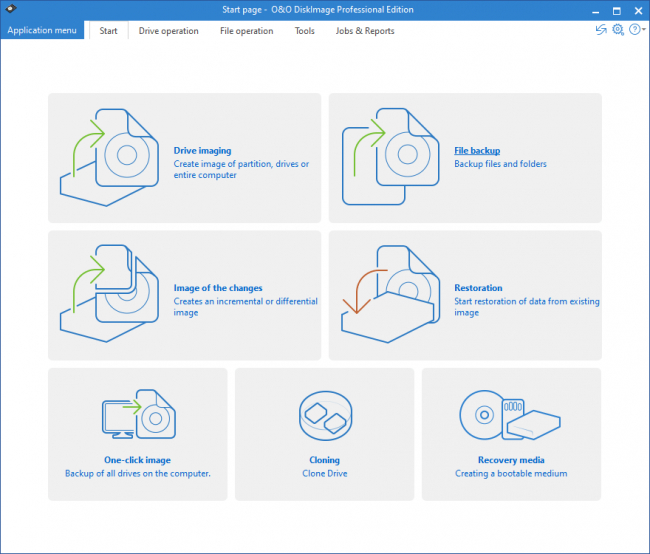
功能介紹:
- 一鍵備份整個電腦。
- 分別備份個別文件。
- 自定備份硬碟或分割區。
-
優點

-
缺點

-
- 主界面較為直觀。
- 提供了很多種功能供使用者研究。
-
- 價格昂貴。
- 不適合電腦新手。
7. MiniTool Partition Wizard
這是相比起前面幾款工具,較為一般的工具。因為這款工具,是比較專注於分區的,操作系統備份方面 就比較一般。但是如果你沒有什麼需求的話,那麼是還算堪用的。
但由於這是專注於分區管理的工具,所以系統備份有失敗的可能性,不一定會成功。同時免費版的功能也有限,需要付費 才能享有系統備份的功能,這大家就見仁見智吧。
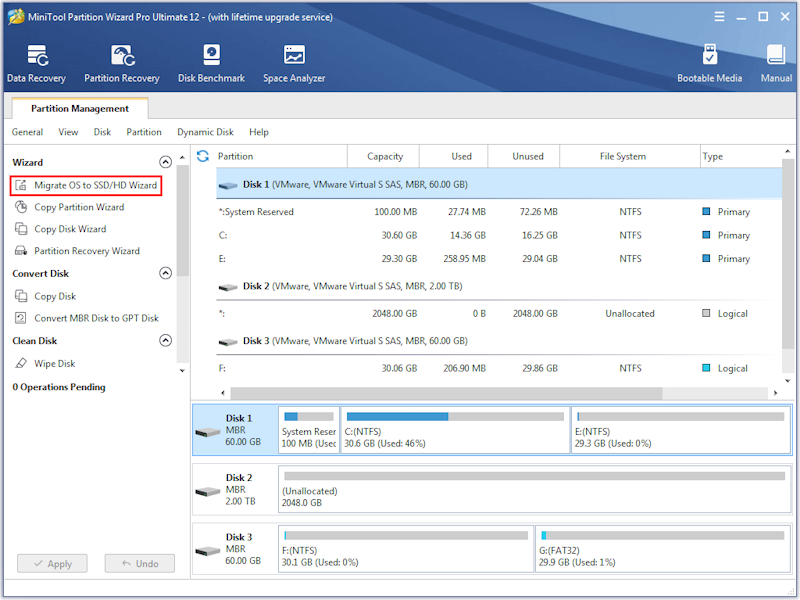
功能介紹:
- 備份操作系統。
- 提供了硬盤空間分析儀。
- 簡單合併/分割分割區。
-
優點

-
缺點

-
- 輕鬆查看硬碟和分割區的情況。
- 可針對硬碟與分割區來分別備份。
-
- 不一定能成功,有失敗的可能性。
- 免費版功能有限。
四、硬碟複製的常見問題
Q1:硬碟複製會損壞資料嗎?
一般來說,只要你在執行硬碟複製的時候,不要突然斷開硬碟的連接的話,那麼是不會有資料損壞的問題的。同時也要確保,你的傳輸線 是正常可用的,硬碟沒有故障之類的。
Q2:硬碟複製後,如何啟動新硬碟上的操作系統?
只需要把你的硬碟 安裝到你的主機裡 (如果是筆記本電腦,也是同樣的操作方法),然後在開機的時候 進入BIOS模式。並且在開機順序裡,把你的新硬碟 調整成第一順位,就可以完成了。
Q3:硬碟複製需要多長時間?
這不一定,一般都是取決於你的資料數量,以及硬碟讀取速度。比如你的新舊硬碟都是SSD,而且資料沒那麼多,那麼就一定很快就完成了。但如果是HDD,並且資料有很多的話,那麼速度就自然比較慢了。
Q4:硬碟複製對SSD有什麼特殊注意事項?
容量方面需要特別注意。不管是HDD還是SSD,你的目標硬碟的容量 絕對不能小於 源硬碟。如果小於的話,那麼是完全無法 把你的資料 複製到新硬碟的。如果是大於,那麼則可以輕鬆完成硬碟複製。
結語
以上就是所有關於硬碟複製的內容了,我們在文章裡推薦了8款硬碟對拷軟體,同時也列出了各自的功能以及各自的優缺點。但如果不想每一款都去嘗試,想要直接挑一款一定能用的工具的話,並且成功率高些的,那麼會比較推薦4DDiG Partition Manager, 這款工具可以幫助你一鍵讓整顆硬碟複製到新硬碟,而且不會有任何的風險喔!