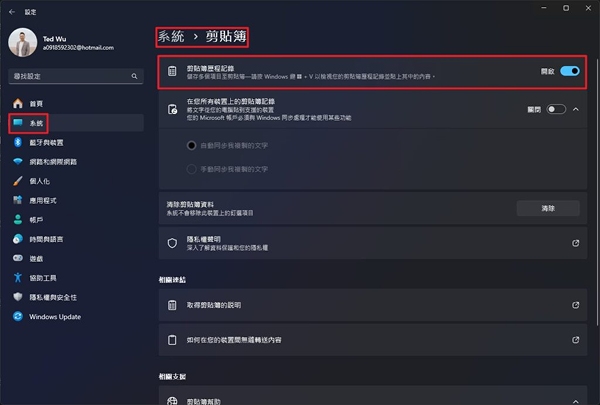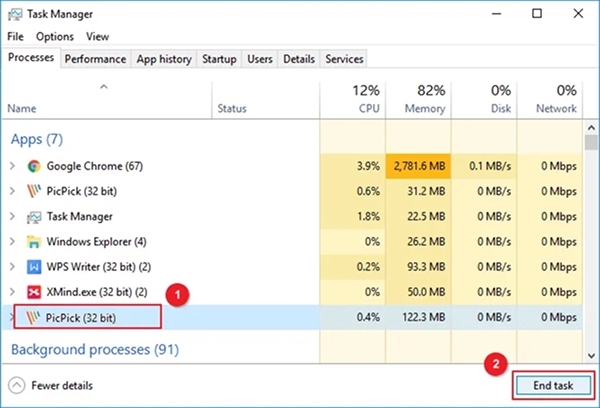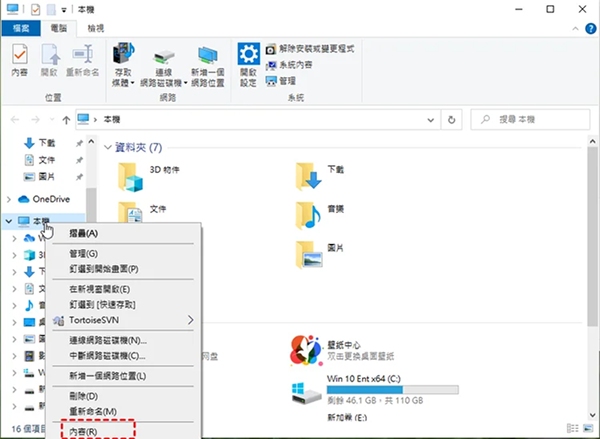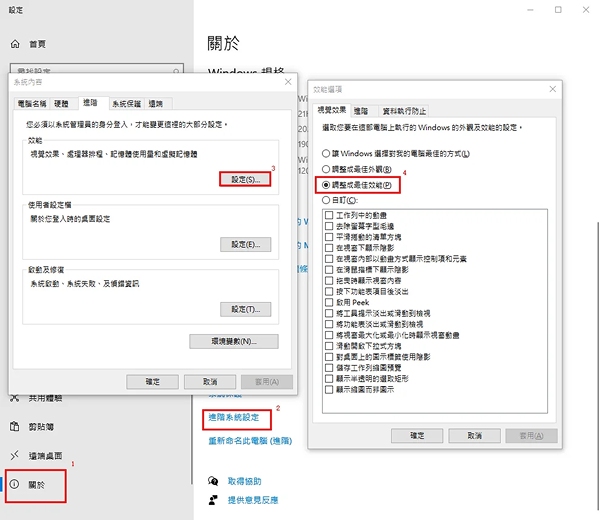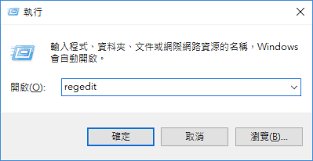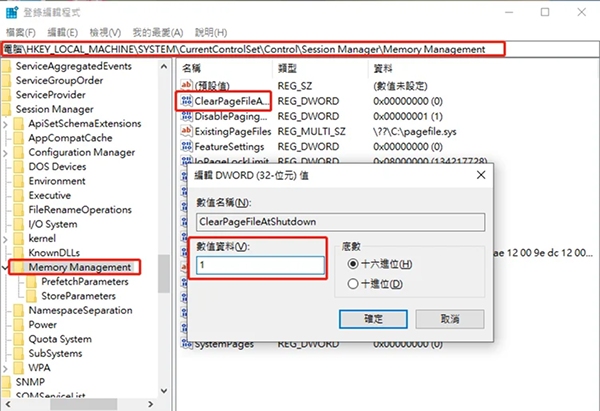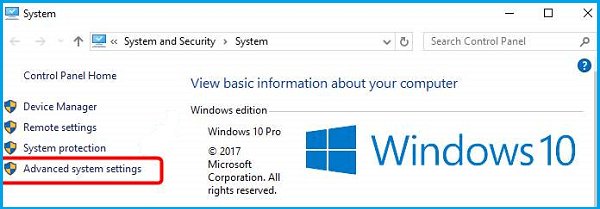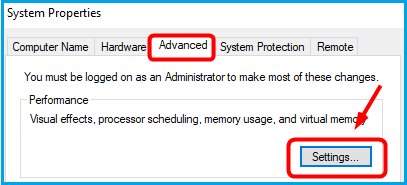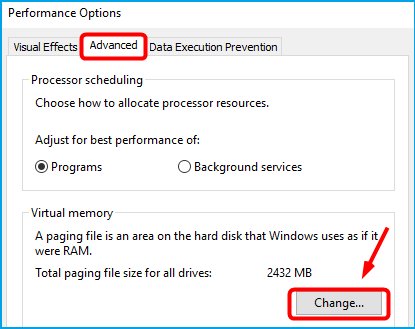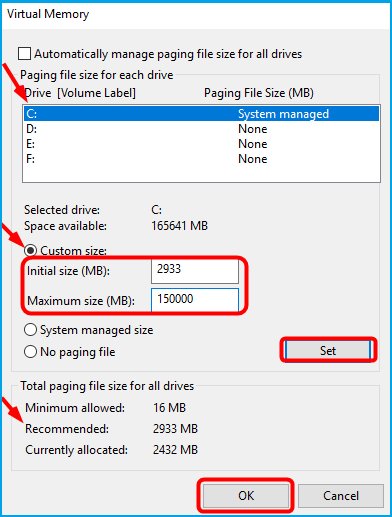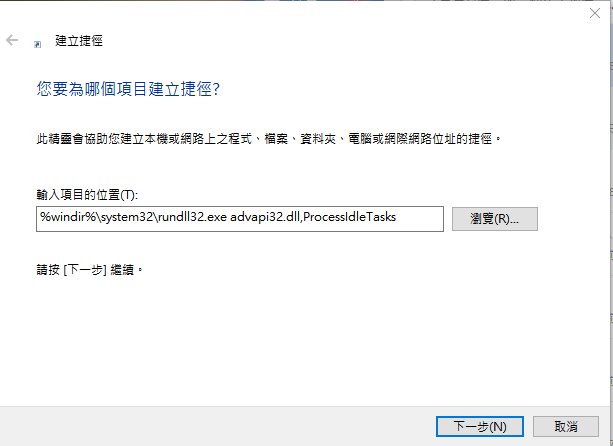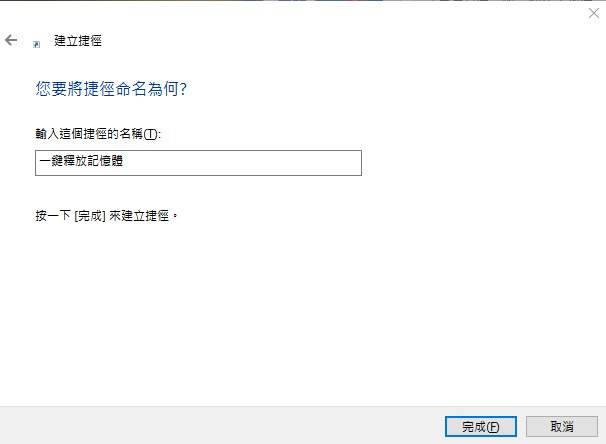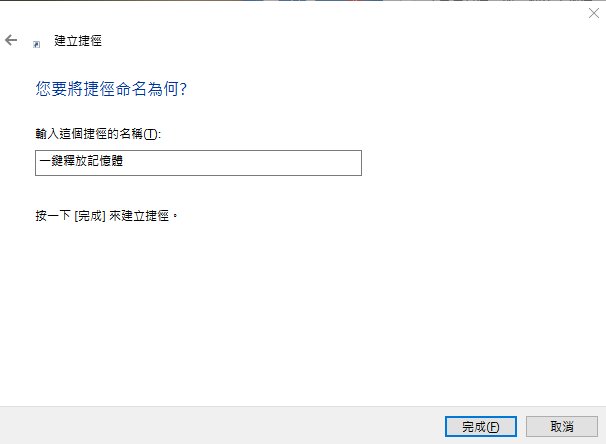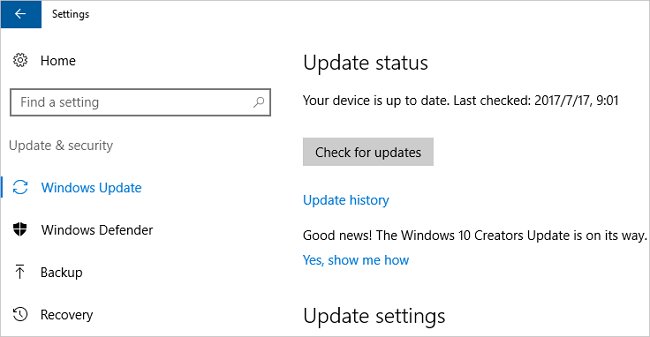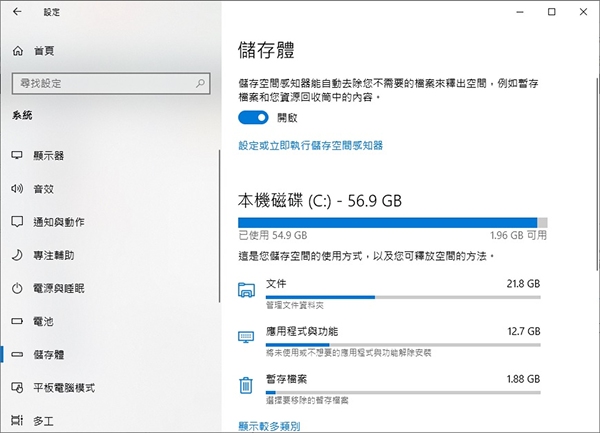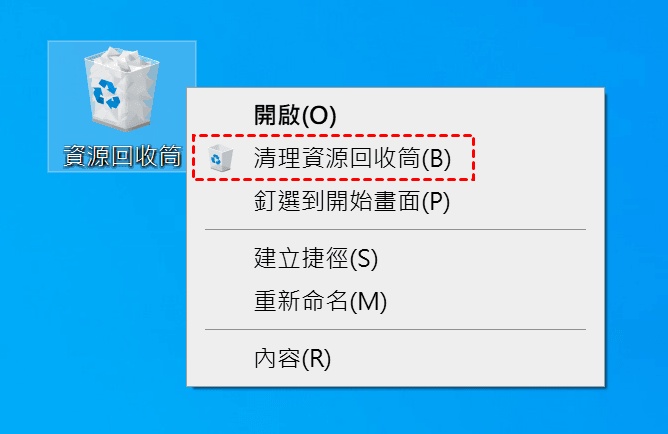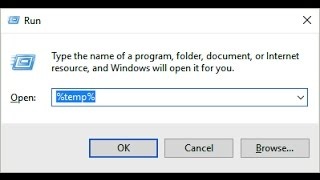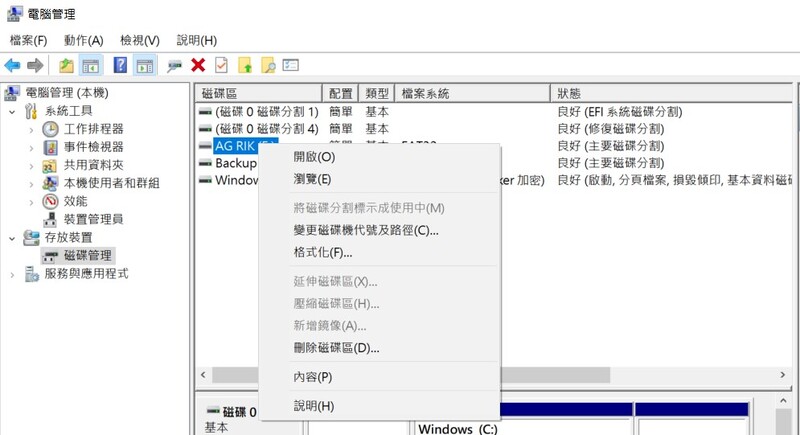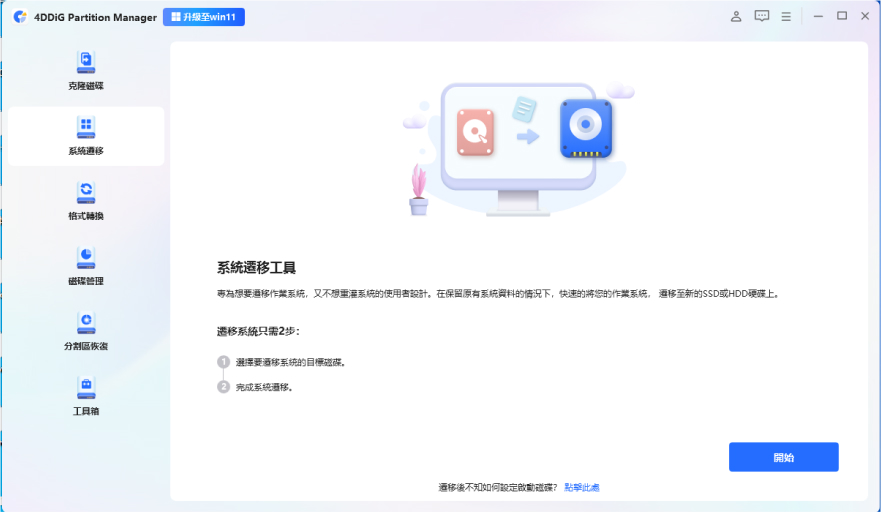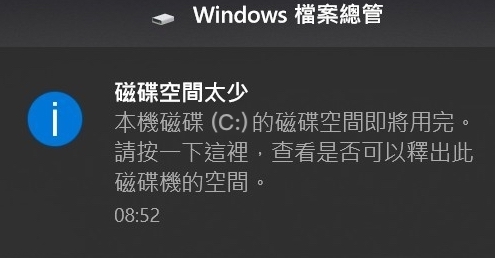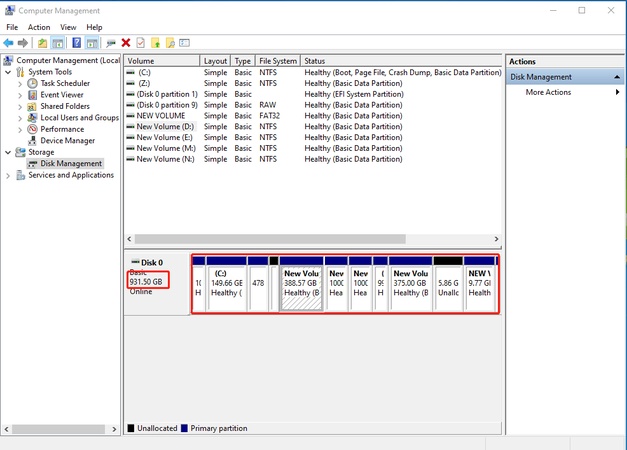請益
「最近我的筆電開機沒多久就會跳出「電腦記憶體不足」的警告視窗,連開 Chrome 查資料都會卡到不行...我的筆電是 ASUS X555L,RAM 只有 4GB,平常就開 LINE、Chrome(大概5-6個分頁)和 Word 而已。
拜託救救我的老筆電,裡面還有很多工作資料...最近為了「電腦ram不足」的問題都快瘋了!」
ーMobile01網友
你的電腦是否經常跳出「記憶體不足」警告?開網頁卡頓、程式無回應、系統頻繁當機?別擔心!電腦記憶體不足是現代電腦用戶最常遇到的問題之一。本文將教你10種立即有效的解決方法,包括一鍵釋放記憶體技巧,讓你的電腦重新恢復流暢運行。
👍快速解決方案預覽:如果你急需立即解決RAM不足問題,可以直接跳到「立即解決方案」章節,學習一鍵釋放記憶體的方法。
一、快速診斷記憶體不足
電腦記憶體(Random Access Memory,簡稱RAM)是系統用來暫存正在執行程式和資料的高速存儲器。當你開啟軟體、瀏覽網頁或處理檔案時,這些資訊都會載入到RAM中,讓CPU能夠快速存取。
為什麼電腦記憶體不足?
為什麼你的電腦總是記憶體不足?或是電腦整天跳出 RAM 不足的警告?專業工程師告訴你關鍵原因:
- 運行過多的應用程式:當您同時運行多個應用程式時,這些程式會佔用系統記憶體,導致記憶體不足。
- 開啟過多的網頁瀏覽器標籤:每個網頁標籤都需要一定的記憶體資源,開啟過多的標籤可能導致記憶體耗盡。
- 運行大型軟體或遊戲:某些大型軟體或遊戲需要較多的記憶體來運行,如果您的電腦記憶體有限,可能無法正常執行這些軟體。
- 病毒或惡意軟體:某些病毒或惡意軟體可能會占用系統記憶體,導致記憶體不足。
- 長時間運作:當您的電腦長時間運作時,系統記憶體可能會逐漸耗盡,導致記憶體不足。
了解這些電腦記憶體不足的原因將有助於您找到適合的解決方案,提升電腦效能。
記憶體不足會怎樣?
您可能會疑惑記憶體不足會怎樣?事實上,當電腦記憶體(RAM)不足時,系統效能會明顯下降,具體表現為:
- 運行緩慢:程式回應遲滯,切換視窗卡頓。
- 頻繁硬碟存取:系統被迫使用虛擬記憶體(硬碟空間模擬RAM),導致硬碟燈狂閃,速度大幅降低。
- 程式崩潰:應用程式可能無預警關閉,或出現「記憶體不足」錯誤提示。
- 多工困難:同時開啟多個程式時,系統可能凍結或當機。
如何檢查電腦記憶體使用率?
如果您還不知道如何檢查電腦記憶體是否需要清理,接下來我們將為您介紹幾個方法快速排查RAM不足:
使用「工作管理員」(最快速)
- 快捷鍵:按下 Ctrl + Shift + Esc 直接開啟「工作管理員」。
- 切換到 「效能」 標籤。
- 選擇 「記憶體」,即可查看:已使用 / 可用記憶體(GB 或 %);記憶體速度、插槽數(硬體資訊);使用率趨勢圖(判斷是否長期滿載)。
使用「資源監視器」(進階)
- 按下 Win + R,輸入 resmon 並執行。
- 在 「記憶體」 分頁中,查看:每個程式的記憶體佔用(工作集 = 實際使用量);硬體錯誤率(若異常高可能需檢測 RAM)。
命令提示字元(CMD)
- 開啟 CMD(Win + R → 輸入 cmd)。
- 輸入指令:wmic OS get FreePhysicalMemory,TotalVisibleMemorySize /Value。
二、備份電腦防止因記憶體不足導致資料遺失 🔥
當你的電腦頻繁彈出記憶體不足警告時,這不僅是效能問題的警訊,更可能是資料災難的前兆!現在備份磁碟能將您的系統個人資料完整保存至外接硬碟或雲端空間。別等到 RAM 不足導致系統崩潰、重要資料永久遺失才後悔莫及!
記憶體不足導致的系統崩潰每年造成數百萬用戶資料遺失。普通備份方法無法應對突發狀況,你需要更可靠的解決方案。
對於不熟悉磁碟管理的使用者來說,手動備份可能較為複雜。此時,可借助專業記憶體管理工具如 4DDiG Partition Manager,它能提供以下便利:
- 一鍵備份:簡化流程,輕鬆建立完整磁碟映像,避免人為失誤。
- 記憶體優化:一鍵釋放RAM空間,平均提升30-50%效能,並智慧清理系統垃圾,修復記憶體洩漏。
- 磁碟管理:提供分割區調整、克隆、格式化等功能,一站式解決磁碟空間優化問題。
- 安全可靠:採用先進的磁碟分割槽技術,可確保資料安全無憂。
- 資料保護:完整系統備份,預防記憶體問題導致資料遺失,增量備份節省時間。
安全下載
「上個月電腦突然當機,工作了3天的企劃案差點遺失。幸好有4DDiG的備份,2分鐘就完全還原了!」 - 台北 林小姐
馬上行動!今天備份5分鐘,明天挽救5年心血。立即優化你的電腦,享受流暢無阻的數位生活!
- 下載4DDiG Partition Manager後,把你的新硬碟連接到電腦上。然後在左側選擇克隆硬碟後,在畫面中間也點擊克隆硬碟。
- 接下來,上方會顯示源硬碟的資料,並且讓你選擇目標硬碟的資料。這邊只需要選擇你的新硬碟 作為目標硬碟即可,並且點擊「繼續」。
- 在這邊的畫面,工具會讓你預覽硬碟克隆後的效果。確認無誤後,點擊「開始」按鈕,就能開始克隆硬碟了。這邊所需的時間,是根據你的資料數量來決定的,所以還請大家耐心等待。
- 克隆完成後,就可以把你的新硬碟安裝到你的電腦上了。這時候,你的使用操作體驗還是與舊硬碟一樣的,但是效能以及空間方面,則是比舊硬碟還要好上不少。
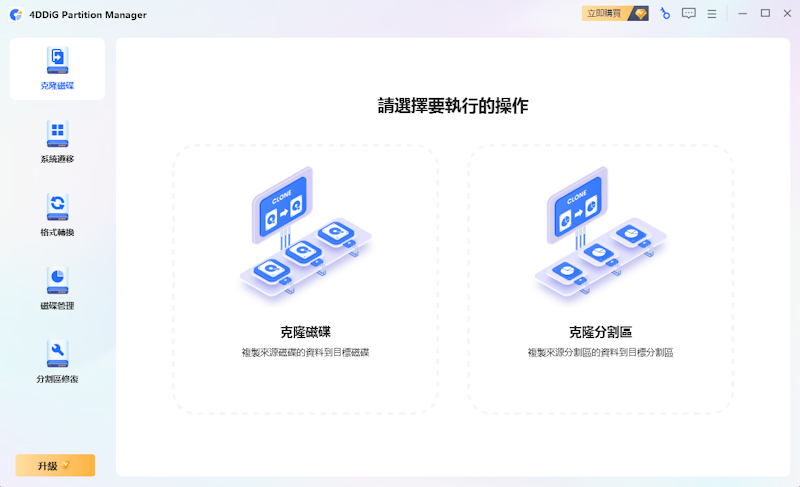
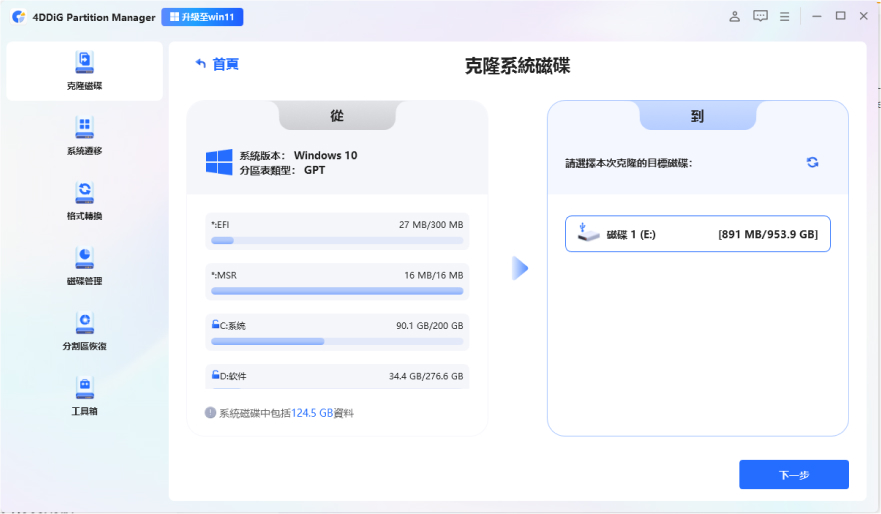
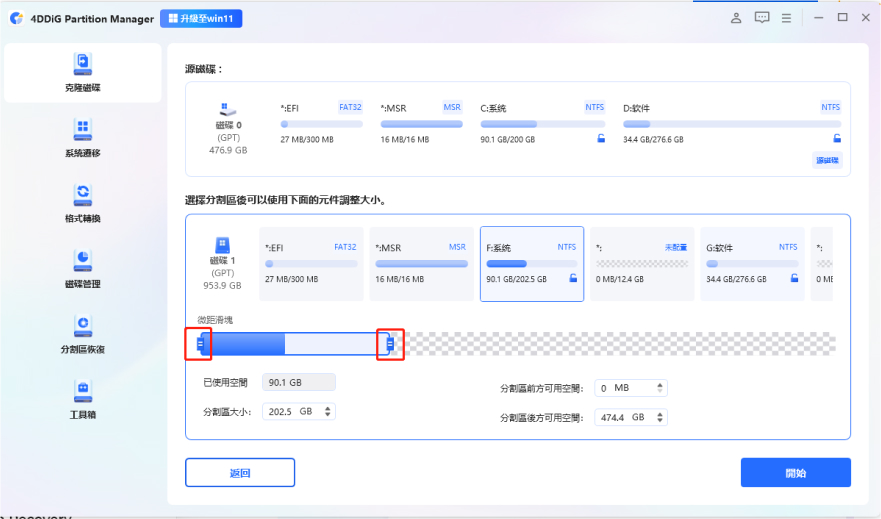
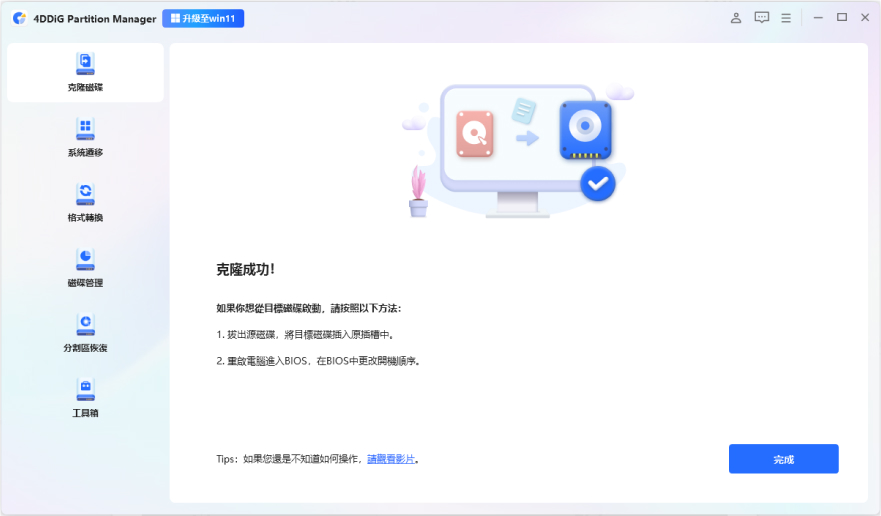
文章獨家銷售
4D-SPR-20
複製付款結算時將折扣碼貼上
獲取 4DDiG Partition Manager
電腦容量不足怎麼辦?解決筆電硬碟容量不夠的實用方法
三、10種方法修復電腦記憶體不足問題
- 方法1.清除剪貼板中的內容
- 方法2.關閉佔用記憶體過多的應用程式
- 方法3.停用視覺效果
- 方法4.清理電腦頁面檔案
- 方法5.修改虛擬記憶體設定
- 方法6.刪除電腦的暫存檔案
- 方法7.升級電腦RAM
- 方法8.使用捷徑釋放記憶體
- 方法9.更新Windows至最新版本
- 方法10.使用疑難排解清理記憶體
方法1.清除剪貼板中的內容
在解決電腦記憶體不足的問題時,清除剪貼板中的內容是一個簡單而有效的方法。剪貼板是一個臨時存儲區,用於保存您拷貝或剪切的文本、圖像和其他內容。在使用電腦時,這些內容可能佔用了寶貴的記憶體空間。
清除剪貼板中的內容可以立即釋放記憶體,讓您的電腦運行更順暢。以下是如何清除剪貼板中的內容:
- 打開「開始」選單。
搜尋並點擊「剪貼簿歷程記錄」。

- 在剪貼板歷史記錄窗口中,點擊「清除」按鈕。確認清除剪貼板內容的操作。
方法2.關閉佔用記憶體過多的應用程式
當您的電腦記憶體不足時,關閉佔用過多記憶體的應用程式是釋放寶貴記憶體空間的重要步驟。過多的應用程式可能會占用大量的記憶體資源,導致系統運行緩慢並影響其他應用程式的執行效能。
為了找出佔用電腦記憶體過多的應用程式,您可以進行以下步驟:
- 在鍵盤上按下「Ctrl + Alt + Del」鍵組合,或是在任務列上按下右鍵並選擇「工作管理員」。
- 在工作管理員的「詳細資訊」標籤中,按下「記憶體」標題欄位,以便按照佔用記憶體的大小進行排序。
選擇記憶體使用量較高的應用程式,然後按下「結束任務」。

關閉佔用電腦記憶體過多的應用程式可以釋放記憶體資源,提升系統效能,讓您的電腦運行更流暢。建議定期檢查並關閉佔用過多記憶體的應用程式,以確保您的電腦能夠順暢運行。
方法3.停止使用視覺效果
如果您的電腦記憶體不足,停止使用視覺效果是提升電腦效能並釋放記憶體的一種方法。這可以減輕系統負擔,讓您的電腦運作得更順暢。
您可以按照以下步驟關閉一些視覺效果:
右鍵點擊桌面,選擇「顯示設定」,並滾動至最底部,點擊「附加相關設定」。

在「性能選項」的「視窗動畫」部分,選擇「最佳效能」。

- 點擊「應用」,然後關閉「設定」視窗。
方法4.清理電腦頁面檔案
關機後,系統 RAM 中的資料會被清除,但頁面檔案仍留在硬碟上。頁面檔案是 Windows 用來暫停儲存資料的空閒記憶體空間,當系統 RAM 不足時,會將部分資料移至頁面檔案中。
在鍵盤上按下「Win + R」鍵組合,並輸入「Regedit」打開電腦登錄編輯檔。

在導航欄中輸入以下內容:「電腦/HHKEY_LOCAL_MACHINE/SYSTEM/CurrentControlSet/Control/Session Manager/ Memory Management」。

- 選擇「Memory Management」檔案後,點擊「ClearPageFileAtShutdown DWORD」,並「數值資料」設定為1後點選「確定」。
方法5.修改虛擬記憶體設定
在解決電腦記憶體不足的問題時,修改虛擬記憶體設定是一個值得考慮的選項。虛擬記憶體是一個用於補充實體記憶體的系統機制,可以將部分資料儲存在硬碟上。根據不同的需求,我們可以調整虛擬記憶體的設定,以達到最佳的系統效能和記憶體釋放。
右鍵點擊Windows開始按鈕,選擇「系統」。在系統視窗中,點擊左側的「進階系統設定」。

在虛擬記憶體視窗中,取消選擇「自動管理所有驅動器的分頁檔案大小」的選項。

選擇您想要更改的驅動器,然後選擇「自訂大小」。輸入您想要設定的初始大小和最大大小(以MB為單位),然後點擊「設定」。

最後,點擊「確定」並重新啟動電腦以應用變更。

方法6.刪除電腦的暫存檔案
刪除現有磁碟驅動器可以釋放一些磁碟空間,但要釋放磁碟的幫助有限。磁碟驅動器是由電腦的 RAM 使用,而現有磁碟驅動器則儲存在硬碟上。
以下是如何在Windows中刪除暫存檔案的步驟:
- 在工作列的搜尋方塊中,輸入磁碟清理,然後從結果清單中出現大量「磁碟清理」。
- 選擇需要清理的磁碟機。
- 在「要刪除的檔案」下方,選擇要刪除的檔案型別。若要取得檔案型別的說明,請選擇該檔案型別,後點擊「確定」。
方法7.升級電腦 RAM
若您的電腦因記憶體不足而運作緩慢或出現問題,升級電腦 RAM 可能是解決方案之一。RAM (隨機存取記憶體)是電腦用於暫存資料和運行應用程式的重要組件。更大的 RAM 容量能夠提供更多的處理能力和運行空間,從而改善電腦的整體效能。
升級電腦RAM可通過增加額外的 RAM 模塊或替換現有的 RAM 模塊來實現。首先,您需要確定您的電腦支援的最大 RAM 容量和兼容的 RAM 規格。這些資訊通常可以在電腦的使用手冊或製造商的網站上找到。
方法8.使用捷徑釋放記憶體
當您的電腦記憶體不足時,使用捷徑來釋放記憶體是一種快速且有效的方法。透過特定的快捷鍵和指令,您可以迅速清除不必要的應用程式及資源,以釋放寶貴的記憶體空間。
點擊桌面空白區域,點選「新增」> 「捷徑」。

在彈出的窗口中輸入:「%windir%\system32\rundll32.exe advapi32.dll,ProcessIdleTasks」,點擊「下一步」。

為快捷方式命名一個新的名稱,點擊「完成」即可。

方法9.將Windows更新至最新版本
Windows更新可提升系統穩定性並修復各種問題,包括記憶體不足。請務必安裝最新更新,以確保您的電腦執行正常。
- 點擊Windows開啟「設定」,點擊「更新與安全性」,查看更新狀態下的「檢查更新」按鈕,檢查是將 Windows更新至最新版本。
如果未將Windows版本更新至最新版本,請立即更新。

方法10.使用疑難排解清理記憶體
- 開啟「工作管理員」(Ctrl+Shift+Esc),檢查並關閉高記憶體佔用的背景程式。
- 執行「Windows記憶體診斷」工具(搜尋「Windows 記憶體診斷」並重啟檢測)。
在「設定」>「系統」>「儲存空間」中啟用「儲存感知」,自動清理暫存檔。

- 調整「虛擬記憶體」(進階系統設定>效能選項>虛擬記憶體),手動設定分頁檔大小。
定期重啟電腦也能有效釋放被佔用的記憶體。若問題持續,建議檢查是否需擴充實體 RAM。
四、記憶體不足常見問題Q&A
Q1.如何避免出現電腦記憶力不足的問題?
- 關閉未使用程式:關閉您不再使用任何程式可以釋放RAM空間。
- 重新啟動電腦:重新啟動電腦可以清除RAM中的資料,並保留空間以供新程式式使用。
- 增加RAM:如果您經常遇到記憶力不足的問題,則可以增加電腦的RAM容量。這是一個相對較便宜的升級,可以顯著提高電腦的效能。
- 使用較少的啟動程式:啟動程式是在Windows啟動時自動啟動的程式。它們可能會消耗大量的RAM空間,在您沒有使用這些程式時。您可以嘗試不需要的啟動程式來釋放RAM空間。
- 升級作業系統:較新的作業系統通常在記憶體管理方面更加高效。升級到較新的作業系統可以幫助您解決記憶體不足的問題。
Q2.電腦記憶體可以擴充嗎?
電腦記憶體(RAM)能否擴充,取決於硬體設計:
- 可擴充機型:多數桌電及部分筆電(留有插槽)可自行加裝RAM,需注意主機板支援的規格(如DDR4/DDR5)與最大容量限制。
- 不可擴充機型:部分輕薄筆電或MacBook的RAM直接焊在主機板上,無法升級。
升級建議:先查閱產品規格,確認插槽數量與相容性,必要時尋求專業協助。若無法擴充,可透過優化軟體或增加虛擬記憶體暫緩問題。
Q3.如何增加快取記憶體?
- 硬體層面:升級CPU(內建更多L2/L3快取)或選擇高階主機板(支援更大快取容量)。
- 軟體優化:調整系統設定,如Windows中啟用「寫入快取」選項(磁碟屬性)。使用RAMDisk軟體將部分記憶體模擬為磁碟快取。
- 應用層面:瀏覽器或資料庫可手設定提高快取空間。
快取多由硬體決定,擴充彈性較 RAM 低。
總結
當電腦變得卡頓、程式遲鈍、操作不順,許多人可能會以為是老舊硬體或系統中毒,卻忽略了最常見的根本原因——記憶體不足。無論你是長時間工作、重度使用網頁、多工處理還是打遊戲,RAM 的使用狀況都會直接影響你的電腦表現。
與其每天忍受反應遲緩、不穩定的操作體驗,不如立刻採取行動。現在有像 4DDiG Partition Manager 這樣的工具,只要一鍵就能即時釋放記憶體,不需要繁瑣的設定或技術背景,也不用擔心誤操作造成風險!立即試用,讓筆電或桌機重新恢復順暢如新!
安全下載