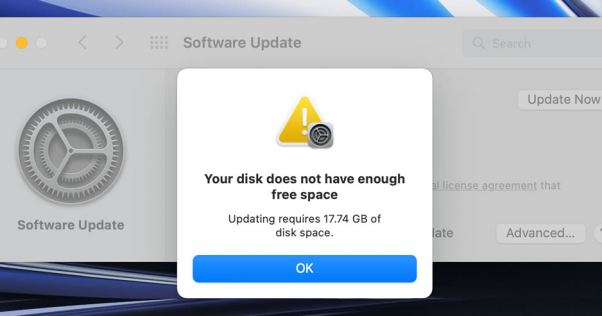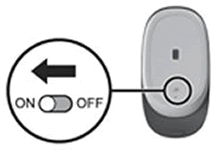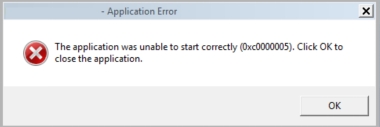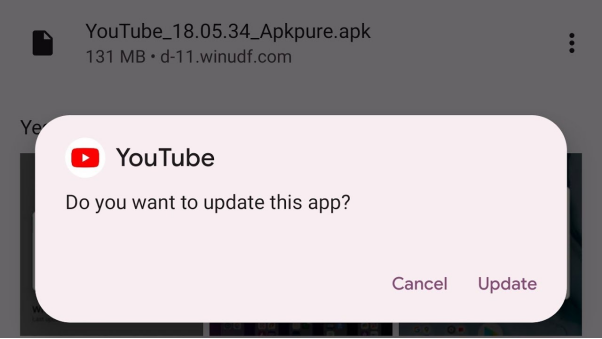當你正急著用電腦工作時,卻發現電腦開機沒畫面,完全打不開Mac電腦時該怎麼辦?更糟糕的是電腦無預警死機、突發故障,讓你完全來不及做資料救援!別擔心!本篇文章教你遇到電腦開機沒畫面時,如何透過 4 種方法嘗試修復電腦,檢查確認電腦是否有故障疑慮,以及如何一鍵從死機的Mac電腦中救援資料!只要短短幾分鐘就能輕鬆找回丟失的重要資料!再也不用為了資料數據而傷腦筋!

Part 1: 四大修復電腦開機沒畫面的方法
Mac電腦開機沒畫面的情況有許多種,可能是機齡老化、硬碟故障、系統故障、螢幕顯示問題等等,當你遇到這些問題時,先別急著擔心,可以嘗試自行逐個檢查,了解Mac電腦死機的問題在哪裡並逐步修復!
一、檢查Mac電腦電源是否連上
當電腦開機沒畫面的時候,判別步驟第一步就是「電源」,按下電源鍵後,你可以先檢查是否有聽到「開機啟動的音效」、「電腦是否持續黑屏沒有任何反應」、「有沒有風扇或驅動器的聲音」等等,如果以上情況都沒有反應,那你的電腦即未通電,可以先嘗試換一組電源線或充電器,確保是否有穩定的電源。

二、檢查顯示器是否無誤
除了確保電源供電外,第二步就檢查電腦顯示器是否有故障,也有可能電腦成功開機,卻因為顯示器故障而無法看到正常畫面,你可以透過幾種方法檢查顯示器,像是嘗試「將螢幕調亮」、「啟動Mac音效」、「按Caps Lock鍵確認燈光是否會亮」或是「接上另一個顯示器」檢查是否能順利開機顯示等等,確認顯示器是否正常運作,也是在同步確認電源時很重要的一環!
三、嘗試排除其他裝置及問題
如果你已經嘗試測試電源及顯示器問題,卻還是無法開機的話,那可以再嘗試以下方法:
Step 1:移除連結到Mac電腦的任何外接裝置,如硬碟機、印表機、隨身碟等等。
Step 2:嘗試重置NVRAM,開機聽到啟動的聲音後,同時按下Command (⌘)、-Option、-P、–R這四個鍵,直到聽見電腦重啟的音效或出現蘋果標誌時再鬆開按鈕。

四、重新安裝macOS
當前述的方法都測試失敗時,你就只能嘗試最後一個方法──重新安裝作業系統(macOS)了!在重新安裝作業系統前,如果擔心資料會丟失,記得先嘗試備份或做資料救援!重新安裝作業系統的方法如下:
Step 1:按住Command(⌘)+ R鍵
Step 2:點選「重新安裝macOS」
Step 3:按照畫面的提示操作,讓Mac重新啟動即完成
只要點選重新安裝作業系統後,程式就會自動完成操作,只要耐心等待就沒問題! (別忘了提前做資料救援或備份資料!)
Part 2: 簡單三步無痛轉移救援電腦中的資料
在修復電腦的過程中,別忘了最重要的首要事項,就是拯救電腦裡的所有珍貴資料!當你正在修復電腦或重新安裝系統之前,別忘了用資料救援軟體,先找回你的重要資料!使用Tenorshare 4DDiG資料救援軟體,就可以無痛轉移電腦中的資料,也可以從死機的電腦裡迅速救回重要數據!
- 10分鐘高速還原、備份所有檔案資料!
- 支援照片、影片、文件及檔案等多種資料修復!
- 輕鬆從多種硬碟、隨身碟、電腦裝置救回檔案及紀錄!
- 從已損壞的硬體設備中快速修復資料!
安全下載
安全下載
僅需 3 步驟快速救援資料,接下來是詳細操作步驟:
- 準備一台正常運作的電腦以及隨身硬碟,在電腦下載Tenorshare 4DDiG資料救援軟體,安裝後點擊「從崩潰的電腦中恢復數據」
- 選擇插入的隨身硬碟,並透過啟動磁盤來恢復損壞電腦的中數據(選擇隨身碟時,會格式化其中的資料,請記得備份資料!)選擇後即可按開始!
- 磁盤建立完成後,再將硬碟插入損壞的電腦,Tenorshare 4DDiG便會開始掃描檔案資料,選擇想恢復的數據,再將資料匯出即可!
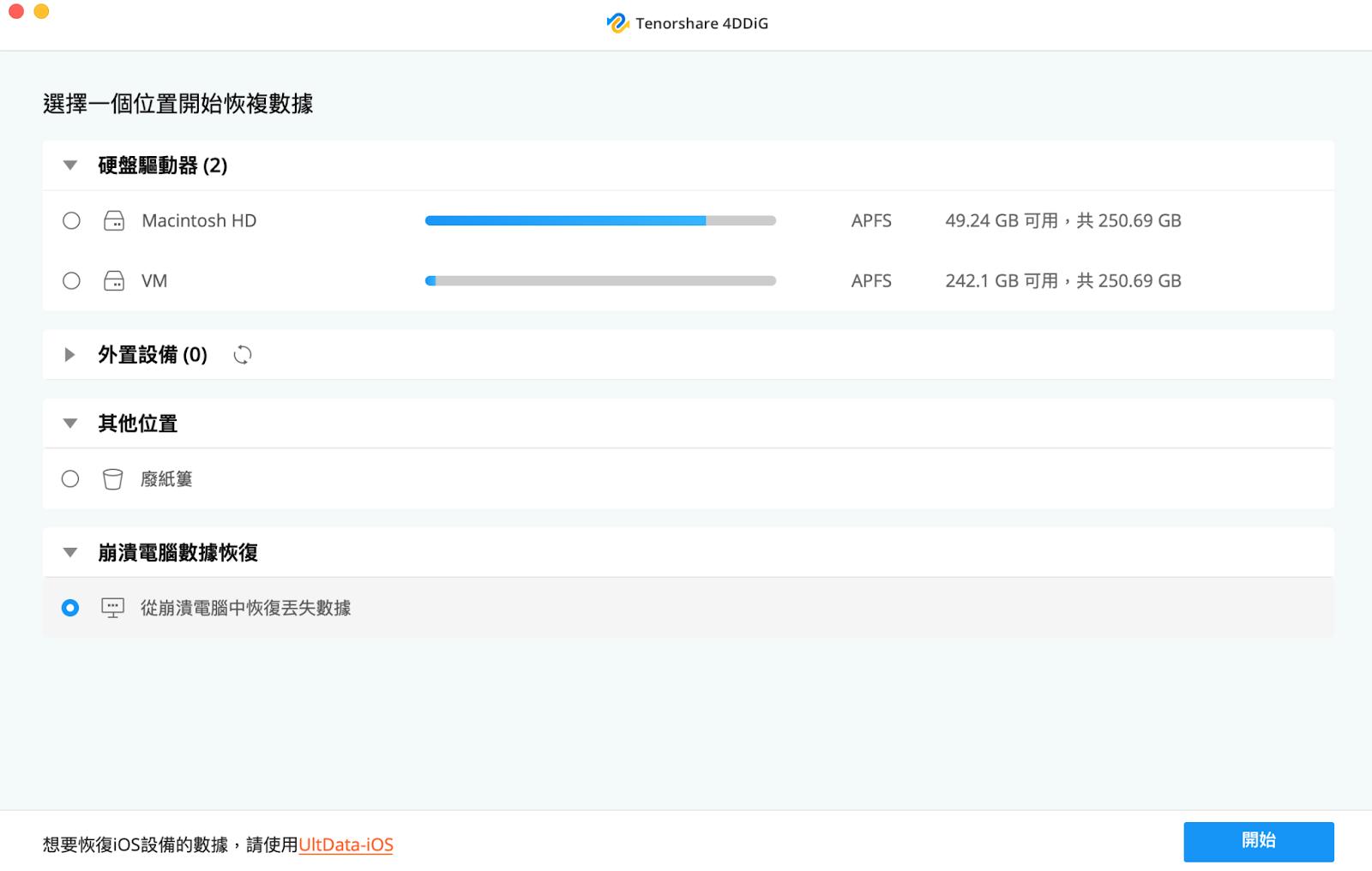
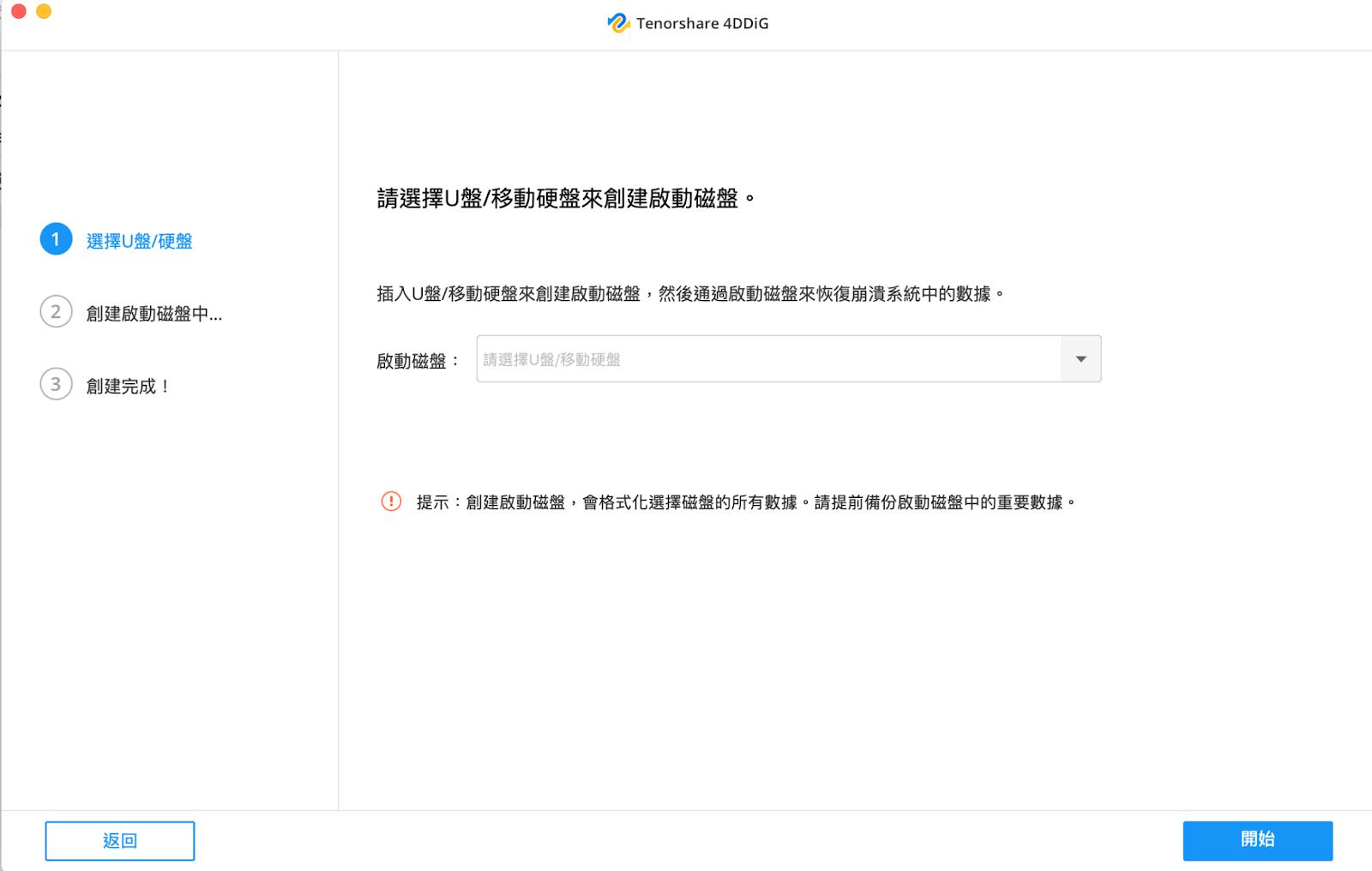
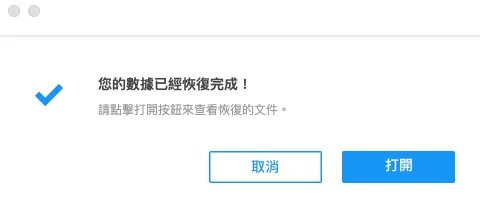
結語:
Tenorshare 4DDiG不只可以救回死機電腦中的資料,更可以將其他與Mac相關的硬體(如外接硬碟、SD卡等)資料全數救回!只要短短幾分鐘,便可以迅速找回你所珍貴的資料,再也不用為電腦死機、突發故障,而擔心找不回珍貴的回憶與紀錄!想要找回丟失的數據,Tenorshare 4DDiG都可以立即幫助到你!