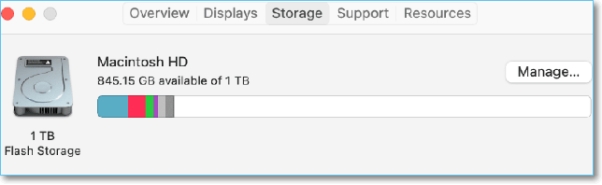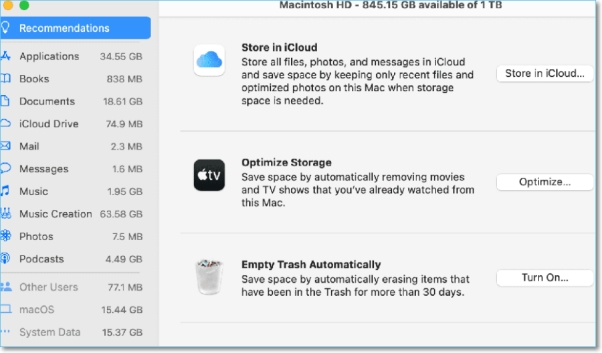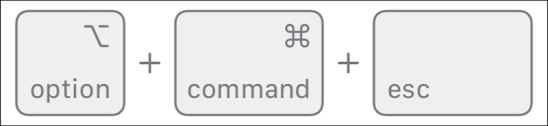相信很多 Mac 用戶都有遇過這樣的情況:打開 MacBook,卻突然跳出警告「磁碟空間不足」。遇到Mac儲存空間不足這種情況下,你可能會覺得很煩惱,不知道該怎麼解決。尤其是當 Mac 開始運行緩慢或某些應用程式無法正常運作時,儲存空間問題就變得更為棘手。這篇文章將會告訴你,為什麼會遇到 Mac儲存空間不足的問題,並提供多種解決方案,幫助你快速釋放磁碟空間,讓 Mac 煥然一新!
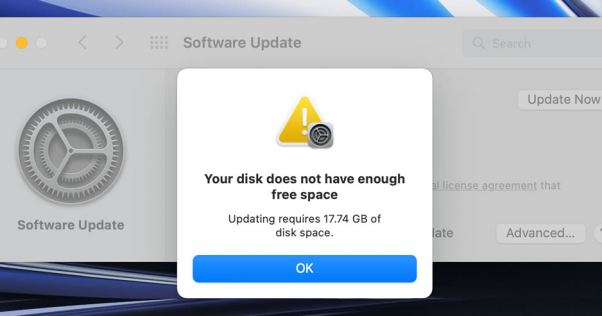
一、Mac 空間不足的原因
Mac儲存空間不足的原因可以有很多,但大部分情況下是由於以下幾個常見問題:
- 系統更新佔用過多空間 :macOS 會定期推出更新,而這些更新通常會佔據大量空間。如果你的硬碟已經快要滿了,這些更新可能會讓你的Macbook儲存空間不足。
- 應用程式和軟體過多 :每安裝一個新的應用程式,它們通常會帶來額外的檔案、資源和暫存檔。久而久之,這些檔案佔據了大量的空間,特別是你安裝了很多不常用的應用程式時,Macbook空間不足問題會更顯著。
- 暫存檔和快取 :即使你看不到,許多應用程式在運行時都會生成暫存檔和快取檔案。這些檔案如果長期不清理,無形中會佔據大量的儲存空間,讓你的Macbook Air空間不足。
- 影片、照片和音樂檔案 :多媒體檔案通常都是容量大戶,尤其是高解析度的影片和照片,很容易讓你的Macbook空間不足。
二、如何解決 Macbook空間不足問題?
現在我們來看一些有效解決 Macbook儲存空間不足的方法。以下幾個步驟可以幫助你快速釋放空間,並讓你的 Mac 再次運行順暢。
方法1. 使用 macOS 優化工具
macOS 本身就內建一些優化工具,可以幫助用戶釋放空間。
-
點擊「關於本機」>「儲存空間」來查看你的儲存狀況。

-
點擊「管理」,macOS
會自動建議你刪除一些不常用的檔案,甚至會幫助你搬移大型檔案到 iCloud
中,進而解決Mac磁碟空間不足的問題。

方法2. 管理儲存選項釋放空間
點擊 蘋果菜單 > 關於本機 > 儲存空間 > 管理,在「管理儲存空間」的選項中,你可以查看檔案的詳細分類,並針對佔用最多空間的項目進行管理。你可以選擇將某些不常使用的檔案移到外接硬碟或雲端儲存,這是一個既能保留資料,又能釋放Macbook儲存空間不足的好方法。
方法3. 刪除 DMG 檔案
DMG 檔案是 Mac 的應用程式安裝包,當你安裝完應用程式後,這些 DMG 檔案其實已經沒有用了,但往往會被遺忘在你的下載資料夾中。檢查你的「下載」資料夾,看看是否有未刪除的 DMG 檔案,刪除它們可以輕鬆騰出數 GB 的空間,解決Mac更新空間不足的情況。
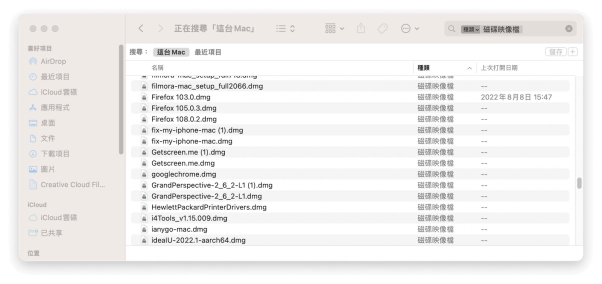
方法4. 刪除 Mac 應用程式
有些應用程式你可能很久沒用過了,它們依然佔用著大量的儲存空間,造成Macbook Air空間不足。你可以檢查應用程式資料夾,將那些不再需要的應用程式拖到資源回收桶,並確保你完全移除它們。
方法5. 清理 MacBook 暫存檔案
暫存檔案是許多應用程式運行時產生的臨時檔案,這些檔案隨著時間累積,可能導致了Mac磁碟空間不足。你可以使用協力廠商工具或手動進行清理,像是「~/Library/Caches」這個資料夾裡的檔案可以安全地刪除。
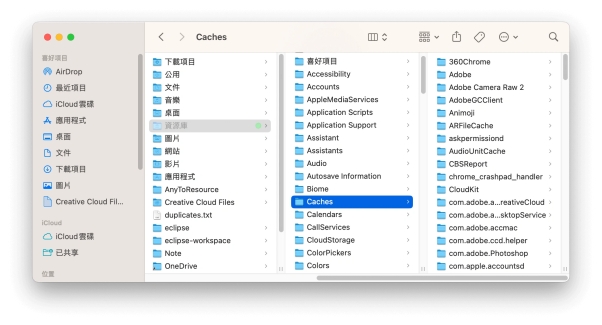
方法6. 刪除 Mac 空間重複檔案
重複檔案是另一個容易被忽視的空間佔用者。如果你常常複製或備份檔案,可能會在不知不覺中儲存了許多重複的檔案,造成Macbook Air空間不足。你可以手動找尋並進行刪除,如果覺得麻煩,也可以使用一些專門清理重複檔案的工具,有效地釋放這部分空間。
方法7. 清理圖庫照片
照片應用程式中的圖庫也可能導致Mac更新空間不足,尤其是當你有大量的高解析度照片或影片時。你可以選擇將照片備份到 iCloud 或外接硬碟,並清理本地圖庫中的大檔案。
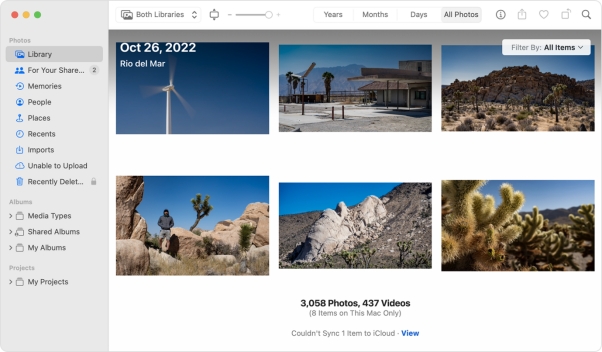
方法8. 清空資源回收桶
資源回收桶中的檔案其實還是佔據著你的硬碟空間,造成Mac更新空間不足只有當你清空資源回收桶時,這些檔案才會真正刪除。不要忘了定期清空你的資源回收桶。
- 在你的 桌面 上,找到 垃圾桶 圖示,通常位於螢幕右下角。
- 右鍵點擊垃圾桶圖示,然後選擇 清空垃圾桶。
方法9. 清理 Chrome 瀏覽紀錄
如果你經常使用 Chrome 瀏覽器,可能會累積大量的瀏覽紀錄、Cookie 和快取檔案。你可以在 Chrome 的設定中清除這些資料,釋放空間從而解決Mac硬碟空間不足情況。
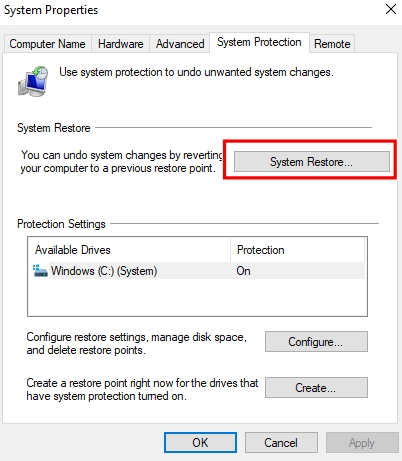
【同場加映】如何救回 Mac 意外刪除的資料?
當你遇到Mac空間不夠,並試圖在清理空間時,難免會出現誤刪重要資料的情況。這時候,你可以使用 4DDiG Mac 資料救援 工具來救回遺失的檔案。這款工具專門針對 Mac 資料救援,不論是誤刪檔案、格式化硬碟或是系統崩潰造成的資料遺失,4DDiG 都能幫助你恢復。
Mac資料救援的優勢:
- 高成功率恢復檔案 :無論是照片、影片、備忘錄等,4DDiG 都能在短時間內進行深度掃描,找回丟失的檔案。
- 簡單易用的介面 :即使你不是科技專家,4DDiG 的操作介面也非常直觀,讓你幾步內就能完成資料恢復。
- 多種裝置支援 :不僅是 Mac 本身,4DDiG 也支援從外接硬碟、USB隨身碟、SD 卡、垃圾桶等設備中恢復資料。
如果你在清理Mac空間時誤刪或是遺失了電腦中的寶貴資料,那麼以下步驟可以幫助你輕鬆恢復你想要的資料:
-
下載適用於 Mac 的版本。下載完成後,按照指示將軟體安裝在你的 Mac
上。安裝完成後,啟動軟體。

-
進入主介面後,你會看到一個選擇磁碟或設備的選項。選擇你丟失資料的磁碟或分區,然後點擊「開始掃描」按鈕。

-
掃描完成後,4DDiG Mac
資料救援軟體會顯示所有找到的可恢復檔案。你可以使用內建的預覽功能查看檔案的內容。選擇要恢復的檔案後,點擊「恢復」按鈕即可。

關於 Mac磁碟空間不足的相關問題
1. 如何擴充 Mac 容量?
擴充 Mac 容量的方法有幾個選擇。首先,使用內建的存儲管理工具清理不必要的檔案,刪除舊的應用程式和下載內容。其次,可以連接外部硬碟,增加額外的存儲空間,適合備份或存儲大檔案。此外,考慮使用雲端存儲服務(如 iCloud 或 Google Drive)上傳文件,釋放本地空間。對於某些 Mac 型號,升級內部硬碟也是一個選擇。最後,檢查應用程式中的資料,刪除不需要的照片、視頻和音樂庫,進一步釋放容量。這些方法能幫助你有效管理存儲空間。
2. Mac caches 可以刪除嗎?
是的,你可以刪除 Mac 的緩存(caches)。這些緩存文件有時會佔用大量空間,但一般來說,系統會自動管理這些文件。手動刪除緩存可以釋放空間並可能改善性能。以下是刪除緩存的步驟:
- 關閉應用程式 :在刪除緩存之前,建議先關閉所有正在運行的應用程式。
- 打開 Finder :在 Finder 中,按下 Command + Shift + G,然後輸入 ~/Library/Caches,按下 Enter。
- 刪除緩存文件 :在 Caches 文件夾中,選擇你想刪除的應用程式緩存文件,然後將其移到垃圾桶。
- 清空垃圾桶 :完成後,右鍵點擊垃圾桶圖標,選擇「清空垃圾桶」。
請注意,刪除緩存檔案可能會導致某些應用程式下次啟動時加載較慢,但隨著新的緩存生成,性能會恢復正常。
3. MacBook 儲存空間怎麼看?
要查看 MacBook 的儲存空間,請按照以下步驟操作:
- 在螢幕左上角,點擊蘋果圖標。
- 從下拉菜單中選擇「關於本機」。
- 在彈出的窗口中,選擇「儲存空間」標籤。這裡會顯示你目前的硬碟使用情況,包括總容量、已使用空間和可用空間。
- 點擊「管理」按鈕,可以進一步查看不同類別(如應用程式、文件、照片等)的儲存使用情況。
這些步驟能幫助你輕鬆了解 MacBook 的儲存空間狀況。
總結
Mac 空間不足問題看似繁瑣,但其實通過幾個簡單的步驟就能有效解決。從使用內建的 macOS 優化工具到協力廠商軟體支援,這些方法都能幫助你快速釋放儲存空間,解決Mac硬碟空間不足情況。不要忘了,誤刪資料時也有 4DDiG 這樣的救援工具,讓你的重要資料不至於永久丟失。希望這篇文章能夠幫助你解決 Mac空間不夠的煩惱,讓你的 Mac 再次運行流暢!