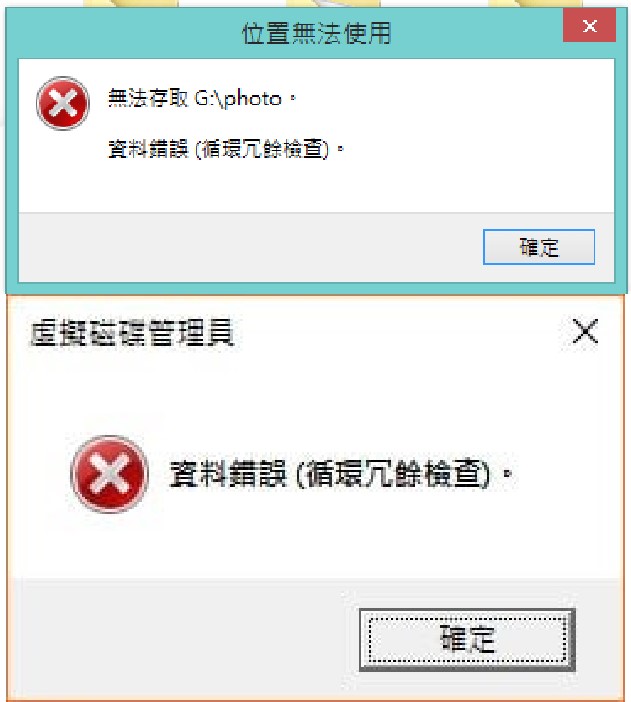沒有人願意遭受電腦各種問題的困擾,尤其是那些嚴重影響了他們日常工作和生活的惱人問題。然而,在我們生活中,電腦發生問題是沒有辦法避免的,尤其在這個電腦很容易被入侵的時代,我們只能尋千方設百計地保護它。經常傳輸大文件的Microsoft 和其他平台上的 Windows 用戶用戶對“無法從源文件或磁盤讀取”錯誤訊息可能並不陌生,造成這種現象的原因有很多。很大比例的用戶報告 “Windows 10 無法從源文件或磁盤讀取”當他們嘗試將大文件從硬盤驅動器傳輸到電腦時會發生錯誤。
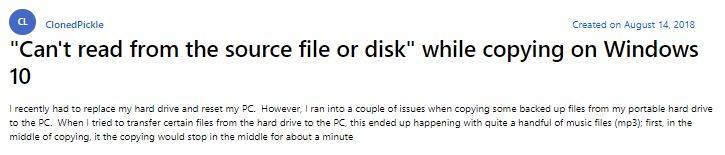
第 1 部分:如何修復無法讀取源文件或磁盤錯誤?
在兩個內部驅動器或內部與外部驅動器之間傳輸大型文檔時,時而會出現“無法從源文件或磁盤讀取”問題,當然移動小文檔時也可能發生該錯誤,但並不常見。導致此問題的通常是較大的文件。以下是修復此問題的最有效解決方案:
解決方案 1:重新啟動您的電腦
如果您無法從源文件或磁盤讀取 Windows 10 並且這會干擾 PC 的正常運行,請嘗試重新啟動 PC(從“開始”菜單重新啟動 PC)。重新啟動將幫助 PC 單獨管理此類錯誤並使其恢復工作狀態。
解決方案 2:檢查 USB 連接
各種磁盤驅動器通過端口和電纜連接您的 PC。如今,外部驅動器使用 USB 連接。這意味著 PC 上的 USB 端口、連接器或驅動器可能有缺陷。嘗試在 PC 上使用不同的電纜或端口來查找問題的原因。在其他 PC 上嘗試使用外部驅動器同樣會確定問題出在驅動器還是 PC 上。
對於內部驅動器,類似的技術適用。嘗試使用另一條 SATA 電纜或更改內部 SATA 驅動器的 SATA 端口,看看您的計算機上的端口是否存在缺陷。
解決方案 3:匹配文件系統
不匹配的文件系統是可以輕鬆分析的情況,但也最難修復。如果您使用的是 Windows 8 或 10,那麼您的文件系統很可能是 NTFS,如果您的系統中安裝了 Windows 7,則可能是 FAT32 或 NTFS。雖然兩個硬盤驅動器可能看起來相同,但是它們的文件格式可能不同。每個系統都有其在機械硬盤驅動器或 SSD 上共享存儲的特定方式。更改該系統的最佳方法是格式化驅動器,這意味著保存在驅動器中的所有內容都將被清理。Windows 可以很好地使用格式化為 FAT16、FAT 32 和 NTFS 的驅動器,但如果沒有一些第三方軟件,它不會讀取為 Mac 或 Linux 格式化的驅動器。NTFS 和 FAT32 完全不同,因為 NTFS 可以毫不費力地存儲大型文檔文件。
解決方案 4:使用 CHKDSK 修復壞扇區
“壞扇區”是拒絕或被讀取或組合的磁盤/驅動器的一部分。“邏輯”壞扇區對您的驅動器和 PC 來說並不壞,但是,它們也可能由於突然斷電或有缺陷的軟件將垃圾文件寫入驅動器的該部分而損壞。壞扇區是磁盤錯誤的常見原因,因此最好經常檢查它們是否有錯誤。
幸運的是,Windows 有一個稱為檢查磁盤 (CHKDSK) 的固有實用程序,它可以過濾媒體並嘗試修復壞扇區。這有時也可以恢復您丟失的數據。要使用檢查磁盤實用程序修復驅動器,請執行以下步驟:
第 1 步:從“開始”菜單中,轉到“運行”並以管理員身份打開 CMD 窗口。
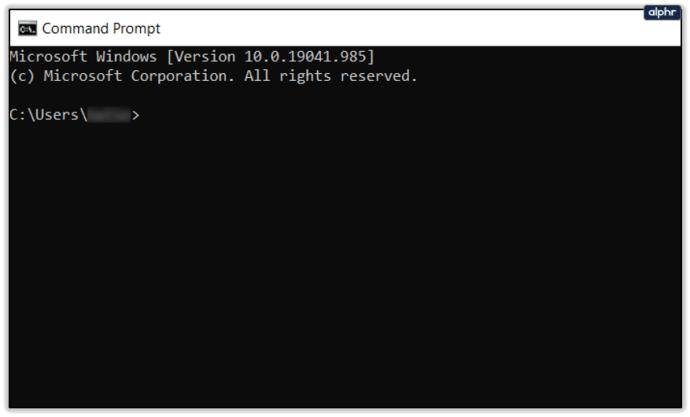
第 2 步:鍵入命令“CHKDSK X:/f”,然後按鍵盤上的“Enter”鍵。將上述命令中的“X”改為硬盤盤符,顯示“複製時無法從源文件或磁盤讀取”錯誤,需要修復。
第 3 步:等到該過程結束並刪除壞扇區。
如果有壞扇區並且它們被有效地整理出來,Windows 可能可以選擇將您的文件再次移回。
解決方案 5:重命名文件名
如果源磁盤的文件格式名稱不符合 Windows 文件名規則,則您需要重命名該文件。無法識別的文件名或操作系統不可行的文件名最終會顯示諸如“無法從源文件或磁盤文件讀取”之類的消息。由於您的小工具忽略通過文件夾查找特定文檔名稱,它會帶來消息。解決問題最直接的方法是更改其名稱。您可以通過運行命令提示符或通過 DOS 重命名記錄。
因此,“無法從源文件或磁盤讀取”錯誤是關於驅動器變得不可用並使您的所有文件都無法訪問。這可能會導致數據丟失。有一個確定的解釋,包括可能導致錯誤的文件問題和硬盤驅動器問題。
第 2 部分:在 Windows 中從 USB/硬盤驅動器/外部驅動器恢復數據
每當數據無法訪問時,備份該數據對於避免數據丟失至關重要。目前的情況可能會提示不需要的結果,例如數據丟失。免費的 CHKDSK 實用程序可以輕鬆處理此類錯誤,但會導致數據丟失。因此,如果您使用過 CHKDSK 工具,請使用Tenorshare 4DDiG 恢復軟體。使用該程式,您將找回丟失的文件,安全地繼續。Tenorshare 4DDiG 資料救援軟體是數據丟失後最得力的絕佳工具,該工具還有助於從損壞的驅動器、壞扇區、已刪除的回收站等中恢復文件。
資料恢復的步驟
以下是下載 Tenorshare 4DDiG 資料救援軟體後需要執行的數據恢復步驟:
安全下載
安全下載
第 1 步:選擇驅動器
啟動 Tenorshare 4DDiG Windows 資料恢復軟體,然後進入主頁,從位置列表中選擇顯示錯誤消息的驅動器,然後單擊“開始”以繼續。接著,選擇您需要恢復的文件類型,然後單擊掃描選定的文件類型以查看所有此類文件的驅動器。當然您也可以查找所有類型的文件。

第 2 步:掃描驅動器
4DDiG 快速分析所選驅動器的所有缺失資料和數據,樹視圖下有已刪除文件、丟失位置、RAW 文件等,您可以將其更改為文件視圖以查看照片、影片、音訊等。此外,您可以查找目標文檔或使用過濾器來限制您正在進行的搜索/ 掃描。
如果您無法從上述掃描中找到您的文件,請在底部進行深度掃描以恢復已刪除的文檔,這可能需要更多的一些等待時間。

第 3 步:預覽和恢復文件
按照上述步驟,您可以預覽找到的文件並將它們恢復到安全區域。最好不要保存到您丟失它們的相同區域以避免數據二次覆蓋。
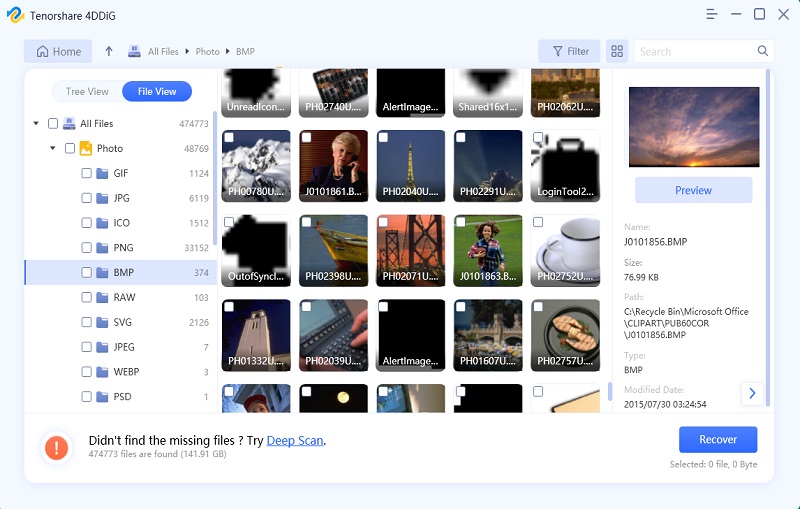
概括
通過以上幾個解決方案,可以處理“無法從源文件或磁盤讀取”錯誤。但是,如果在此過程中,您遇到任何類型的數據丟失,我們的專業工具僅需簡單擊幾下即可輕鬆解決您的問題。如果您的 PC 無法讀取或寫入源文件,請下載Tenorshare 4DDiG以恢復丟失的文件,相信絕對不會讓您失望的。