無論是在使用USB隨身碟、SD記憶卡、電腦硬碟等其他儲存裝置時,常常會聽到使用者出現意外的災情,例如開機後資料硬碟突然讀取不到,轉了一段時間後會出現「要格式化才能使用」等提示字樣,關閉要求格式化的對話框後後,接著又顯示「無法存取:資料錯誤(循環冗餘檢查)」,遇到類似狀況時請先等等不要急著格式化,否則珍貴資料們將一去不復返!
在本文中,我們將向您闡述提示“驅動器無法訪問:資料錯誤(循環冗餘檢查)”的緣由,以及如何解決數據錯誤(循環冗餘檢查)的方法,以使您能夠從硬盤驅動器順利訪問文件。並且本文也會同步加碼介紹一個資料救援軟體 Tenorshare 4DDiG ,一款專業的檔案救援軟體,支援救回各種檔案類型,內建檔案、格式化、分區恢復三種模式,可以幫您最大限度的從格式化/ 誤刪、嚴重損壞或者無法訪問的硬碟、SD卡、USB隨身碟等各種儲存裝置中找回丟失的檔案資訊。
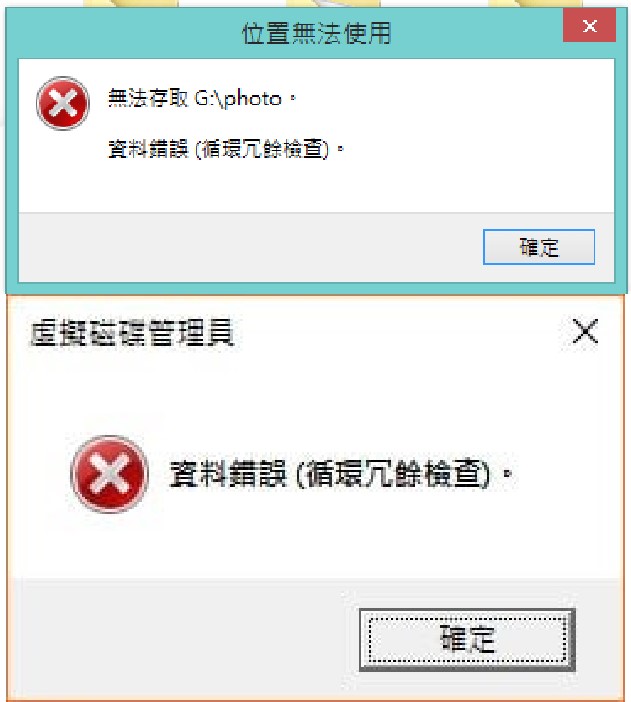
【檔案救援 2025】如何救回儲存裝置(硬碟、USB隨身碟、SD卡等)裡格式化/ 誤刪的檔案資訊?
安全下載
安全下載
一、資料錯誤(循環冗餘檢查)錯誤概述
第一次看到當電腦出現「循環冗餘檢查」錯誤時,相信你也跟我一樣會覺得明明寫中文,但卻一點也不懂哪邊出現錯誤對吧?「循環冗餘校驗」英文全稱Cyclic Redundancy Check,簡稱「CRC」,是一種使用數學分析方法來檢測電腦差錯的檢測方式,電腦系統通常用它來檢測或校驗磁碟上檔案資訊傳輸、保存後可能出現的錯誤。其檢錯能力強,因此經常運用在硬碟、USB隨身碟、CD、DVD、SD記憶卡等數據存儲和數據通訊領域。簡言之,循環冗餘檢查(CRC)是數位網路和儲存裝置中常用的一種錯誤檢查技術,用於檢查原始資料的意外變化。它是檢查硬碟、CD、DVD等裝置資料準確性的一種資料驗證方法。
當資料錯誤(循環冗餘檢查)在儲存裝置上建立時,它會形成用於要儲存或發送到另一儲存介質的檔案資訊代碼。當電腦訪問檔案資訊時,會將代碼或校驗值與訪問檔案資訊的當前值進行比對。如果資料錯誤(循環冗餘檢查)識別出正在儲存、訪問或傳輸到儲存裝置上的檔案資訊有任何不匹配,就會提示資料錯誤(循環冗餘檢查)錯誤。如您的硬碟磁區有壞軌時,可能出現循環冗餘檢查(CRC)錯誤。循環冗餘檢查錯誤也可由許多不可避免的事件觸發,如註冊表損壞、硬碟混亂、程序安裝失敗或文件配置錯誤。一般來說,當你接到「資料錯誤(循環冗餘檢查)」的錯誤消息時,檔案和硬碟可能都出現了問題。
二、教你修復資料錯誤(循環冗餘檢查)
一旦檔案或硬碟出現問題時,就會出現「資料錯誤 (循環冗餘檢查)」等字樣,其原因很多元,例如驅動程式安裝失敗、突然斷電、強制拔除正在讀寫中的裝置、文件配置錯誤、硬碟中毒等。無疑地,當系統出現資料錯誤(循環冗餘檢查)的錯誤,此時你是無法使用、讀取、搬移、儲存該儲存裝置上的任何資料的。
修復方法1:使用CHKDSK修復資料錯誤(循環冗餘檢查)
若您是使用Windows系統,則可以選擇使用CHKDSK來修復循環冗餘檢查錯誤。CHKDSK全名為Microsoft Check Disk,是用來檢查磁碟系統並提供錯誤數據報告,進而修復多種磁碟文件系統邏輯錯誤的好幫手。操作方法如下:
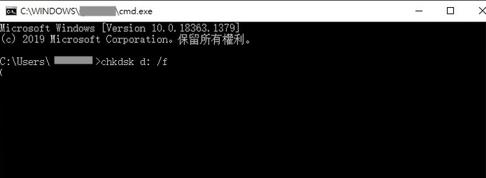
- 步驟一:點選「開始」並找到「搜尋」來輸入【cmd】叫出命令提示字元。提醒您,此時您必須於命令提示字元圖標上點擊右鍵,以管理員身份才能執行CHKDSK並掃描。
- 步驟二:於命令提示字元視窗中輸入【chkdsk X:/F】後按下Enter鍵。(需將X改為為要執行掃描的磁碟機)
- 步驟三:接著CHKDSK工具會自動檢查錯誤,並嘗試修復。
除了上述用於CHKDSK的方法之外,還有另一種CHKDSK的替代方法,可以實現此目的。
- 步驟一:繼續並右鍵單擊您遇到問題的驅動器,然後單擊“屬性”按鈕。 之後,繼續並單擊“工具”選項卡,然後單擊“立即檢查”按鈕。
- 步驟二:然後,將為您提供兩個檢查磁盤選項。 第一個選項是“自動修復文件系統錯誤”,它將運行基本掃描,最多可能需要20分鐘。 但是,另一種選擇將花費您數小時來掃描它。 因此,您可以從那裡選擇要運行的選項。
- 步驟三:一旦運行CHKDSK修復驅動器,它不會立即開始掃描。 您需要重新啟動PC才能讓CHKDSK開始掃描過程。
如果您沒有電腦資訊相關背景並且希望最小化資料丟失風險,請謹慎使用命令程序,錯誤命令會導致嚴重後果。我們建議您執行命令前先使用第三方工具 — Tenorshare 4DDiG 來降低資料丟失風險。
修復方法2:使用磁盤錯誤檢查工具
這也是Windows內建的磁盤錯誤檢查工具,執行方法相當簡單:
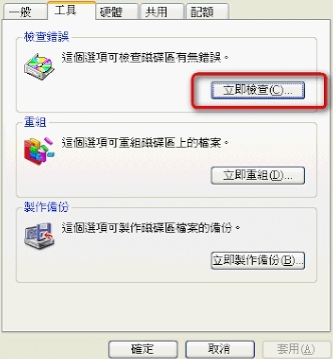
- 步驟一:於出現「資料錯誤(循環冗餘檢查)」的儲存裝置上按下右鍵後選擇「屬性|內容」。
- 步驟二:於子選單「工具」下方點擊「立即檢查」,並將磁碟與修復選項兩項皆勾選,按下開始即可。
修復方法3:執行SFC命令掃描並修復
SFC(系統檔案檢查器)用於修復Windows系統檔案,包括Windows DLL檔案、註冊表檔案或其他受保護的檔案。因此,執行SFC可掃描修復由於檔案系統或註冊表檔案損壞而導致的資料錯誤(循環冗餘檢查)錯誤。
- 步驟一:首先打開命令提示符窗口,然後輸入【sfc /scannow】命令,並按Enter鍵執行。
- 步驟二:接下來SFC(系統檔案檢查器)會自動掃描系統檔案,並用新檔案替換損壞或丟失的檔案。
- 步驟三: 掃描以及修復過程需要一些時間,請耐心等待,修復完成後,重啟電腦即可。
三、【重磅推薦】拯救由於資料錯誤(循環冗餘檢查)錯誤而無法訪問的儲存裝置內的檔案資訊
如果您符合以下任一情況,就需要執行資料救援救回檔案。
- 收到錯誤提示「資料錯誤(循環冗餘檢查)」以及修復後錯誤仍存在。
- 為了修復「循環冗餘檢查」錯誤執行chkdsk,雖然問題被修復,但重要的檔案也一起被清理了。
在修復數據錯誤(循環冗餘檢查)之前,您可能需要從外部硬盤驅動器,磁盤或SD卡執行恢復過程。這樣,您將能夠確保仍然獲取所有重要文件,以防設備發生故障。在此,我們將爲您介紹Tenorshare 4DDiG 數據恢復。該程序將允許您恢復所有丟失的數據,並且可以支持從無法再訪問的硬盤驅動器中恢復照片,視頻,電子郵件,音頻和文檔。
- 使用「Shift + Del」鍵永久刪除、清空的資源回收筒內的檔案資訊可通過4DDiG找回。
- 隨身碟被要求格式化,可在進行格式化前使用4DDiG進行掃描救援
- 界面簡潔明了,非技術人員也可輕鬆使用軟體
- 支援預覽功能,同時支援邊掃描邊預覽已掃描到的檔案資訊,確認檔案內容及質量後,可停止掃描立即救援
安全下載
安全下載
- 選擇
- 掃描
- 還原循環冗餘錯誤硬碟上的數據
首先下載並安裝Tenorshare 4DDiG軟體,然後打開軟體主介面,根據需要選擇救援模式。點擊「掃描」允許程序掃描整個硬碟。

4DDiG 硬碟資料恢復軟體掃描整個硬碟,查找硬碟上的檔案。通過點選以下分類檢查並預覽找到的檔案。

完成掃描過程後,所有結果將顯示在屏幕上的路徑列表和類型列表下。全選硬碟上所有可被找到的檔案,點擊「恢復」復原循環冗餘錯誤硬碟上的數據。指定有足夠可用空間的外接式硬碟或PC上的安全位置存放這些還原回來的硬碟檔案。

備註: 如果您想還原SD卡或硬盤驅動器上的某些數據,那麼您要做的就是將設備鏈接到PC。Tenorshare 4DDiG數據恢復工具將能夠掃描您的設備。在進行掃描過程時,可以選擇兩個選項。其中一個是 “快速掃描”,該工具將執行快速掃描並完成得更快。 另一個是“深度掃描”,如果您要獲取更多數據,則可以選擇它。不過,這可能需要更長的時間。
溫情提醒:
為了防止檔案資訊在修復操作時被替換覆蓋而丟失,建議先不要把救回的檔案資訊保存至發生錯誤的儲存裝置上。可以等資料錯誤(循環冗餘檢查)錯誤修復完成後,再將檔案資訊轉移到儲存裝置上。
整體結論
看完以上的分享,是否對於「資料錯誤 (循環冗餘檢查)」的錯誤訊息有些許的認識了呢?當你遇到「資料錯誤 (循環冗餘檢查)」時不用慌張,僅需按照備份→修正的流程走即可,而備份部分建議使用Tenorshare 4DDiG來進行資料救援,並且別忘了妥善暫存在新的位置!
安全下載
安全下載