便利籤是Windows 10中附設很便利的程式,很多人知道怎麼設置但是不小心刪除後就突然找不回來,萬一是緊急的紀錄就慘慘慘!因此本篇文章會用最專業的角度,為大家講解Windows 10自黏便箋復原的方法,並且提供幾個有效的解決方案,即便是不了解Windows系統的用戶,也可以透過簡單的教學說明,快速解決問題,成功找回被刪除的自黏便利箋,並且本文也會同步加碼介紹一個資料救援軟體Tenorshare 4DDiG ,假使在系統出錯的過程中,硬碟中的檔案不幸遺失,也可以利用此軟體成功將丟失的資料找回來!
如果您不小心刪除了自黏便箋,現在您可以通過四種方法恢復自黏便箋並重新獲得便箋內容。您可以直接通過搜索查找自黏便箋.snt文件,檢查Outlook資料夾,顯示隱藏的自黏便箋,或將一切留給專業資料救援軟體處理。本文會重點講述遇到這個情況該怎麼處理,並且加碼推薦一款資料救援軟體Tenorshare 4DDiG 資料救援軟體,假如因為系統出狀況導致資料遺失,也可以使用該軟體成功將丟失的資料找回。

【影片修復2025】只需1分鐘!修復影片打不開的問題!
安全下載
安全下載
一、如何從Outlook刪除的資料夾中恢復自黏便簽
其實在刪除便箋時,你一定想不到便箋的備份其實都會儲存在Outlook的垃圾桶資料夾中。您只需要做的就是打開網頁版Outlook並按照以下步驟操作:
- 步驟一:使用瀏覽器打開Outlook 並使用您的Microsoft帳戶登錄。
- 步驟二:在左側邊欄中選擇「已刪除」,您將看到那裡有等待您恢復的所有便利貼。
- 步驟三:檢查已刪除的便簽,然後單擊「恢復」按鈕將它們還原到您的outlook。
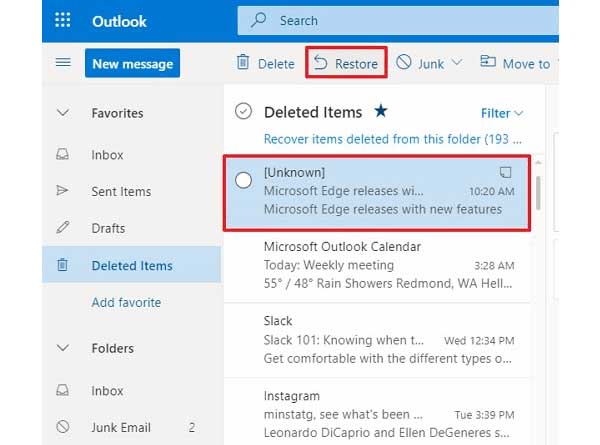
二、如何從.snt檔案中救回被刪除的桌面便利貼
如果通過在任務欄上右鍵單擊便箋來關閉便箋,則會關閉便箋應用程式。下次打開便利貼時,您的記錄的內容會回來。如果您在重啟電腦時保留桌面便利貼,這同樣適用。如果您不小心點擊「刪除桌面便利貼」刪除了便箋,則恢復已刪除便箋的最佳機會如下所示。請按照以下簡單步驟查找如何恢復已刪除的即時貼,步驟如下:
- 步驟一:在Windows 10中找資料夾,以下為找回便利籤路徑:C:\ Users \ Administrator \ AppData \ Roaming \ Microsoft \ Sticky Notes。
- 步驟二:右鍵單擊StickyNotes.snt文件,然後選擇 還原以前的版本。
- 步驟三:找到.snt檔案。您無法以一般方式打開檔案。因此,您需要右鍵單擊該檔案並使用文本編輯器(如 MS Word、寫字板、記事本等)打開它,再點選默認操作並繼續。然後,使用搜索功能 (Ctrl+F) 查找已刪除便利貼的內容,就能找到便箋。
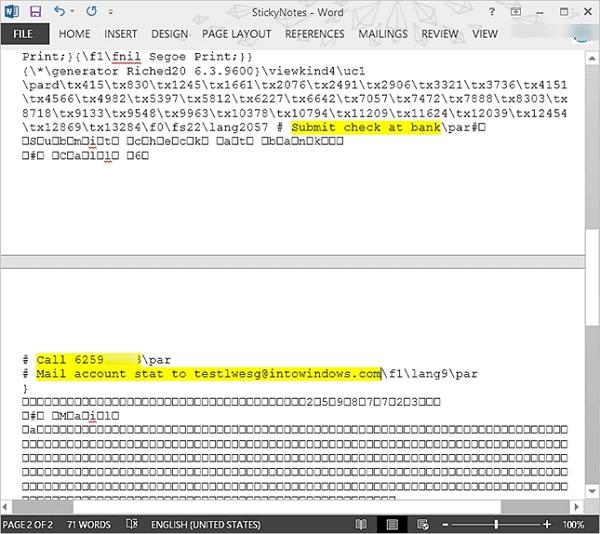
三、Windows上內建「恢復以前的版本」功能中恢復自黏便箋
還有一個簡單的方法就是使用Windows上內建「恢復以前的版本」功能。在Windows 10上啟用檔案備份後,它會自動頻繁地保存特定檔案/資料夾。然後,一旦檔案丟失,您就可以從備份還原。
- 步驟一:找到Sticky Notes.snt文件,右鍵點選它並選擇「內容」。
- 步驟二:在「以前的版本」選項卡下,您將看到「便箋」的以前版本。如果有以前的版本,請選擇它,然後單選「還原」、「應用」和「確定」。
四、如何創建便箋備份以避免筆記丟失
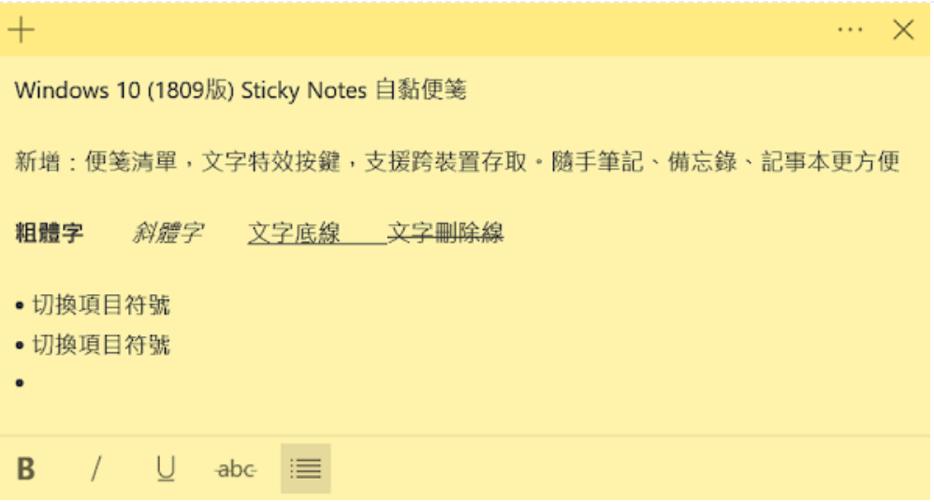
為了避免不小心刪除重要便箋,可以提前備份便箋。可按照以下步驟:
- 步驟一:按Windows + R鍵打開“運行”窗口。
- 步驟二:在空格中輸入以下路徑:%LocalAppData%\ Packages \Microsoft.MicrosoftStickyNotes_8wekyb3d8bbwe \ LocalState
- 步驟三:複製並粘貼命名為 plum.sqlite 到安全文件夾。
建議您定期備份舊的便利貼文件,可以避免再次丟失。
五、系統出狀況導致資料遺失如何救援
如果您誤刪除了.snt檔案,或者由於硬碟格式化、分割區丟失或RAW分區導致.snt文件丟失,就不能在Windows 10/8/7復原自黏便簽?不完全是,如果找不到恢復自黏便箋的.snt文件,您可以求助於Tenorshare 4DDiG ,它可以讓您在Windows 10/8/7/XP/Vista中輕鬆恢復檔案和救回刪除的桌面便利貼。導致系統崩潰的原因很多,例如硬碟問題、電腦中毒、硬碟壞軌…等,一旦這些問題導致系統崩潰又不能成功修復,需要透過上述的方法才能進入Windows 10,卻發現重要的資料已經遺失該怎麼辦?
- 從清理的資源回收筒救回檔案
- 救援Shift Delete刪除檔案
- 由於硬碟格式化或磁碟錯誤導致ZIP壓縮檔遺失,還可以救回格式化磁區資料、誤刪的圖片、影片、音頻等等文件
- 被病毒或木馬程式感染導致壓縮檔丟失
- 簡單、易懂的操作軟體界面,救援率超高,安全有保障
安全下載
安全下載
- 選擇
- 掃描
- 恢復
安裝並啟動 4DDiG 後,您將看到如下所示的主界面。主介面上羅列軟體掃描偵測到的所有磁碟分區,單擊刪除文件所在的磁碟分區或儲存位置。

4DDiG 在樹視圖下顯示已刪除文件、現有文件、丟失位置、RAW 文件和標記文件等類別,並提供文件視圖以檢查文件類型,如照片、視頻、文檔、音頻、電子郵件等。4DDiG 掃描選定的驅動器以查找所有丟失的數據。當我們查看是否找到丟失的文件時,我們都可以隨時暫停或停止。

掃描結束後,勾選想要恢復的資料,點擊「恢復」按鈕來復原丟失的資料。可以按「樹視圖」或「文件視圖」搜尋壓縮檔,也可以按文件名直接搜索。如果快速掃描後沒有找到需要恢復的 RAR/ZIP/7z 壓縮檔,點擊「深度掃描」可幫你進一步搜尋。您可以預覽並選擇要恢復的文件,但不要將它們保存到同一個磁盤以避免覆蓋。

只需要按照上面提到的三個步驟,就可以將電腦中丟失的資料還原,而且Tenorshare 4DDiG這套軟體是免費下載的,也可以事先預覽丟失的資料,確保資料的完整性再決定是否要花錢恢復,讓使用者可以有選擇的空間,是很多人都推薦的硬碟救援軟體。
整體結論
遇到資料不見或是重要的便箋消失了,不要緊張,只要按照上面的相關教學步驟,透過簡單的操作,不論是從Windows上內建「恢復以前的版本」功能中恢復自黏便箋,或者是從長期自動備份,都能夠再度找回遺失的便箋,假如資料不幸已經遺失,也可以使用Tenorshare 4DDiG這套軟體成功救回丟失的資料哦!
安全下載
安全下載