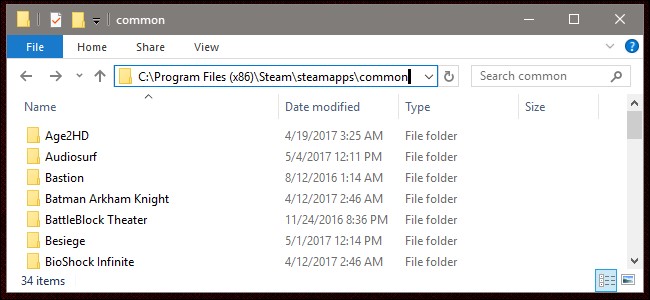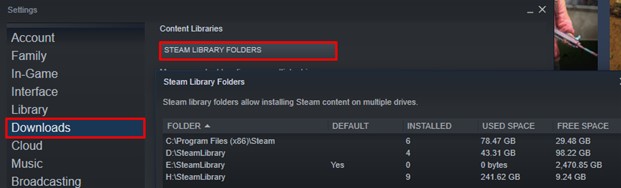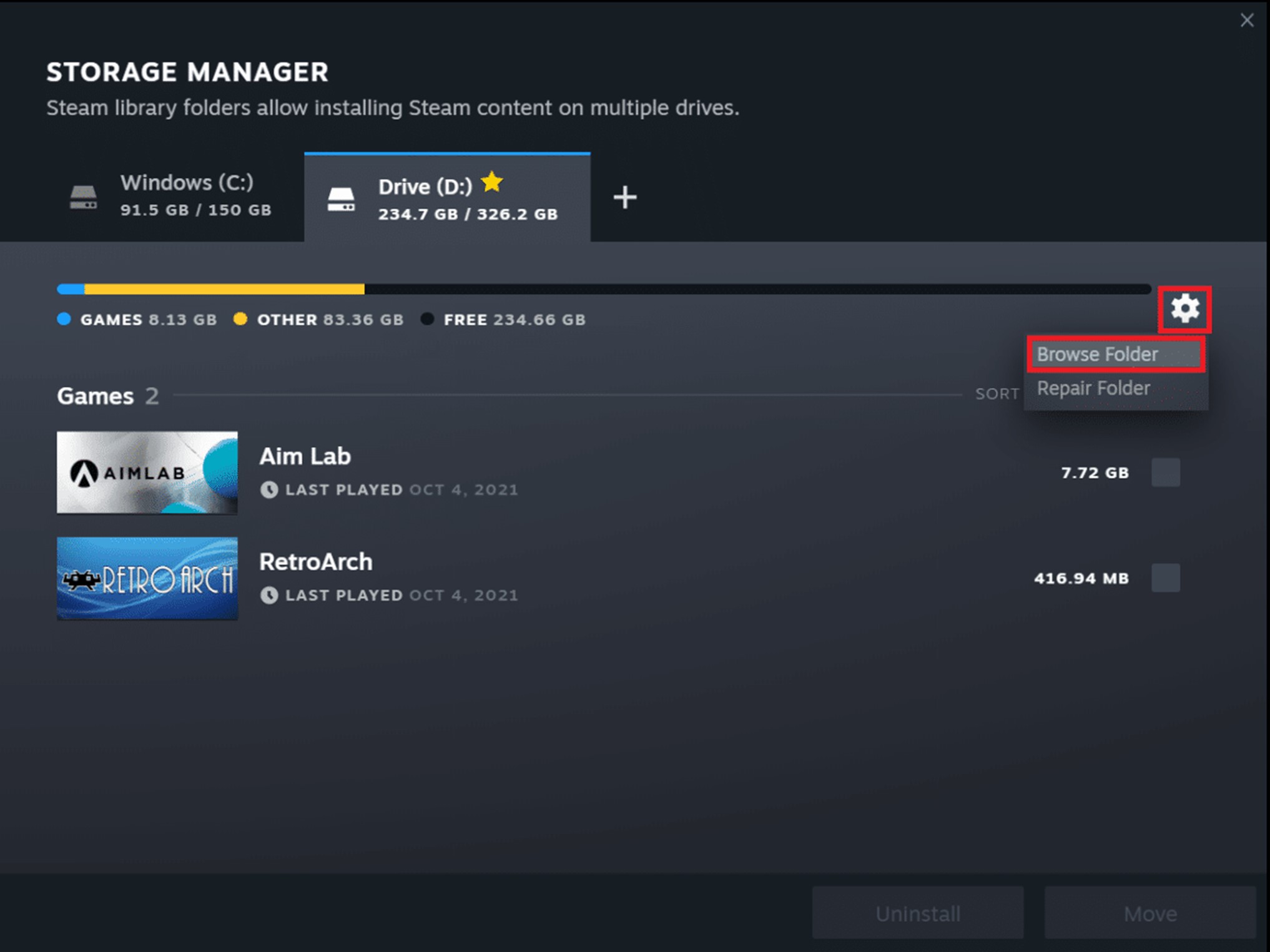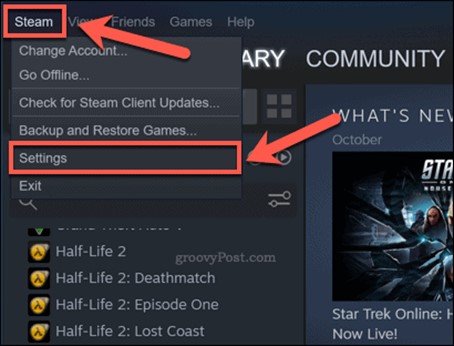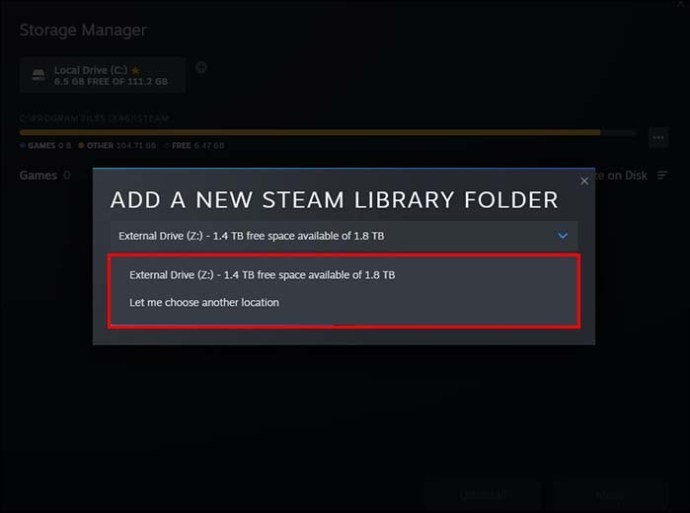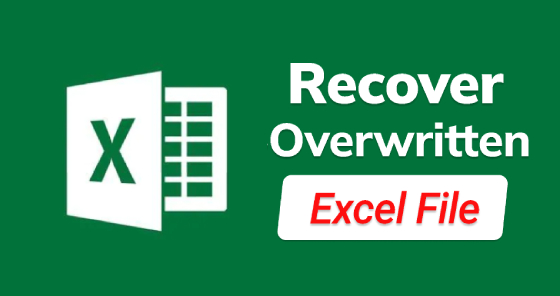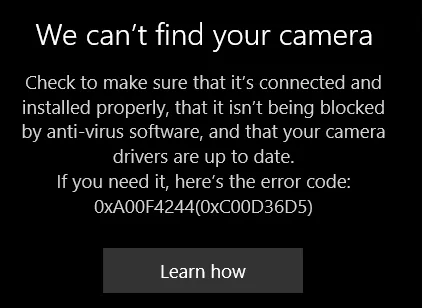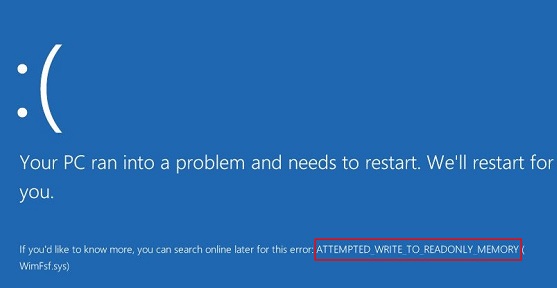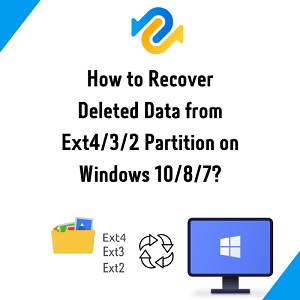Steam Oyunları Nerede Saklanır ve Nasıl Bulunur?
5 dakika okuma
Güncellendi: 2025-08-15 10:46:50 tarihinde Windows Kurtarma Çözümleri
Steam oyunları, oyuncuların Steam platformu aracılığıyla bilgisayarlarına indirmeyi ve yüklemeyi tercih etmesiyle yaygın olarak beğenilmektedir. Ancak, kendinizi bu oyunları kaldırmanız, oyun sorunlarını çözmeniz veya oyun verilerinizi yedeklemeniz gereken bir durumda bulursanız, Steam oyunlarının depolama konumunu net bir şekilde anlamak çok önemli hale gelir.
Bu makale, Steam oyunları ne zaman saklanır sorusunu çözmeyi amaçlamaktadır. Steam oyunlarının Windows, Mac ve Linux sistemlerindeki depolama yolları hakkında bilgi vereceğiz. Ayrıca, Steam kayıt dosyalarını bulma yöntemlerini, oyun kurulumlarını taşıma yönergelerini ve silinen Steam oyunlarını kurtarmanın adım adım sürecini keşfedeceğiz. Öyleyse başlayalım!
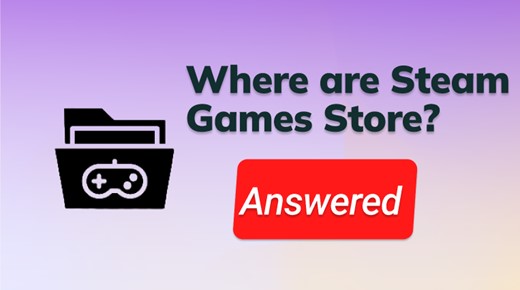
Bölüm 1. Steam Oyunları Nerede Saklanır?
Steam, oyun dosyalarını bilgisayarınızın depolama sürücüsünde güvenli bir şekilde saklar, ancak tam konum işletim sisteminize göre değişir. Peki Steam, Windows, Mac ve Linux sistemlerinde oyunları nereye kaydediyor? Şimdi ayrıntıları inceleyelim.
- Windows İşletim Sistemi: Varsayılan olarak, Steam oyunları 64-bit sistemler için “\Program Files (x86)\Steam\steamapps\common” klasöründe ve 32-bit sistemler için “C:\Program Files\Steam\steamapps\common” klasöründe saklanır. ır. Buradan her oyun için gerekli tüm dosyaları içeren ayrı klasörleri bulabilirsiniz.
- Mac İşletim Sistemi: Mac kullanıcıları Steam oyunlarının kayıt konumunu aşağıdaki dizine giderek bulabilirler: "/Users/YourUsername/Library/Application Support/Steam/SteamApps/common" klasörü.
- Linux OS: Linux kullanıcıları için, Steam oyun dosyaları "~/.steam/steam/SteamApps/common/" klasöründe bulunabilir.
Bölüm 2. Steam Kayıt Dosyaları Nasıl Bulunur?
Artık Steam oyunlarının nerede depolandığını bildiğinize göre, Steam kayıt dosyalarını nasıl bulacağınızı keşfedelim. İlerleyen bölümlerde, bu dosyalara erişmek için iki yöntemi ele alacağız. Bu, oyun ilerlemesini korumak, veri aktarımları ve sorun çözümü için faydalı olacaktır.
Yöntem 1. Dosya Gezgini/Bulucu ile Steam Oyunlarını Bulma
Windows'ta Steam oyunlarının varsayılan kurulum yolunu değiştirmediyseniz, bunları varsayılan Steam klasöründe bulursunuz ve Steam oyun dosyalarını bulmak için Dosya Gezgini veya Finder'ı kolayca kullanabilirsiniz. Steam oyunlarını Dosya Gezgini veya Finder'da nasıl bulacağınız aşağıda açıklanmıştır:
Windows Üzerinde:
- WIN + E tuşlarına basarak Windows'ta Dosya Gezgini'ni başlatın.
-
Aşağıdaki yolu gezinti çubuğuna yazın: “C:\Program Files (x86)\Steam\steamapps\common.”

- Her bir Steam oyununun adını taşıyan klasörleri içeren ortak klasöre çift tıklayın. Gerekli oyun dosyalarını bulmak için listeye göz atın.
Mac Üzerinde:
- Dosya Gezgini yerine "Finder "ı açın.
- Üst menü çubuğunda "Git "i seçin, ardından "Klasöre git "e dokunun.
-
Mac'te Steam oyunlarını bulmak için arama çubuğuna "~/Library/Application Support/Steam/steamapps" yazın.

Yöntem 2. Steam Kütüphanesi ile Steam Oyunlarını Bulma
Steam oyunlarınızı depolamak için varsayılan konumu seçmek yerine sürücünüzde bir konum belirlediyseniz, Steam Kitaplığı klasörünü kullanarak oyunlarınızı bulmaya devam edebilirsiniz.
Bu klasör, tüm oyunların Steam platformu üzerinden indirilip kurulduktan sonra bilgisayarınızda tutulduğu dizindir. Steam Oyunlarını Steam Kütüphanesi üzerinden nasıl bulacağınız aşağıda açıklanmıştır:
- Windows tuşuna basın. Steam masaüstü uygulamasını açmak için "steam" yazın ve Enter tuşuna basın.
-
Sol üstteki Steam seçeneğine tıklayın ve "Ayarlar "ı seçin.

-
Soldaki "İndirilenler" sekmesine tıklayın. "İçerik Kütüphaneleri" altında "Steam Kütüphane Klasörleri "ni seçin.

-
"Depolama Yöneticisi "nde oyunun bulunduğu sürücüyü seçin. Ardından dişli simgesine tıklayın ve "Klasöre Gözat "ı seçin. Tüm Steam kütüphane klasörlerinizi gösteren bir arayüz görünecektir.

-
Devam etmek için Windows'ta Dosya Gezgini'ni, Mac'te Finder'ı veya işletim sisteminize bağlı olarak eşdeğer dosya gezginini açmanız yeterlidir. Ardından, verilen "Klasör" yolunu doğrudan adres çubuğuna girin.
-
"Common" klasörüne çift tıklayın. Steam oyunlarınızı bulun.

Yöntem 3. Steam Yerel Dosyaları ile Steam Oyunlarını Bulma
Steam oyunlarınızı bulmanın bir başka etkili yolu da Steam uygulaması içindeki "Yerel Dosyalar" sekmesini kullanmaktır. İşte izleyebileceğiniz adımlar:
- Bilgisayarınızda Steam uygulamasını açın.
-
En üstte bulunan "Kütüphane" sekmesine tıklayın. Klasöre erişmek istediğiniz oyuna sağ tıklayın ve Özellikler'i seçin.

-
Özellikler penceresinde YEREL DOSYALAR sekmesine gidin ve YEREL DOSYALARI GÖZAT... düğmesine basın. Bu, steam oyun dosyalarının depolandığı klasörü açacaktır.

Bölüm 3. Steam Oyun Konumu Nasıl Değiştirilir?
Steam oyun yüklemelerini farklı bir sürücüye veya dizine taşımak, depolama alanını yönetmede avantajlar sağlayabilir. Aşağıda, Windows veya Mac'te Depolama Yöneticisi aracılığıyla Steam oyun konumunun nasıl değiştirileceğini özetleyeceğiz:
-
Bilgisayarınızda Steam'i açın. Üst çubuktaki "Steam "e tıklayın ve menüden "Ayarlar "ı seçin.

-
Ayarlar içinden "İndir "e gidin ve "Steam Kütüphane Klasörleri "ne tıklayın. Bu sizi Depolama Yöneticisi penceresine götürecektir.

-
Depolama diskinin yanındaki Artı düğmesine tıklayın. Ardından dosyayı eklemek istediğiniz belirli konumu seçin. Yeni sürücü Depolama Yöneticisi'nde listelenecektir.

-
Yeni eklenen klasörü seçin ve üç noktaya tıklayın. Açılır menüden Varsayılan Yap'ı seçin.

İşte bu kadar! Yukarıdaki adımları takip ederek Steam oyun konumunu etkili bir şekilde değiştirebilir ve oyun depolamanızı yönetebilirsiniz.
Bonus İpucu: Steam'de Kalıcı Olarak Silinen Oyunlar Nasıl Kurtarılır?
Steam oyun dosyalarınızı yanlışlıkla sildiyseniz ve Geri Dönüşüm Kutusu'nda yaptığınız arama boş çıktıysa,
- Biçimlendirilmiş, yanlışlıkla silinmiş, bozulmuş, gizlenmiş veya kaybolmuş dosyaları zahmetsizce geri yükleyin.
- Biçimlendirilmiş depolama sürücülerinden ve bölümlerden dosyaları kurtarın, bilgisayarı çökertin, vb.
- Fotoğraflar, belgeler, videolar ve sesler dahil olmak üzere 2000'den fazla dosya türünü kurtarın.
- Yerel sürücüler, USB'ler, SD kartlar, NAS depolama, dijital kameralar ve şifrelenmiş sürücüler dahil olmak üzere çeşitli kaynaklardan verileri geri yükleyin.
- Hem Windows hem de Mac işletim sistemleriyle sorunsuz bir şekilde uyumlu.
Steam'de kalıcı olarak silinen oyunları kurtarmak için aşağıdaki talimatları izleyin:
Güvenli İndirme
Güvenli İndirme
-
Tarama için Bir Konum Seçin
Steam oyunlarınızın silindiği sürücüler listesinden yerel diski seçin. Tarama işlemini başlatmak için "Başlat "a tıklayın. Alternatif olarak, taramadan önce sağ üst köşeden belirli dosya türlerini seçin.

-
Steam Dosyalarını Tarayın ve Önizleyin
4DDiG Veri Kurtarma aracı, kayıp Steam oyunlarınız için seçilen sürücüyü iyice arayacaktır. Kurtarmak istediğiniz oyunları tespit ettiğinizde taramayı duraklatabilirsiniz. "Ağaç Görünümü" altındaki "Silinmiş Dosyalar" kategorisini seçerek dosyaları önizleyin.

-
Steam Oyunlarını Kurtarma
Silinen Steam oyunları kurtarıldıktan sonra, onları güvenli bir yere kaydedin. Ancak, veri kaybını önlemek için aynı bölüme kaydetmekten kaçının.

Son Sözler
Çeşitli işletim sistemlerinde "Steam oyunlarının nerede depolandığını" anlamak, oyun kütüphanenizi etkili bir şekilde yönetmek için çok önemlidir. Steam oyunlarının Windows, Mac ve Linux sistemlerindeki varsayılan konumlarını ve depolama konumlarını tercihlerinize göre değiştirme sürecini inceledik.
Yanlışlıkla silme, donanım arızası veya diğer öngörülemeyen durumlar nedeniyle beklenmedik steam oyun veri kaybıyla karşılaşmanız durumunda, 4DDiG Data Recovery gibi güvenilir bir veri kurtarma çözümünün hizmetinizde olması akıllıca olacaktır. Çeşitli özellikleri ve seçenekleriyle, önemli Steam oyun kayıt dosyalarınızı bozulmadan kurtarma şansınız daha yüksek olacaktır.
Şunlar da hoşunuza gidebilir
- Ana Sayfa >>
- Windows Kurtarma Çözümleri >>
- Steam Oyunları Nerede Saklanır ve Nasıl Bulunur?