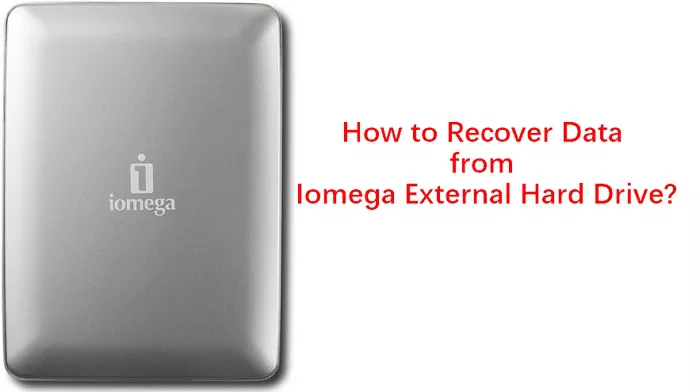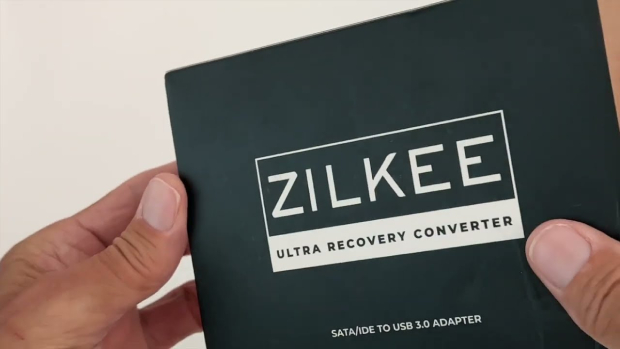BIOS Windows 10'dan Sabit Sürücü Nasıl Biçimlendirilir?"Bilgisayarım kısa süre önce bir hata nedeniyle tamamen silindi. Şimdi işletim sistemini yeniden yüklemeye çalışırken sorunlarla karşılaşıyorum. BIOS'tan diskimi silmeyi nasıl deneyebilirim, herhangi bir yolu var mı?"
Hiç kimse sabit disklerini biçimlendirmeyi sevmez. Ancak bazı durumlarda sorunları çözmenin tek yolu budur. Biçimlendirme kolay değildir ve bunu yapmanın birçok yolu vardır. Çoğu kişi, sürücülerini Windows'taki aygıt yöneticisi yardımcı programı aracılığıyla biçimlendirmeyi tercih eder, ancak bazı hatalarda Windows bile önyüklemeyi reddeder. Bu durumlarda sürücünüzü biçimlendirmenin tek yolu BIOS'tur. Bugün bunun hakkında konuşacağız, bir sabit diskin bios'tan nasıl biçimlendirileceği. Sebeplerden düzeltmelere kadar bu konuyla ilgili her şeyi ele alacağız. Ve eğer kendinizi önemli verilerinizi yanlışlıkla formatladığınız bir durumla karşı karşıya bulursanız endişelenmeyin çünkü bunu da 4DDiG veri kurtarma uygulaması biçiminde ele aldık. Öyleyse oturun ve bir sabit sürücüyü bios'ta nasıl biçimlendireceğinizi ve bu yöntemleri bilgisayarınıza nasıl uygulayacağınızı öğrenmeye hazırlanın.

Bölüm 1: Bir Sabit Sürücüyü BIOS'tan Biçimlendirebilir misiniz?
Bios'tan hdd'yi nasıl biçimlendireceğimizi bilmek için önce şu soruyu yanıtlamamız gerekir, bios'tan bir sabit sürücüyü biçimlendirebilir misiniz? Bunun cevabı HAYIR!
BIOS tüm sisteminizin bekçisi gibidir. Bilgisayarınızdaki tüm bileşenlerin yerinde olup olmadığını ve sorunsuz çalışıp çalışmadığını belirler ve size söyler. Buna ek olarak, sisteminizi hangi işletim sistemini yüklediyseniz ona göre başlatmanıza yardımcı olur. Yani sabit diskinizi formatlayabileceğiniz yer BIOS değil, yüklediğiniz işletim sistemidir. Kısacası, BIOS sabit sürücünüzü zahmetsizce biçimlendirebileceğiniz araçları sağlar.
Bölüm 2: Sabit Sürücüyü BIOS'ta Neden Biçimlendirirsiniz?
BIOS'u sabit diskinizi biçimlendirmek için bir araç olarak kullanmanın birçok nedeni olabilir. En önemli neden işletim sisteminin düzgün bir şekilde açılamamasıdır. Başlıca nedenler şunlardır:
- Sabit diski kişisel kullanım için biçimlendirmek istediğinizde- Windows açıldıktan sonra sistem sürücüsünü normal olarak biçimlendirmek mümkün değildir.
- Sistem sürücüsündeki hatalar işletim sisteminin açılma yeteneğini etkiler. Bunu çözmek için tam bir format gerekebilir.
- İşletim sistemini yeniden yüklemek istediğinizde, sistem sürücüsünü biçimlendirmeniz gerekir. Bu BIOS ve Windows kurulum sihirbazı kullanılarak yapılabilir.
Bölüm 3: BIOS'tan Sabit Sürücü Nasıl Biçimlendirilir?
Bir sabit sürücüyü biçimlendirmek, sürücüyle ilgili sorunları çözmenin popüler bir yoludur. Ancak, bazı durumlarda sabit diskinizi Windows yardımcı programı aracılığıyla normal şekilde biçimlendiremezsiniz. Bu gibi durumlarda en iyi yol sabit diski bios'ta biçimlendirmektir.
Sabit diskinizi bu yöntemle biçimlendirmek için bir şeyleri hazır tutmanız gerekecektir. En önemlisi önyüklenebilir bir Windows kurulum sürücüsü. Bu sürücüyü Windows 10 medya oluşturma aracını kullanarak başka bir bilgisayarda oluşturabilirsiniz. Bunu elinize aldıktan sonra biçimlendirme işlemine başlayabilirsiniz.
Çözüm 1: Windows Kurulumu Sırasında BIOS'ta Sabit Sürücüyü Biçimlendirin
Sabit sürücüyü bios windows 10'dan biçimlendirmek istiyorsanız ilk adım BIOS'taki önyükleme sırasını değiştirmektir. Bunu yapmak için;
Adım 1: Oluşturduğunuz Windows kurulum sürücüsünü bilgisayarınıza takın ve başlatın. Belirlenen tuşa basarak BIOS'una girin. Farklı bilgisayarlar için farklılık gösterir. BIOS tuşu markaya bağlı olarak F2, F8, F10, F11, DEL, ESC vb. olabilir.
Adım 2: BIOS'a girdikten sonra, klavyeyi kullanarak 'Önyükleme' sekmesine gidin ve önyükleme önceliğini değiştirin. Windows kurulum sürücünüzü veya diskinizi 1 numara yapın ve uygulayın.
Önyükleme sırası değiştirildikten sonra bilgisayarı yeniden başlatın. Şimdi Windows Kurulumu sırasında bios ekranından bir sabit sürücünün nasıl biçimlendirileceğini göreceğiz.
Adım 1: Bilgisayar şimdi yeniden başlatılırken Windows Kurulum sihirbazını yükleyecektir. Bu pencerede 'Şimdi Yükle' düğmesine tıklayın.
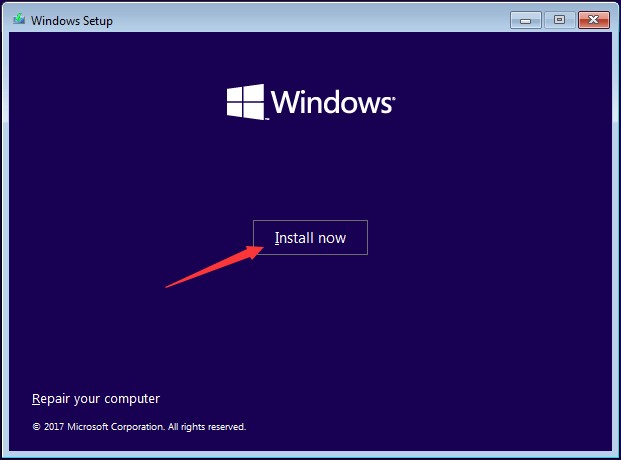
Adım 2: Sonraki pencerelerde ayrıntıları doldurun ve 'Özel Kurulum' seçeneğine tıklayın.
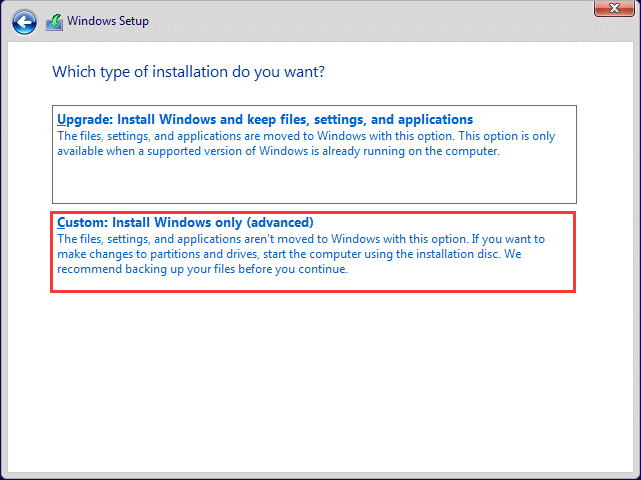
Adım 3: Ekranınızda tüm bölümlerin bir listesi görüntülenecektir. Biçimlendirmek istediğiniz bölümü veya tüm sürücüyü seçin ve biçimlendir seçeneğini seçin. Şimdi 'İleri' düğmesine tıklayın.
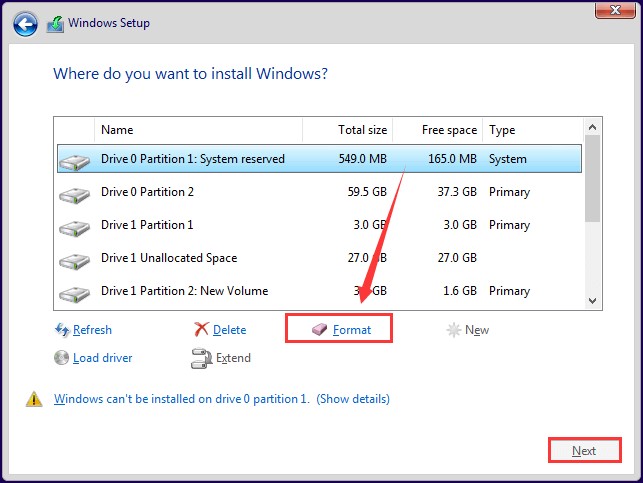
Adım 4: Uyarı isteminde 'Tamam'a tıklayın. Sürücünüz şimdi biçimlendirilecektir.

Çözüm 2: Komut İstemi ile BIOS'ta Sabit Sürücüyü Biçimlendirin
Yukarıdaki yöntem sizin için işe yaramazsa, sabit sürücüyü komut istemi aracılığıyla bios'ta da biçimlendirebilirsiniz. Bunu yapmak için Windows Kurulumunun ilk ekranına ulaşana kadar Çözüm 2'deki tüm adımları izleyin. Burada 'Bilgisayarınızı Onarın' düğmesine tıklayın.

- diskpart- Bu komut diskpart.exe'ye girmek içindir
- list volume- Bu, cihazınızdaki mevcut tüm birimleri listeleyecektir.
- exit- Diskpart.exe'den çıkmak için.
- dir F: -Bu, seçilen birimin dizinini listeler. 'F' biçimlendirmek istediğiniz sürücü harfini temsil eder.

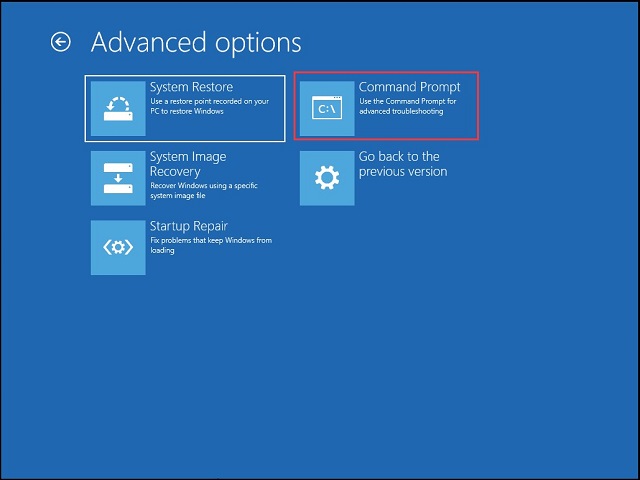
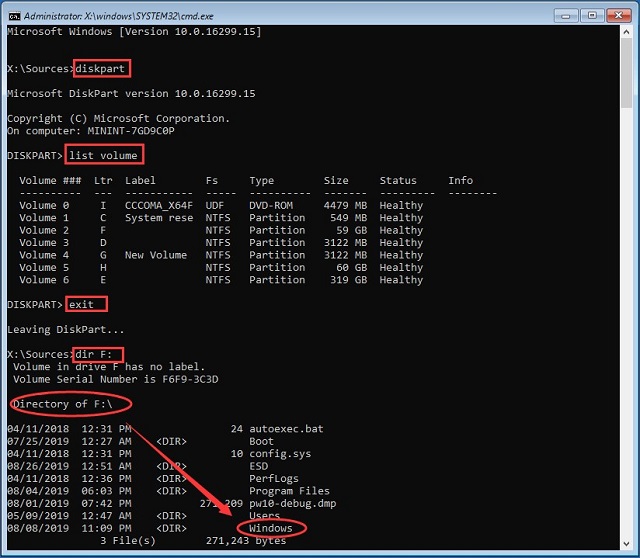
Adım 2: Dizine girdikten sonra aşağıdaki komutu yazın:
- format F: /fs:ntfs
- Bu, sürücünüzü NTFS biçiminde biçimlendirecektir.
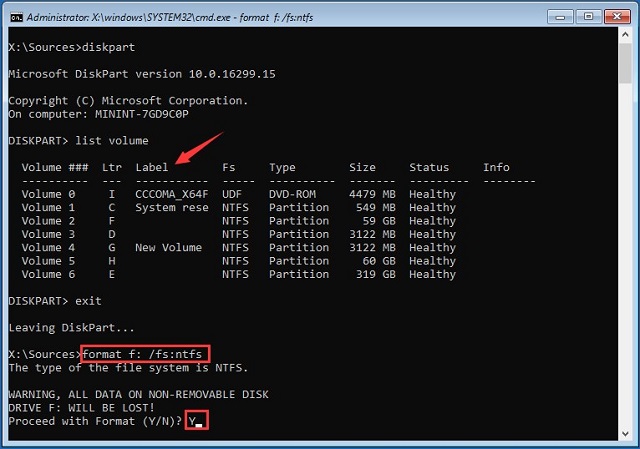
Adım 3: Uyarı mesajı ile karşılaştığınızda Y tuşuna basın ve Enter'a tıklayın.
Bonus: Biçimlendirilmiş Sabit Diskten Veri Nasıl Kurtarılır?
Önceki bölümde, bios windows 7'den bir sabit sürücünün nasıl biçimlendirileceğini gördük, ancak ya bazı önemli verileri istemeden silerseniz. Tam bir format, kişisel ve değerli verileriniz de dahil olmak üzere sürücüdeki tüm verileri siler. Ancak endişelenmeyin çünkü böyle bir durumda kalırsanız, sizi kolayca kurtaracak bir şeyimiz var. Tenorshare 4DDiG veri kurtarma yazılımı ile tanışın. Veri kurtarma konusunda bir güç merkezi olan 4DDiG uygulaması sektörün en iyisidir. Bu uygulamayı sektördeki diğer uygulamalardan ayıran özellikler şunlardır:
- Silme, biçimlendirme, bozulma ve RAW gibi çeşitli kayıp senaryolarını daha yüksek bir başarı oranıyla destekleyin.
- Fotoğraf, video, ses, belge ve benzeri 1000'den fazla veri türünü destekleyin.
- Windows/Mac/Sabit sürücüler/SD kartlar/USB flash sürücüler/Harici sabit sürücüler vb. veri kurtarma desteği.
- Çökmüş bilgisayardan veri kurtarma ve fotoğraf/video onarımı.
Bu uygulamayı biçimlendirilmiş sabit sürücüden veri kurtarmak için nasıl kullanabileceğinizi görelim .
Güvenli İndir
Güvenli İndir
- Bir Konum Seçin
- Biçimlendirilmiş Sürücüyü Tarama
- Verileri Önizleme ve Kurtarma
Tenorshare 4DDiG'yi bilgisayarınıza indirip kurduktan sonra, yazılımı başlatın ve Taranacak biçimlendirilmiş drvie'yi seçin. Taramadan önce, sağ üst köşeden hedef dosya türlerini de seçebilirsiniz.

Tarama başlayacak ve bulduğu tüm dosyaları listelemeye başlayacaktır. Hedef dosyaları bulmak için Ağaç Görünümünden Dosya Görünümüne geçebilir veya sadece dosya adını arayabilirsiniz.

Hedef dosyaları bulmak için önizleme yapabilir ve güvenli bir konuma kaydetmek için Kurtar'a tıklayabilirsiniz.

Bölüm 5: Sabit Sürücü SSS
1. Sabit diskimi BIOS'tan nasıl silebilirim?
Sabit sürücü bios'unu aşağıdaki yöntemlerle biçimlendirebilirsiniz:
- Windows Kurulumu Sırasında BIOS'ta Sabit Sürücüyü Biçimlendirme
- Komut İstemi ile BIOS'ta Sabit Sürücüyü Biçimlendirme
2. Bir sabit sürücüyü nasıl zorla biçimlendiririm?
Hızlı biçimlendirme aracını kullanarak aygıt yöneticisi yardımcı programı aracılığıyla bir sabit sürücüyü biçimlendirmeye zorlayabilirsiniz.
3. Bir sabit sürücüyü nasıl tamamen biçimlendiririm?
Bilgisayarınız Windows'a önyükleme yapabiliyorsa, aygıt yöneticisi yardımcı programını kullanarak sabit sürücünüzü biçimlendirebilirsiniz. Değilse, Windows Kurulum sihirbazını kullanarak BIOS üzerinden veya Komut istemi aracılığıyla HDD'yi biçimlendirebilirsiniz.
Özetle
Bir sürücüyü biçimlendirmek kolaydır ancak nasıl yapılacağını bilmek önemlidir. Umarım, bir sabit sürücüyü usb'den bios'tan nasıl biçimlendireceğinize dair bu kılavuzda bu sorunu sizin için çözmüşüzdür. Bu kılavuzda ayrıca size güçlü Tenorshare 4DDiG veri kurtarma yazılımını tanıtarak veri kurtarmayı kolaylaştırdık. Peki ne bekliyorsunuz, bugün kopyanızı alın!