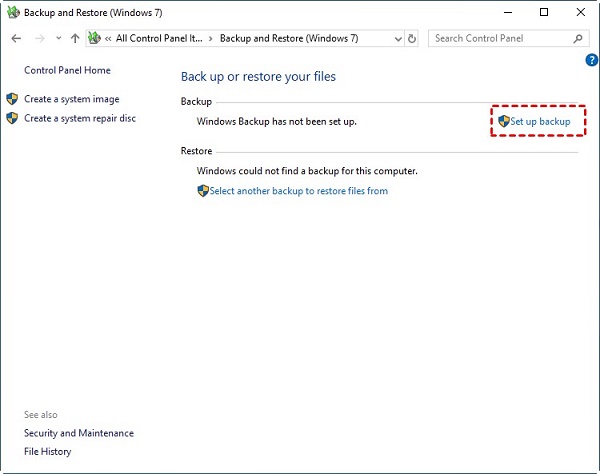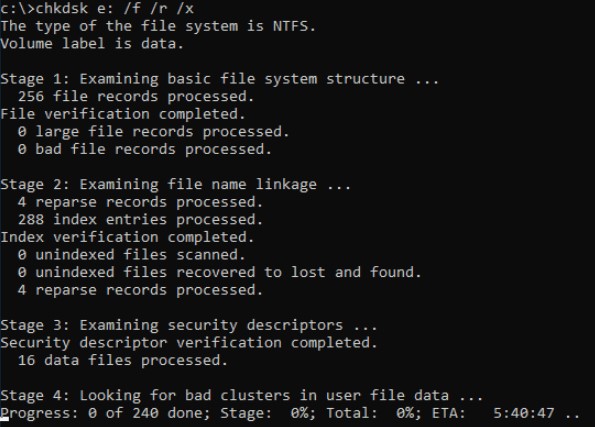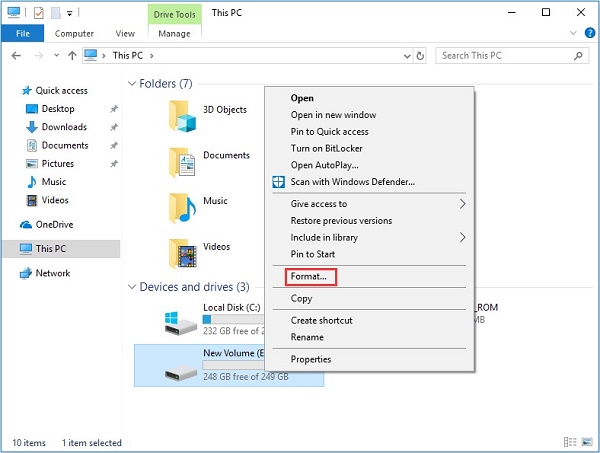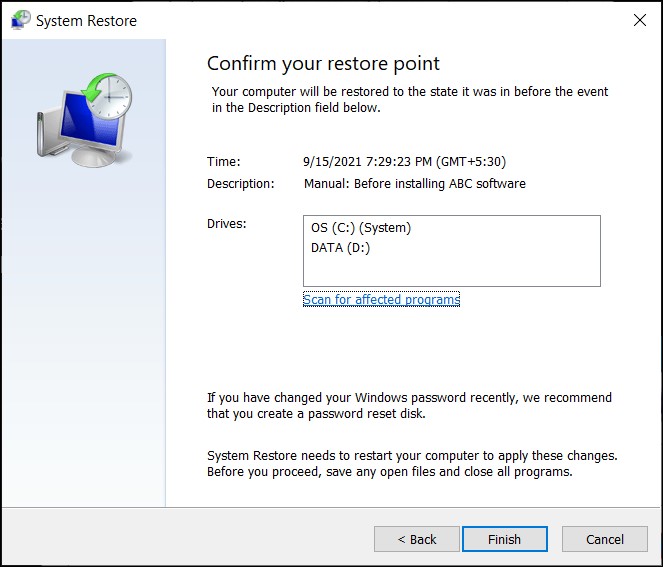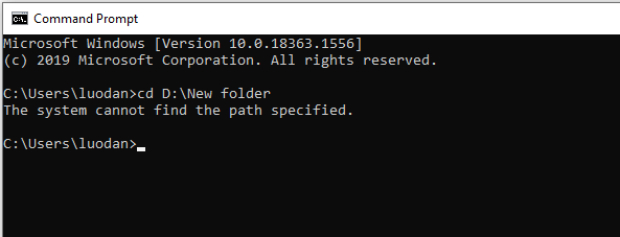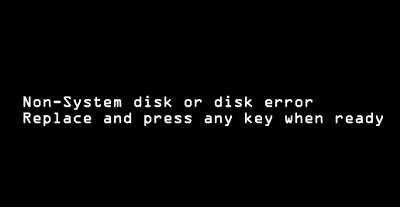Sistem Tarafından Erişilemeyen Dosya Nasıl Onarılır
5 dakika okuma
Güncellendi: 2025-08-15 10:46:54 tarihinde Windows Kurtarma Çözümleri
Sistem tarafından erişilemeyen dosyalar nasıl silinir? "Dosyaya sistem tarafından erişilemiyor" şeklindeki korkunç hata mesajıyla uğraşmak Windows kullanıcıları için sinir bozucu ve kafa karıştırıcı bir deneyim olabilir. Bu esrarengiz hata çeşitli durumlarda ortaya çıkabilir ve önemli dosya ve klasörlere erişimi engelleyebilir. Ancak paniğe gerek yok, çünkü bu makale hatanın temel nedenlerini araştırıyor ve etkili bir şekilde üstesinden gelmek için kapsamlı çözümler sunuyor. Veri kurtarmadan sistem onarımına kadar, bu sorunu çözmek ve sisteminizi tekrar rayına oturtmak için kanıtlanmış altı yöntemi inceleyeceğiz.
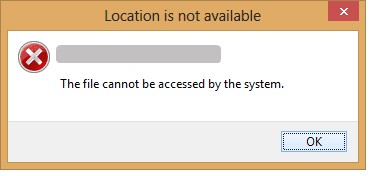
Bölüm 1: "Sistem Dosyaya Erişemiyor" Ne Zaman Olur?
İster bir dosyayı açma, ister bir klasörü silme veya rutin sistem işlemlerini gerçekleştirme girişimi sırasında olsun, dosyaya sistem tarafından erişilemiyor hatası çeşitli nedenlerle ortaya çıkabilir. Bozuk sistem dosyaları, hasarlı depolama sürücüsü sektörleri ve hatta aygıt sürücüsü sorunları buna neden olabilir.
1. Bilgisayarlarda virüs
Temiz olmayan bir harici sabit disk kullanmak veya güvenli olmayan bir ağa bağlanmak bilgisayar virüslerine yol açabilir. Bazı klasörlerde gizlenmiş bir virüs, yönetici ayrıcalıklarına zarar verme ve klasör erişimini engelleme potansiyeline sahiptir. Sonuç olarak, erişimi kısıtlanmış bir klasörle karşılaşırsanız bir virüsün sorumlu olup olmadığını belirleyebilirsiniz. Genellikle bu sorunlar temel bir anti-virüs programı ile çözülebilir.
2. Yönetici olarak yetersiz haklar
Birçok bilgisayar kullanıcısı yönetici hesabı yerine misafir hesabıyla oturum açabilir ve bu da sistemin bazı önemli dosyalara erişmesini engeller. Bu tür sorunlar yaşıyorsanız kullanıcı izinlerini doğrulamanız gerekir. Ayrıca, yöneticinin bu klasöre izin vermemesinden kaynaklanabilir.
Bölüm 2: "Sistem Dosyaya Erişemiyor" Nasıl Onarılır
Şimdi bu hatanın neden oluştuğunu araştırdığımıza göre, düzeltmek için atabileceğiniz eyleme geçirilebilir adımlara geçelim. Her yöntem, sorunun belirli yönlerini ele alacak şekilde uyarlanmıştır ve dosya erişilebilirliği sorunlarına kapsamlı bir yaklaşım sağlar.
Yol 1: 4DDiG Windows Veri Kurtarma ile Formattan Önce Kurtarma
Sistem hatası nedeniyle dosyaya erişilememesi nedeniyle veri kaybıyla karşılaşıldığında, sağlam bir kurtarma aracı seçmek çok önemlidir. Öne çıkan bu araçlardan biri 4DDiG Windows Veri Kurtarma. Bu yazılım, kaybolan veya silinen dosyaları verimli bir şekilde geri getirme konusunda uzmanlaşmıştır. Kullanıcı dostu arayüzü ve güçlü algoritmaları ile kazara silme, biçimlendirme veya sistem hataları dahil olmak üzere çeşitli senaryolardan veri kurtarmada mükemmeldir.
Neden 4DDiG Windows Veri Kurtarmayı Seçmelisiniz?
- Çok Yönlülük: 4DDiG çeşitli depolama cihazlarından kurtarmayı destekleyerek kurulumunuzla uyumluluk sağlar.
- Kullanım Kolaylığı: Sezgisel arayüz, yeni başlayanlar ve ileri düzey kullanıcılar için erişilebilir olmasını sağlar.
- Önizleme İşlevselliği: Kurtarma işleminden önce, araç kurtarılabilir dosyaları önizlemenizi sağlayarak yalnızca ihtiyacınız olanı almanızı sağlar.
Güvenli
İndirme
Güvenli
İndirme
-
Yerel Disk'i seçin
4DDiG'yi kurup başlattıktan sonra Veri Kurtarma bölümüne gidin. Yerel diskinizi seçin ve Başlat'a tıklayarak taramayı başlatın. İsteğe bağlı olarak, sağ üst köşedeki seçeneklerden belirli dosya türlerini seçerek işlemi özelleştirin.
-
Yerel Diski Tarama
4DDiG seçilen sürücü üzerinde kapsamlı bir tarama gerçekleştirerek eksik verileri hızla bulur. İşlem sırasında herhangi bir noktada taramayı duraklatmaktan veya durdurmaktan çekinmeyin. Sezgisel arayüz, kolay tanımlama için dosyaları Silinmiş Dosyalar ve diğer bölümler altında kategorize eder. Belirli dosya türlerine ayrıntılı bir bakış için Dosya Görünümüne geçin.
-
Önizleme ve Kurtarma
Hedef dosyalar belirlendikten sonra, kurtarma işlemini başlatmadan önce doğrulukları için önizleme yapın. Veri güvenliği için, dosyaları güvenli bir konuma kurtarın ve verilerin başlangıçta kaybolduğu aynı bölümden kaçının. Bu basit yaklaşım, 4DDiG ile sorunsuz ve hızlı bir veri kurtarma deneyimi sağlar.
Yol 2: Dosyaları Yedeklemek için Windows Yedekleme'yi Kullanın
Önlemek genellikle en iyi tedavidir. Yerleşik Windows Yedekleme özelliğini kullanarak dosyalarınızı düzenli olarak yedeklemek sizi erişilemeyen dosyalarla uğraşmaktan kurtarabilir. Bir hata durumunda sisteminizi önceden yedeklenmiş bir duruma geri yüklemek, dosyaya sistem tarafından erişilememesi sorununu çözebilir.
- Çalıştır kutusuna girmek için Windows + R tuşlarına basın. services.msc yazın ve Enter tuşuna basın.
- Ardından, açılır pencereden açmak için Windows Yedekleme'ye çift tıklayın.
- Genel sekmesine gidin, Başlangıç türü öğesini bulun ve açılan seçenekten Otomatik'i seçin. Ardından, aşağıdaki hizmet durumundan "Başlat "ı seçin. Sonlandırmak için "Tamam "ı seçin.
- Bundan sonra bilgisayarınızı yeniden başlatın. Denetim masasını açarak Yedekle ve Geri Yükle'yi bulun ve seçin.
- Görünen pencerede "Yedeklemeyi ayarla "ya tıklayın.
-
Ardından, talimatları izleyerek yedeklemeyi tamamlayın.

Yol 3: Aygıt Sürücüsünü Yeniden Yükleyin
Eski veya bozuk aygıt sürücüleri dosya erişim sorunlarına yol açabilir. Sürücülerin yeniden yüklenmesi veya güncellenmesi bu sorunu düzeltebilir. Windows Aygıt Yöneticisi, sürücüleri yönetmek ve güncellemek için basit bir arayüz sağlar.
- Windows sisteminizde "Aygıt Yöneticisi "ni açın. Bunu Başlat düğmesine sağ tıklayıp menüden "Aygıt Yöneticisi "ni seçerek yapabilirsiniz.
- Aygıt Yöneticisi'nde, yanında sarı bir üçgen veya bir hata simgesi bulunan aygıtları arayın. Aygıtla ilgili bir sorun olduğunu gösteriyorum.
- Sorunlu cihaza sağ tıklayın ve içerik menüsünden "Cihazı kaldır "ı seçin.
- Kaldırma sihirbazında, bu aygıtın sürücü yazılımını kaldırın.
- Sürücüyü kaldırdıktan sonra bilgisayarınızı yeniden başlatın. Bu, değişikliklerin etkili olmasını sağlar ve sistemi sürücüyü yeniden yüklemek için hazırlar.
- Yeniden başlatmanın ardından Windows aygıtın sürücüsünü otomatik olarak yeniden yüklemeye çalışacaktır. Sistemin bu işlemi tamamlamasına izin verin.
- Windows sürücüyü otomatik olarak yükleyemezse, manuel olarak yüklemeniz gerekebilir.
- Kendi modelinize ait en son sürücüyü indirmek için cihazınızın üreticisinin resmi web sitesini ziyaret edin.
- Ekrandaki talimatları izleyerek indirilen sürücüyü yükleyin.
- Aygıtın artık hata veya uyarı göstermediğinden emin olmak için Aygıt Yöneticisi'ne geri dönün.
- Devam ederse sistemin "Dosya" sorununa erişip erişemediğini test edin. Artık önceki hatayla karşılaşmadan dosyalarınıza erişebilmelisiniz.
Yol 4: Bozuk Sistem Dosyalarını Komut İstemi ile Onarın
Bozuk sistem dosyaları, hatanın arkasındaki yaygın bir suçludur. Komut İstemi'nin Sistem Dosyası Denetleyicisi (SFC) aracını kullanarak bu dosyaları tarayıp onarabilir ve sistem bütünlüğünü geri yükleyebilirsiniz.
- "Başlat" menüsünden "Tüm Programlar" > "Donatılar "ı seçin, ardından "Komut İstemi "ne sağ tıklayın ve "Yönetici olarak çalıştır "ı seçin.
- Komut istemine "sfc /scannow" girin, ardından devam etmek için "Enter" tuşuna basın.
-
sfc /scannow komutu otomatik olarak tüm korunan sistem dosyalarını tarayacak ve eski Microsoft sürümlerini doğru olanlarla değiştirecektir. Sadece bitmesi için zaman verin ve sabırlı olun.

Yol 5: CHKDSK ile Bozuk Sektörleri Onarın
Depolama sürücünüzdeki bozuk sektörler dropbox dosyasına sistem tarafından erişilememesine neden olabilir. Windows'un Check Disk (CHKDSK) yardımcı programı bu bozuk sektörleri tespit edip onararak sorunsuz veri erişimi sağlayabilir.
- "Başlat" menüsünden "Tüm Programlar" > "Donatılar "ı seçin, ardından "Komut İstemi "ne sağ tıklayın ve "Yönetici olarak çalıştır "ı seçin.
- Komut istemine "sfc /scannow" girin, ardından devam etmek için "Enter" tuşuna basın.
- sfc /scannow komutu otomatik olarak tüm korunan sistem dosyalarını tarayacak ve eski Microsoft sürümlerini doğru olanlarla değiştirecektir. Sadece bitmesi için zaman verin ve sabırlı olun.
- Komut İstemi penceresinde lütfen chkdsk g: /f /r yazın ve Enter tuşuna basın. G bu durumda hedef sürücü harfidir. Doğal olarak, kendinizinkiyle değiştirirseniz yardımcı olacaktır.
- Dosya sistemi sorunlarını kontrol etmek ve düzeltmek için chkdsk kullanın.
-
İnceleme ve düzeltme tamamlandığında bu pencereyi kapatabilirsiniz. Ardından, Dosyaya erişimi engelleyen sistem sorununun devam edip etmediğini doğrulamanız gerekir.

Yol 6: Dosyaya Erişilemiyor Hatasını Düzeltmek için Sürücüyü Biçimlendirin.
Son çare olarak, sürücüyü biçimlendirmek kalıcı erişim sorunlarını çözebilir. Ancak, biçimlendirme sürücüdeki tüm verileri sileceğinden, bu işlem yalnızca diğer seçenekler tüketildikten sonra düşünülmelidir.
- Windows Gezgini aracılığıyla Bu PC'ye gidin. Aygıtlar ve sürücüler listesi daha sonra size gösterilir. Ardından, G sürücüsüne sağ tıklayarak açılır menüden Biçimlendir'i seçin:.
- Biçimlendirme penceresi açılacaktır. Biçimlendirme tekniği, ayırma birimi boyutu ve dosya sistemi özelleştirilebilir. Formatlama prosedürünün Başlat düğmesine basılarak başlatılması gerekir.
- İşlemi onaylamak için lütfen Tamam düğmesine tıklayın, ardından pencereyi kapatmak için Kapat düğmesine tıklayın.
-
Sistem bu Dosyaya erişemiyor. Başka bir sorun yok; sorun çözülmüş olmalı.

Bölüm 3: SSS
S1: Sistem Dosyaya Neden Erişemiyor?
Hata, bozuk sistem dosyaları, hasarlı depolama sektörleri veya aygıt sürücüleriyle ilgili sorunlar gibi çeşitli nedenlerle ortaya çıkabilir.
S2: Dosyaya Erişemeyen Sistem Nedir?
Bir hata mesajı, altta yatan sorunlar nedeniyle sistemin belirli bir dosya veya klasöre eriştiğini veya bu dosya veya klasör üzerinde işlem gerçekleştirdiğini belirtir.
S3: 0x80070780 klasörünü silmenizi engelleyen şey nedir?
Bu özel hata kodu bozuk dosyalar, izin sorunları veya depolama sürücüsü hatalarıyla bağlantılı olabilir. Altta yatan nedenin çözülmesi silme sorununu çözecektir.
Sonuç
Bu dosyaya sistem tarafından erişilemiyor hatasıyla karşılaşmak göz korkutucu olabilir, ancak doğru bilgi ve araçlarla donanmışsanız yönetilebilir bir zorluk haline gelir. İster 4DDiG Windows Data Recovery ile veri kurtarmayı tercih etsinler, ister Windows yedeklemesini kullansınlar ya da Komut İstemi aracılığıyla sistem onarımı gerçekleştirsinler, kullanıcıların emrinde bir dizi çözüm vardır. Temel nedenleri anlamak ve belirli senaryoya göre uygun yöntemi seçmek, bu hatayı başarıyla çözmenin ve Windows sisteminize sorunsuz dosya erişimini geri yüklemenin anahtarıdır. Unutmayın, düzenli yedeklemeler ve sürücü güncellemeleri gibi proaktif önlemler de bu tür sorunların ilk etapta önlenmesinde önemli bir rol oynayabilir.
Şunlar da hoşunuza gidebilir
- Ana Sayfa >>
- Windows Kurtarma Çözümleri >>
- Sistem Tarafından Erişilemeyen Dosya Nasıl Onarılır