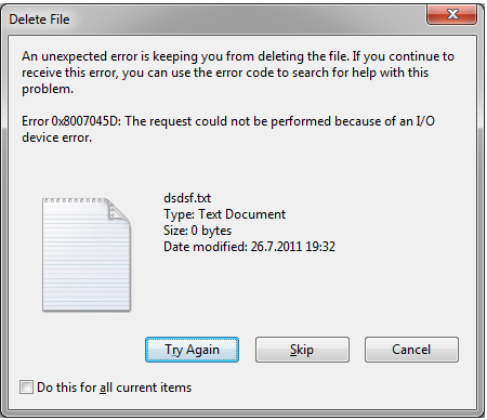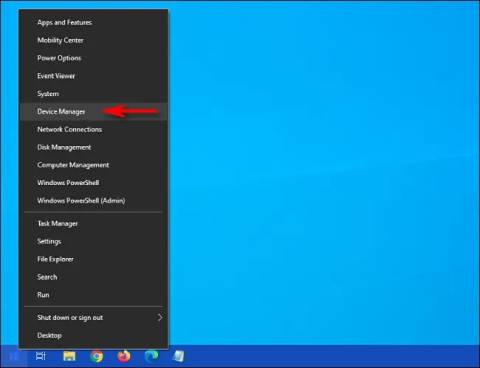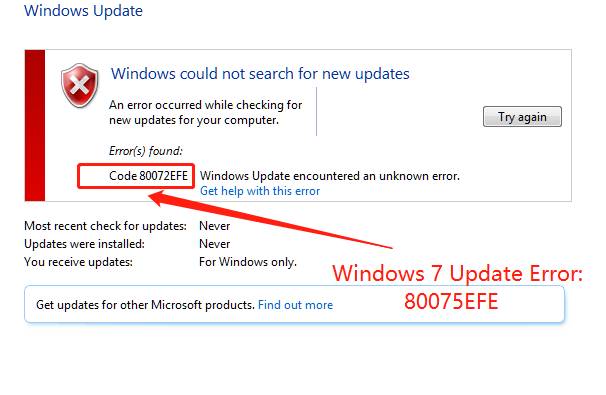Sistem Dışı Disk veya Disk Hatası Nasıl OnarılırHP dizüstü bilgisayarım bana sorun çıkarıyor. HP sabit sürücümü biçimlendirdikten sonra, Windows 7'yi dizüstü bilgisayarımın sabit sürücüsüne yeniden yüklemek için CD/DVD'den önyükleme yapmayı denedim. Ancak "sistem dışı disk hatası veya disk hatası" uyarısını içeren siyah bir ekran beliriyor. Dizüstü bilgisayarımı başlattığımda, hazır olduğumda herhangi bir anahtarı değiştirip basıyorum." Bu konuda ne yapabilirim?
Sistem Dışı Disk veya Disk Hatası, bu yazının ilgili olduğu hatadır. Bu hatayı en korkunç hatalardan biri olarak sınıflandırmak yanlış olmaz. Sorun genellikle sistem üzerinde çalışırken ve veri kopyalama, dosyaların yerini değiştirme, uygulama yükleme veya belirli programları çalıştırma gibi rutin görevleri gerçekleştirirken meydana gelir. Sistem açılmadan hemen önce gerçekleşir. Sonuç olarak, makineyi açar açmaz hata ortaya çıkar. Bu hatayı aldığınızda aklınıza ilk gelen verilerinizdir. Verilerinizin sizin için ne kadar önemli olduğunu anlıyoruz. Bu soruna yönelik tüm uygulanabilir çözümlerin bir listesini derledik.
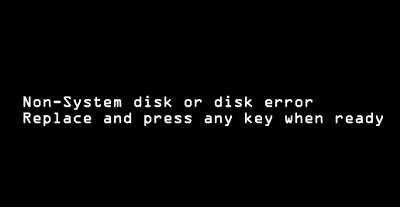
- Bölüm 1: Sistem Diski Dışı veya Disk Hatası Ne Demektir?
- Bölüm 2: Sistem Dışı Disk Hatalarına Neden Olan Nedir?
-
Bölüm 3: Sistem Dışı Disk veya Disk Hatası Nasıl Onarılır?
- Hazırlanın: 4DDiG Veri Kurtarma Aracıyla Önyüklenemeyen Bilgisayardaki Verileri KurtarmaÖNEMLİ
- Çözüm 1. Sistem Dışı Tüm Diskleri Kaldır
- Çözüm 2. HDD'nizin IDE veya SATA Kablosunu kontrol edin
- Çözüm 3. BIOS/UEFI'de Doğru Önyükleme Önceliğini Ayarlayın
- Çözüm 4. Sabit Sürücüyü Çıkarın ve Yeniden Yükleyin
- Çözüm 5: Başlangıç Onarımını Gerçekleştirin
- Çözüm 6: CHKDSK'yi çalıştırın
- Çözüm 7: MBR'yi onarın
- Çözüm 8: Sistem Bölümünü Aktif Olarak Ayarla
- Çözüm 9: Sabit Sürücüyü Değiştir
- Disk Hatası SSS
Bölüm 1: Sistem Diski Dışı veya Disk Hatası Ne Demektir?
Sistem Dışı Disk veya Disk Hatası, bilgisayar doğru şekilde önyükleme yapamadığında görüntülenen tipik bir "siyah ekran" hata mesajıdır. BIOS, önyüklenebilir bir işletim sistemine (OS) sahip bir diski bulamadığında meydana gelir ve genellikle önyükleme sırasındaki bir sorundan kaynaklanır.
Bölüm 2: Sistem Dışı Disk Hatalarına Neden Olan Nedir?
Bu sorunun nedenlerine gelince, birkaç olasılık var. Kullanıcılar ayrıca sorunun geçici olduğunu ve yeniden başlatmanın ardından sorunun çözüldüğünü belirttiler.
- Herhangi bir virüslü uygulamayı yükledim
- Sisteme bir virüs veya kötü amaçlı yazılım tarafından yapılan saldırı
- Bozuk Windows sistem dosyaları bir olasılıktır
- Sabit diskinizde bozuk sektörler var
- Sistem donanımı ile yazılım arasında gevşek bir bağlantı var
- Önyükleme sırası yanlış
Bölüm 3: Sistem Dışı Disk veya Disk Hatası Çözümü?
Sorun işletim sistemi içindeyken ortaya çıkmadığı için yapabileceğimiz pek bir şey yok. Ancak kullanıcılar tarafından da belirtildiği gibi bu sorunu çözmenin birkaç yöntemi vardır. Sistem dışı disk hatasının nasıl düzeltileceğine ilişkin yöntemler aşağıda listelenmiştir.
Hazırlanın: 4DDiG Veri Kurtarma Aracıyla Önyüklenemeyen Bilgisayardaki Verileri Kurtarma
Sistem dışı disk veya disk hatasıyla karşılaştığınızda, sabit disk sürücüsündeki önyükleme dosyalarında bir sorun var demektir. Önyüklenemeyen bir bilgisayardaki verileri kurtarmak için, çöken bilgisayara erişmek ve veriyi almak amacıyla Tenorshare 4DDiG kullanmanızı önemle öneririz. İşte bu aracın bazı önemli özellikleri; Ayrıca bu sorunu düzeltmeden önce verileri nasıl geri alacağınızı öğrenmek için aşağıdaki videoyu veya adımları takip edebilirsiniz.
- Önyüklenemeyen bilgisayardaki verilere erişme ve verileri kurtarma.
- Windows/Mac/USB flash sürücülerden/SD kartlardanharici sabit sürücüler/dijital kamera vb. silinen veya kaybolan dosyaları kurtarın.
- Silme, biçimlendirme, RAW, bozuk, hasarlı vb. gibi çeşitli kayıp senaryolarını destekleyin.
- Fotoğraf, video, ses, belge ve daha fazlası gibi 1000'den fazla veri türünü destekleyin.
- %100 güvenlikle hızlı tarama.
4DDiG ile önyüklenemeyen dizüstü bilgisayarı kurtarmak için, çöken bilgisayardan veri kurtarmadan önce kendinizi aşağıdaki öğelere hazırlayın: çalışan başka bir bilgisayar, 1,5G'den büyük boş bir USB sürücüsü veya CD/DVD.
Güvenli İndirme
Güvenli İndirme
- USB sürücüsünü bağlayın ve seçin
- Önyüklenebilir Bir Sürücü Oluşturun
- Çöken Bilgisayarı Önyükleyin ve Verileri Kurtarın
Bilgisayarınızda 4DDiG yazılımını başlatın ve USB flash sürücünüzü bağlayın. Devam etmek için ana arayüzden Crash Computer'dan Kurtar'ı seçin ve ardından Başlat'a tıklayın.

Önyüklenebilir bir sürücü oluşturmak için harici bir USB/DVD sürücüsü seçin ve ardından Oluştur'a tıklayın. Bir süre sonra, önyüklenebilir sürücü başarıyla oluşturulacak ve veri kurtarma işlemine başlamak için çöken bilgisayarınıza erişebileceksiniz.
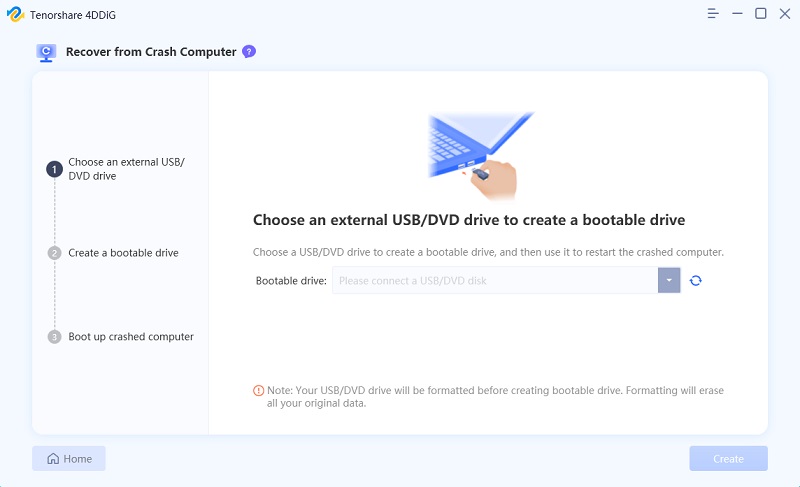

USB flash sürücüyü veya CD/DVD sürücüsünü çöken bilgisayara takın ve cihazınızı yeniden başlatın. Daha sonra ekranda bilgisayar markası logosunu göreceksiniz ve cihazınızın BIOS ayarlarına gelinceye kadar ilgili tuşa basacaksınız. BIOS'a girdikten sonra yön tuşlarını kullanarak boot sekmesine geçin ve boot aygıtını seçin. Daha sonra çöken sisteminiz dosyaları yüklemeye başlayacaktır ve lütfen yapılandırma için sabırla bekleyin. Artık 4DDiG otomatik olarak başlatılacak ve verileri kurtarmaya başlamak için bir konum seçebilirsiniz.
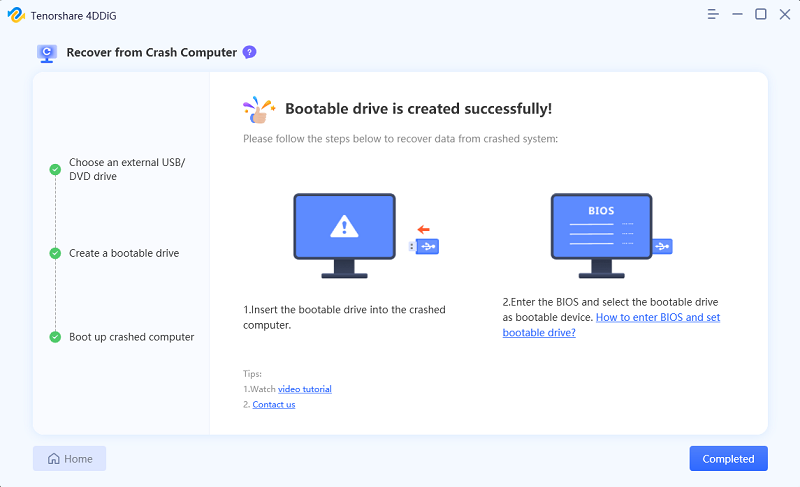
Çözüm 1. Sistem Dışı Tüm Diskleri Kaldır
Önyükleme sırası değiştirilebileceğinden, makine CD/DVD optik sürücüsündeki işletim sistemi olmayan bir diski okuyor olabilir. Sistem dışı disk veya disk hatasını kaldırın ve aşağıdaki yöntemleri kullanarak makineyi yeniden başlatın.
Adım 1: Bilgisayara bağlı herhangi bir USB veya 1394 (Firewire) aygıtının bağlantısını kesmeniz yardımcı olacaktır.
Adım 2: CD ve DVD sürücülerindeki tüm diskleri çıkarın.
Adım 3: Bilgisayarı kapatmak için Güç düğmesini 15 saniye basılı tutun.
Adım 4: Şimdi Güç düğmesini basılı tutarak bilgisayarı açın.
Çözüm 2. HDD'nizin IDE veya SATA Kablosunu kontrol edin
Sabit sürücünüzü yakın zamanda değiştirdiyseniz veya onardıysanız, sabit sürücü muhtemelen gevşek bağlanmıştır. Sabit sürücüyü değiştirmediyseniz veya onarmadıysanız, düzgün şekilde takılıp takılmadığını bir kez daha kontrol etmek de iyi bir fikirdir. Ayrıca bağlantı noktaları arasında toz olabilir; bu nedenle sabit sürücüyü yeniden bağlamadan önce bunları iyice temizleyin.
Çözüm 3. BIOS/UEFI'de Doğru Önyükleme Önceliğini Ayarlayın
Windows'u yakın zamanda yüklediyseniz, önyükleme sırası muhtemelen bozulmuş olacaktır. Önyükleme aygıtının, flaş sürücü veya sistem gibi bir önyükleme sırası vardır. Sistem sabit diski ilk olarak ayarlanmamışsa hata gösterilir. Adımları takip ederek sorunu çözün.
Adım 1: Bilgisayarınızı kapatın.
Adım 2: Lütfen tekrar açın ve açılır açılmaz BIOS kısayol tuşuna tekrar basın.
Adım 3: BIOS'a girdikten sonra BOOT/BOOT Configuration veya eşdeğer sekmesine gidin.
Adım 4: Önyükleme sırasını burada ayarlayın ve dahili sabit sürücünüzün öncelik listesinin en üstünde olduğundan emin olun.
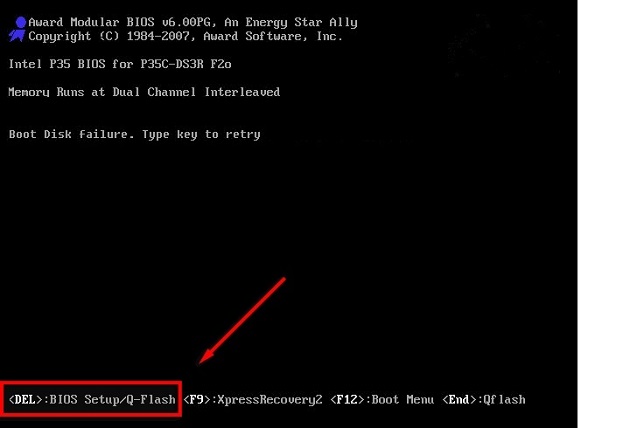
Çözüm 4. Sabit Sürücüyü Çıkarın ve Yeniden Yükleyin
Makinenin düşmesi veya sarsılması durumunda sabit disk ile bilgisayar arasında zayıf bir bağlantı meydana gelebilir. Sabit diski kaldırmanız/yeniden yüklemeniz gerekebilir. Bilgisayarın sistem dışı diskini veya disk hatasını bu şekilde onarırsınız:
Adım 1: Elektriği kapat.
Adım 2: Dizüstü bilgisayarsa pili çıkarın.
Adım 3: Sistem diskini bilgisayardan çıkarın.
Adım 4: Sistem diski yeniden kurulmalıdır.
Adım 5: Dizüstü bilgisayarsa pili değiştirin.
Adım 6:Bilgisayarı aç.
Çözüm 5: Başlangıç Onarımını Gerçekleştirin
Çoğu durumda, sistem dışı disk veya disk hatasının nasıl düzeltileceği Başlangıç Onarımı, sistem dışı bir diski veya disk sorununu çözmenize yardımcı olabilir. Öncelikle bilgisayara bağlı tüm harici aygıtların fişini çekin. Bundan sonra bir Windows kurulum CD'si yerleştirin. Son olarak aşağıdaki prosedürleri izleyerek sorunu giderin:
Adım 1: Bilgisayarı BIOS'taki kurulum DVD'sinden önyükleme yapacak şekilde ayarlayın.
Adım 2: Windows'un gerekli dosyaları yüklemesini bekleyin. Dili, saat ve para birimi biçimini veya giriş yöntemini seçin. Daha sonra Windows Kurulum ekranını gördüğünüzde "İleri"ye tıklayın (Windows 10 için "Windows Kurulumu"; Windows 7 için "Windows Yükle").
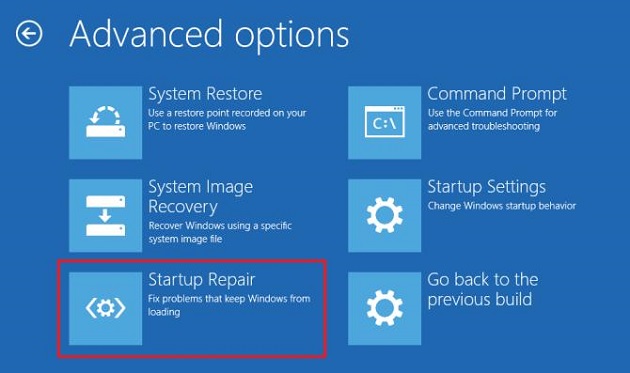
Adım 3: Açılır menüden Bilgisayarınızı Onarın seçeneğini seçin.
Adım 4: Windows 10 kullanıcıları için Sorun Giderme -> Gelişmiş seçenekler -> Başlangıç Onarımı -> seçeneğini seçin. Hedef işletim sistemini seçtikten sonra Windows sisteminizi değerlendirmeye başlayacaktır. Windows, sorunu otomatik olarak çözmeye çalışacak veya bir sorun tespit edilirse bir çözüm önerecektir. "Sistem dışı disk veya disk sorununu" çözmek için talimatları izleyin.
Adım 5: Bilgisayarınızı yeniden başlatmak için bu talimatları tamamladıktan sonra Son'u tıklayın.
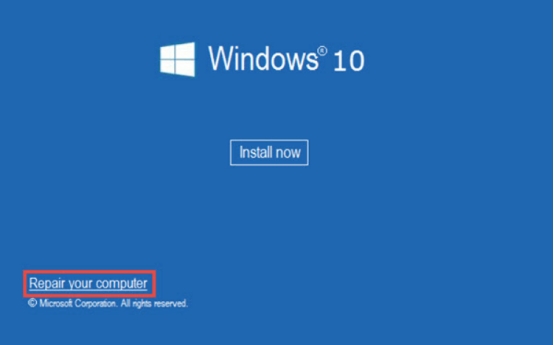
Çözüm 6: CHKDSK'yi çalıştırın
CHKDSK (Diski Denetle), sabit sürücü bölümlerinin bütünlüğünü inceleyen ve Sistem Dışı Disk veya Disk Hatasına neden olabilecek çeşitli sorunları çözmenize yardımcı olabilecek bir Windows tanılama aracıdır.
Adım 1: Yukarıdaki talimatları izleyin ancak Başlangıç Onarma yerine Komut İstemi'ni seçin.
Adım 2: Aşağıdaki komutu yazdıktan sonra Enter tuşuna basın.
chkdsk C: /f
Adım 3: Bu aşama uzun zaman alabilir. Araç herhangi bir sorun tespit ederse bunları düzeltmeye çalışacaktır. Bunu yapmazsanız mesajı alırsınız. Dosya sistemi Windows tarafından incelendi ve hatasız olduğu doğrulandı.
Çözüm 7: MBR'yi onarın
Windows 10 bilgisayarındaki MBR sorunlarını çözmek için bu prosedürleri izleyin:
Adım 1: Bilgisayarı başlatmak için önyüklenebilir disk kullanılmalıdır.
Adım 2: Windows 10 Kurulumunda İleri düğmesine tıklayın.
Adım 3: Sol alt köşedeki Bilgisayarınızı onarın simgesine tıklayın.
Adım 4: Sorun Giderme menüsünden Sorun Giderme>Gelişmiş seçenekler>Komut İstemi'ni seçin.
Adım 5: Ana Önyükleme Kaydı bozulma sorunlarını düzeltmeniz veya MBR'deki kodu temizlemeniz gerektiğinde FixMbr seçeneğini kullanın. Bu komut, sabit sürücünün mevcut bölüm tablosunun yerini almaz.
Bootrec /fixMbr
Adım 6: Enter tuşuna basın ve sonunda Komut İstemi'ni kapatın.
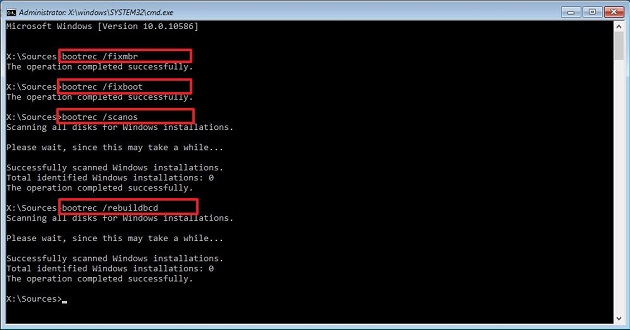
Çözüm 8: Sistem Bölümünü Aktif Olarak Ayarla
Bu sorun sistem bölümünün aktif hale getirilmesiyle de çözülebilir. Adımlar aşağıdaki gibidir:
Adım 1: Masaüstünüzdeki Bilgisayar veya Bu Bilgisayar'a sağ tıklayın ve Yönet'i seçin.
Adım 2: Disk Yönetimi yukarıda gösterildiği gibi sol taraftaki menüde bulunabilir.
Adım 3: Etkinleştirmek istediğiniz birincil bölüme sağ tıklayarak Bölümü Etkin olarak işaretleyin.
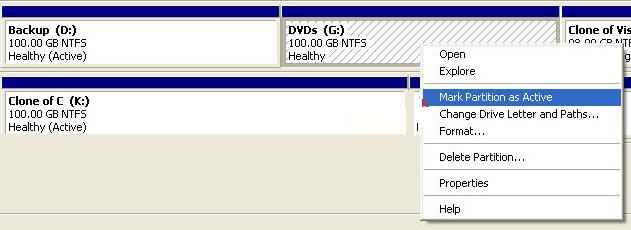
Çözüm 9: Sabit Sürücüyü Değiştir
Bir sabit sürücüyü değiştirmek için, kaydetmek istediğiniz verileri yedekleyin, eski sabit sürücüyü çıkarın, yeni sabit diski takın ve yedeklediğiniz verileri geri yükleyin. Tamamlanması gereken üç aşama hakkında daha fazla bilgiyi burada bulabilirsiniz:
Adım 1: Bu prosedürdeki en önemli adım, kaydetmek istediğiniz verileri yedeklemektir!
Adım 2: Sabit diskin bağlantısını kesmeden ve fiziksel olarak çıkarmadan önce bilgisayarınızın kapalı olduğundan emin olun.
Adım 3: Yeni sabit sürücüyü takmak, eskisini çıkarmak için kullandığınız prosedürleri tersine çevirmek kadar basittir! Yeni sürücüyü eskisiyle aynı konuma sabitleyin, ardından güç ve veri hatlarını yeniden bağlayın.
Disk Hatası SSS
1. Sistem dışı bir sürücüyü nasıl kaldırırım?
Sistem dışı tüm diskleri USB sürücüsünden, disket sürücüsünden veya CD-ROM sürücüsünden çıkarın.
2. HP sabit sürücü hatamı nasıl düzeltirim?
- HP dizüstü bilgisayarınızın başlatma önceliği sırası değiştirilebilir.
- BIOS ayarlarında BIOS'u güncelleyin ve BIOS yapılandırmasını sıfırlayın.
- Dizüstü bilgisayarınızın ve sabit sürücünüzün güvenli bir şekilde bağlandığından emin olun.
- HP dizüstü bilgisayarınızda donanımdan yeniden başlatma yapmayı deneyin.
3. Geçersiz sistem diskini nasıl düzeltirsiniz, diski değiştirin ve ardından herhangi bir tuşa basın?
Adım 1: BIOS ayarlarınızda Önyükleme Diskinizin ilk önyüklenebilir aygıtınız olarak yapılandırıldığından emin olun.
Adım 2: Önyükleme bölümünde Chkdsk'i çalıştırın.
Adım 3: Ana Önyükleme Kaydını Bootrec.exe yardımcı programıyla onarmanın yardımcı olup olmadığına bakın.
Özet
Dolayısıyla, bilgisayarınız "Sistem dışı disk veya disk hatası" bildirdiğinde, sonuç olarak hata mesajını çözmek için yukarıda belirtilen prosedürleri teker teker deneyebilirsiniz. Son seçeneği asla kullanmak zorunda kalmamanız için dua ediyoruz. Önceki onarımların hiçbiri işe yaramadıysa ve hâlâ bilgisayarınızı önyükleyemiyorsanız, sonraki adım Tenorshare 4DDiG kullanarak mümkün olduğunca fazla veri kurtarma olacaktır.