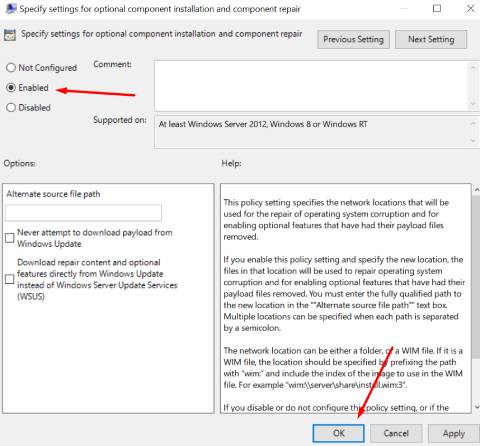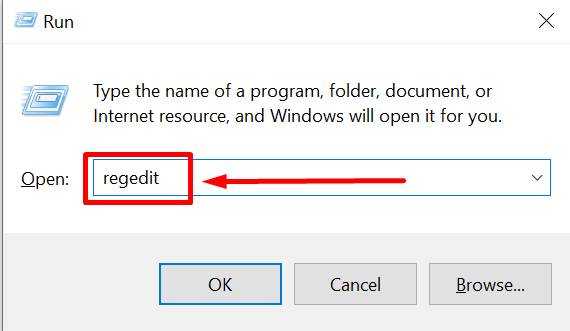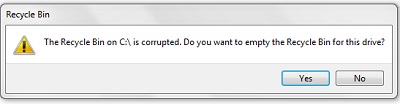Yardım: Hata 0x800f081f nasıl düzeltilir?"Windows 11'i yüklemeye çalışırken hata 0x800f081f ile karşılaştım ve nasıl düzelteceğimi bilmiyorum."
Hata 0x800f081f, Windows 11 güncellemeleri ile ilgili en yaygın hata kodlarından biridir. Diğer hata kodları arasında 0x800F0906, 0x800F0907 ve 0x800F0922 bulunur. Bu hata kodu, Windows'un belirli bir güncelleme için gerekli dosyaları indiremediğinde ortaya çıkar. Bu hata koduyla karşılaşıldığında, kullanıcı genellikle "Windows, istenen değişiklikleri tamamlamak için gerekli dosyaları bulamadı. Hata kodu: 0x800f081f" şeklinde bir hata mesajı görür.
Neyse ki, bu sorunu çözmek için birkaç yöntem başarılı olmuştur. Bu blog yazısında, yüklemelerle ilgili hata 0x800f081f'i çözmek için 6 yaygın yöntemi tartışacağız, böylece sistemizi hızlı bir şekilde düzeltebilirsiniz!
- Bölüm 1: Yükleme Hatası 0x800f081f Neden Ortaya Çıkıyor?
-
Bölüm 2: Yükleme Hatası 0x800f081f Nasıl Düzeltilir?
- Yöntem 1: Windows Update Sorun Giderici'yi Çalıştırma
- Yöntem 2: Windows Sistem Dosyalarını Onarma
- Yöntem 3: Grup İlkesini Ayarlama
- Yöntem 4: Microsoft .NET Framework 3.5'i Yeniden Yükleme
- Yöntem 5: Windows Update Önbelleğini ve Bileşenlerini Kaldırma
- Yöntem 6: Kayıttan WUServer ve WIStatusServer'ı Silme
- Bonus İpucu: Önceden Sisteminizi Yedekleyin
Bölüm 1: Yükleme Hatası 0x800f081f Neden Ortaya Çıkıyor?
En son Windows 11 22H2 güncellemesini yüklerken, birçok kullanıcı hata kodu 0x800f081f ile karşılaşır. Bu 0x800f081f dism hatası sinir bozucu olabilir ve Windows 11 yükleme hatası - 0x800f081f'nin tek bir nedeni olmasa da, bazı ortak faktörler soruna katkıda bulunabilir.
0x800f081f Windows 11'in ana nedenleri şunlardır:
- Uyumsuz bir sistem.
- Bozuk Windows güncelleme bileşenleri.
- Hatalı yapılandırılmış Grup İlkesi ayarları.
- Microsoft .NET Framework 3.5'in kullanılamaması.
Neyse ki, Windows 11 yükleme hatası - 0x800f081f'yi düzeltmek için bazı çalışan çözümler bulunmaktadır. Öğrenmek isterseniz, okumaya devam edin!
Bölüm 2: Yükleme Hatası 0x800f081f Windows 11 Nasıl Düzeltilir?
Hata: 0x800f081f'ın neden olduğunu anladıktan sonra, bu sorunu nasıl çözeceğinizi merak ediyor olmalısınız. Bu makalede, 0x800f081f hatasını düzeltmek için kullanabileceğiniz 6 yöntem sunacağız. Dolayısıyla, Windows 11 22H2 güncellemesini yüklerken 0x800f081f hatası nedeniyle sorun yaşıyorsanız, ayrıntılı talimatlar için okumaya devam edin.
Yöntem 1: Windows Update Sorun Giderici'yi Çalıştırma
Windows 11 yükleme hatası - 0x800f081f yaşıyorsanız, Windows Update Sorun Giderici'yi kullanarak herhangi bir hatayı bulup düzeltebilirsiniz. İşte yapmanız gerekenler:
Başlat Menüsünü açın ve "Diğer sorunları sorun giderin" yazın.

Troubleshooting seçenekleri listesini aşağı kaydırın ve "Windows Update" yanındaki "Çalıştır"ı tıklayın.

Sorun giderici teşhis işlemine başlayacak ve hataları kontrol edecektir.

- Hata bulunursa, önerilen düzeltmeleri listeleyecektir. Önerdiği düzeltmeleri uygulayın ve ardından bilgisayarınızı yeniden başlatın.
Bu, yükleme hatası - 0x800f081f Windows 11 sorununu çözmenize yardımcı olacaktır.
Yöntem 2: Windows Sistem Dosyalarını Onarma
Sistem dosyalarınızda hızlı ve etkili bir şekilde hataları tarayıp onarmak için bu basit adımları kullanın:
- Başlat menüsünü açın ve "Komut İstemi"ni arayın.
Komut İstemi'ni yönetici olarak çalıştırın.

Komutu "sfc /scanow" olarak yazın ve Enter tuşuna basın.

Bilgisayarı yeniden başlatın ve Komut İstemi'ni tekrar başlatın, ardından "chkdsk C: /f /r /x" komutunu girin ve Enter tuşuna basın.

- "DISM.exe /Online /Cleanup-image /Restorehealth" komutunu girin ve Enter tuşuna basın.
- Pencereyi kapatın ve bilgisayarı yeniden başlatın.
Yöntem 3. Grup İlkesini Ayarlayın
Eğer Windows 11'i yüklerken 0x800f081f hatası nedeniyle sorun yaşıyorsanız, bir olası çözüm grup ilkesi ayarlarınızı düzenlemektir. Bu yöntem, isteğe bağlı bileşen kurulumuna ve bileşen onarımına izin veren bir Windows güncelleme yapılandırması oluşturmayı içerir. İşte yapmanız gerekenler:
Açılış çalıştırma iletişim kutusunu başlatmak için Windows + R tuşlarına aynı anda basın.

gpedit.msc yazın ve Enter tuşuna basın.

Bilgisayar Yapılandırması'nı, ardından Yönetim Şablonlarını, sonra Sistemi genişletin.

İsteğe bağlı bileşen kurulumu ve bileşen onarımı için ayarları belirleyen girişi tıklayın.

- Bu girişi çift tıklayarak açın.
Etkinleştir'i işaretleyin ve Tamam'a basın.

Grup İlkesi ayarlarınızı düzenleyerek, Windows 11'in isteğe bağlı bileşenleri ve bileşen onarımını yüklemesine izin vererek, yüklenme hatası - 0x800f081f Windows 11 gibi hataları düzeltebilirsiniz. Hala sorun yaşıyorsanız, bu makalede açıklanan diğer yöntemleri deneyin.
Yöntem 4. Microsoft .NET Framework 3.5'i Yeniden Yükleyin
Microsoft .NET Framework 3.5'i yeniden yüklemek, Windows 11 yükleme hatası - 0x800f081f sorununu çözmenize yardımcı olacaktır. Microsoft .NET Framework 3.5, Windows Denetim Masası aracılığıyla etkinleştirilebilir.
Bunu yapmak için Windows tuşuna tıklayın ve "Windows özelliklerini aç veya kapat" yazın.

Açılan iletişim kutusunda, aşağıya doğru kaydırın ve .NET Framework 3.5 (dahil olmak üzere .NET 2.0 ve 3.0) seçeneğinin işaretli olduğundan emin olun.

- Gerekirse Tamam'ı tıklayın ve bilgisayarınızı yeniden başlatın.
Yöntem 5. Windows Güncelleme Önbelleği ve Bileşenlerini Kaldırma
Windows 11 Yükleme Hatası: 0x800f081f'i düzeltmenin beşinci yöntemi, Windows Güncelleme önbelleği ve bileşenlerini kaldırmaktır. Bu, kurulumun tamamlanmasını engelleyen gereksiz bileşenleri kaldırmaya yardımcı olabilir. Bunun için aşağıdaki adımları izleyin:
Adım 1. Başlat menüsünü açın. "Command Prompt" yazın ve yönetici olarak çalıştırın.
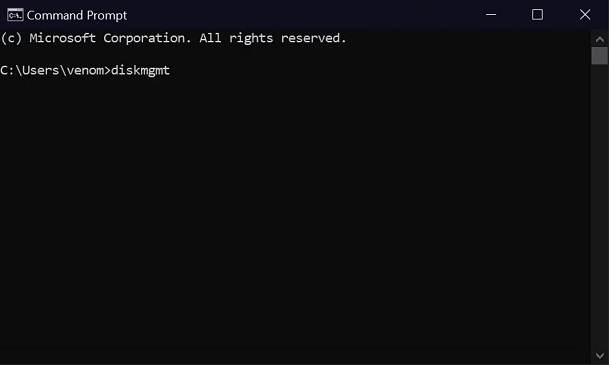
Adım 2. Aşağıdaki komutları yazın ve her komutun ardından Enter tuşuna basın:
- Net stop wuauserv
- Net stop cryptSvc
- Net stop bits
- Net Stop appidsvc
- Ren %systemroot%system32catroot2 catroot2.bak
- Ren %systemroot%SoftwareDistribution SoftwareDistribution.bak
- Ren %systemroot%system32catroot2 catroot2.bak
- Net Start bits
- Net Start wuauserv
- Net Start appidsvc
- Net Start cryptsvc

Adım 3. cmd'yi kapatın ve bilgisayarı yeniden başlatın.
Bu komutları uygulayarak Windows Güncelleme önbelleği ve bileşenlerini sistemden kaldırmış olacaksınız. Bu, Windows 11'de İnstall Hatası: 0x800f081f ile ilgili herhangi bir hatayı düzeltmeye yardımcı olmalıdır.
Yöntem 6. Kayıttan WUServer ve WIStatusServer'ı Silme
Windows 11'i yüklemeye çalışırken 0x800f081f hatası alıyorsanız, potansiyel bir çözüm, kayıttan WUServer ve WIStatusServer girdilerini silmektir. Bunun için aşağıdaki adımları izleyin:
Windows + R tuşlarına aynı anda basarak Run iletişim kutusunu başlatın.

Alanı "regedit" olarak yazın ve Enter tuşuna basın. İzin istenirse, Evet'i tıklayın.

Kayıt Düzenleyici penceresinde, solda "HKEY_LOCAL_MACHINE\SOFTWARE\Policies\Microsoft\Windows\WindowsUpdate" bölümünü bulun.

- Pencerenin sağ bölmesinde, WUServer ve WIStatusServer'ı bulun. İkisinin üzerine sağ tıklayın ve Sil'i seçin.
- Bilgisayarınızı yeniden başlatın ve Windows 11'i tekrar yüklemeyi deneyin.
Bonus İpucu: Önceden Sistem Yedeklemeyi Unutmayın
Windows 11 yükleme hatalarını manuel olarak gidermek karmaşık olabilir ve işletim sistemini önceden yedeklemek önemlidir. 4DDiG Bölüm Yöneticisi, Windows 11'i yeniden yüklemeye gerek kalmadan işletim sistemini kolayca başka bir sabit diske veya SSD'ye taşımanızı sağlayan güçlü bir tümün bir sabit disk ve bölüm yöneticisidir. Veri kaybı olmadan tüm işletim sistemini başka bir sabit diske veya SSD'ye taşımanıza veya kopyalamanıza olanak tanır. İşte adımlar:
4DDiG Bölüm Yöneticisini bilgisayarınıza indirin ve kurun.
ÜCRETSİZ İNDİRPC için
Güvenli İndirme
Başlatmak için yazılımı çalıştırın, ana arayüzden "OS Migrate" seçeneğini tıklayın ve "Başlat" ı tıklayın.

Hedef olarak yeni sürücüyü seçin ve "Başlat" ı tıklayın. Kaynak disk zaten seçildi!

Bir pencere, hedef diskin bölümlerinin ve dosyalarının üzerine yazılacağını bildirecektir. İşlemi devam ettirmek için "Evet" ve "Başlat" ı tıklayın.

4DDiG Bölüm Yöneticisi hemen OS'yi hedef diske taşımaya başlayacaktır. İşlem sırasında göç hızı ve geçen süre gibi göçle ilgili verileri görüntüleyebilirsiniz. İşlem tamamlandığında, işletim sisteminiz başarıyla hedef sürüce taşınmış olacak, yani bir yedekleme işlemi gerçekleştirilmiş olacak.


Bu adımları takip ederek ve 4DDiG Bölüm Yöneticisi'ni kullanarak sistemizi önceden yedekleyebilir ve gelecekte olası sorunlardan kaçınabilirsiniz.
SSS:
Dism hatası 0x800f081f'ın görünmesini önlemek için başka ne yapabilirim?Sunulan çözümlerin her zaman 0x800f081f hatasını düzeltmek için çalışmayabileceğini belirtmek önemlidir. Bu nedenle, bu hatanın gelecekte oluşmasını önlemek için ek önlemler almanız tavsiye edilir. İşte dism hatası 0x800f081f'yi önlemeye yardımcı olacak bazı ipuçları:
- Windows Özellikleri penceresinde .NET Framework'ün etkinleştirildiğinden ve düzenli olarak güncellendiğinden emin olun.
- Geliştirici Modu'nun devre dışı olduğundan emin olun, çünkü Windows güncelleme yüklemeleriyle çakışabilir.
- Son çare olarak, Windows 11 işletim sistemini sıfırlamayı veya yeniden yüklemeyi düşünün, ancak diğer tüm çözümleri tüketmekten sonra yapın.
Özet
0x800f081f Kurulum Hatası, Windows 11 kullanıcıları tarafından karşılaşılan yaygın bir sorundur. Hata çeşitli nedenlere sahip olabilir, ancak bu blog yazısında belirtilen altı yöntemi izleyerek çözülebilir. Herhangi bir ileri sorunları önlemek için sisteminizi önceden yedeklemeyi unutmayın ve bu süreçte size büyük ölçüde yardımcı olabilecek 4DDiG Bölüm Yöneticisi'ni kullanmayı düşünün!