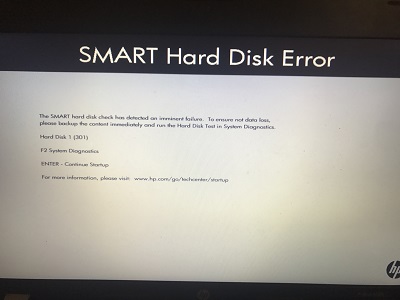Sabit sürücü bilgisayarınızın önemli bir parçasıdır ve onu korumalısınız. Sabit sürücünüz hasar görürse sisteminizde büyük sorunlara neden olabilir. Sabit sürücü düzgün çalışmıyorsa başka sorunlarla da karşılaşabilirsiniz. Her iki durumda da bu sorunları gidermek zor ve zaman alıcı olabilir. Çoğu Windows 10 kullanıcısı gibiyseniz, muhtemelen "Sabit Sürücü Tam Kapasiteyi Göstermiyor" hatasını biliyorsunuzdur. Bu mesaj, sabit sürücünüzdeki disk alanı, sistemin orada olduğunu düşündüğü veri miktarından az olduğunda görünür. Bu uyarı, sabit sürücünün istediğiniz verileri depolayamayabileceğini gösterir. Bunun olmasının birkaç nedeni vardır ve en iyi seçeneğiniz harekete geçmektir. Bu makalede, Windows 10'da yanlış kapasite gösteren sabit sürücü sorunlarını giderme ve çözme anlatılacaktır.

- Bölüm 1: Sabit Disk Kapasitesi Görüntüleme Hatasının Nedenleri
-
Bölüm 2: “Windows 10'da Sabit Sürücü Tam Kapasite Göstermiyor” Nasıl Düzeltilir?
- Çözüm 1: İşletim Sistemi Sürücüsünden Tüm Geri Yükleme Noktalarını Sil
- Çözüm 2: Windows 10'da Sistem Bakım Sorunlarını Gidermeyi Çalıştırın
- Çözüm 3: Çöp kutusu klasörünü silin
- Çözüm 4: Sabit Sürücüleri Güncelleyin
- Çözüm 5: Disk Yönetimi ile Sabit Sürücüleri Yedekleyin ve Başlatın
- Çözüm 6: Fiziksel Kötü Sektörleri Kontrol Edin veya Diski Değiştirin
- Çözüm 7: Komut İstemi Aracılığıyla Harici veya Dahili Sabit Sürücüyü Yeniden Biçimlendirin
- Bonus İpucu: Windows 11/10/8/7'de Kalıcı Olarak Silinen Dosyalar Nasıl Kurtarılır?ÖNEMLİ
- Harici Sabit Sürücünün Yanlış Kapasite Göstermesi Hakkında SSS
Bölüm 1: Sabit Disk Kapasitesi Görüntüleme Hatasının Nedenleri
"Sabit Sürücü Tam Kapasiteyi Göstermiyor" hatasının ortaya çıkmasının birçok nedeni olabilir. Bunlardan birkaçı:
- Sabit sürücünün kendisinde bir sorun olabilir. Disk hasar görürse verileri düzgün şekilde depolayamayabilir. Bu, "Sabit Sürücü Tam Kapasiteyi Göstermiyor" hata mesajları da dahil olmak üzere sisteminizde sorunlara neden olabilir. Bu sorunları çözmek için sabit sürücüyü değiştirmeniz gerekebilir.
- Kullanıcı dostu değil.
- Depolamaya/erişmeye çalıştığınız veriler için bilgisayarınızın sabit diskinde yeterli alan olmayabilir. Bilgisayarınızda tüm dosyalarınıza ve programlarınıza erişmeye yetecek kadar boş depolama alanınız olduğundan emin olun.
- Bilgisayarınızın sabit diskindeki dosya sisteminde bir sorun olabilir. Bu karmaşık yapı, sabit sürücünüzdeki dosya ve klasörler hakkındaki bilgileri saklar. Bu dosya sistemiyle ilgili bir sorun varsa, sistem verileri düzgün şekilde depolayamayabilir veya verilere erişemeyebilir. Bazen bu sorunları çözmek için sabit sürücünüzü yeniden biçimlendirmeniz gerekebilir.
- Windows 10, kullanıcı dosyaları ve programları (ör. C:\Kullanıcılar\kullanıcı adınız) için ne kadar alan ayrıldığı konusunda yanlış yapılandırılmış olabilir. Düzeltmek için adımlar atmanız gerekiyor.
Bölüm 2: “Windows 10'da Sabit Sürücü Tam Kapasite Göstermiyor” Nasıl Düzeltilir?
Yanlış kapasite Windows 10 hatası gösteren bir sabit sürücüyle karşı karşıyaysanız, sorunu çözmek için birçok çözüm olabilir. Hadi bazılarını tek tek deneyelim.
Çözüm 1: İşletim Sistemi Sürücüsünden Tüm Geri Yükleme Noktalarını Sil
Kullanıcılar, Windows'taki Sistem Geri Yükleme Noktalarını kullanarak bilgisayarlarının durumunu daha önceki bir noktaya geri döndürebilir; bu, sistem arızalandığında veya başka sorunlar ortaya çıktığında yararlı olabilir. Ancak Sistem Geri Yükleme, kullanımını incelediğinizde önemli miktarda sabit disk alanı da tüketir. Bu senaryo geçerliyse işletim sistemi sürücünüz tüm geri yükleme noktaları silinerek düzeltilebilir. Sistem Geri Yükleme Noktaları, bu işlemin alanı boşaltması için önceden alanı engellemişti. Aşağıdaki adımları takip ediniz:
Adım 1: Win + R tuşlarına basarak Çalıştır iletişim kutusunu açın. Klasik Denetim Masası arayüzünü açmak için kutuya kontrol yazın ve Enter tuşuna basın.
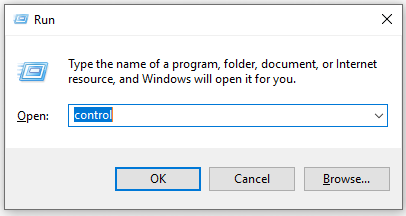
Adım 2: Kontrol panelinde çok sayıda öğe bulunduğundan ekranın üst kısmına Sistem yazarak hızlı bir şekilde bulabilirsiniz. Sonuç listesinden Sistem'i seçin ve çift tıklayın.
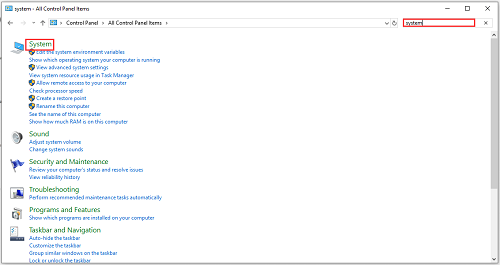
Adım 3: Sol paneldeki Sistem menüsünden Sistem Koruması'nı seçin.
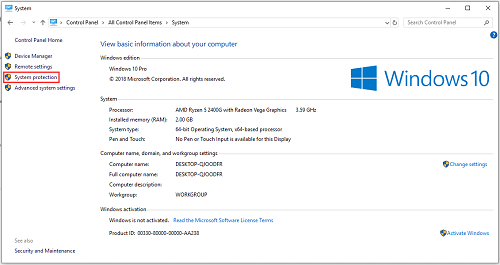
Adım 4: Açılan Sistem Özellikleri penceresinden Sistem Koruması sekmesini seçin. Koruma Ayarları bölümünün altındaki Yapılandır düğmesine tıklayın ve ardından Windows Sistem sürücünüzü bulun.
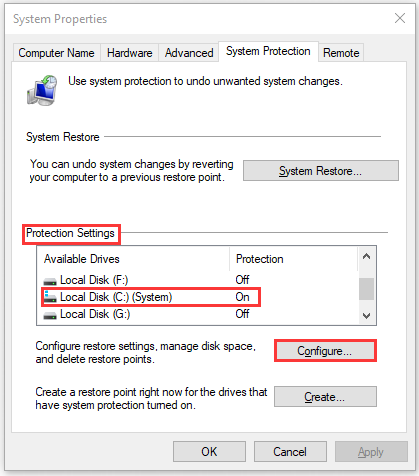
Adım 5: Yeni açılır pencerede Disk Alanı Kullanımı bölümü görünecektir. Mavi tutamacı sağa doğru sürükleyerek maksimum kullanımı %10'a ayarlayın. Bir TB HDD fazlasıyla yeterli.
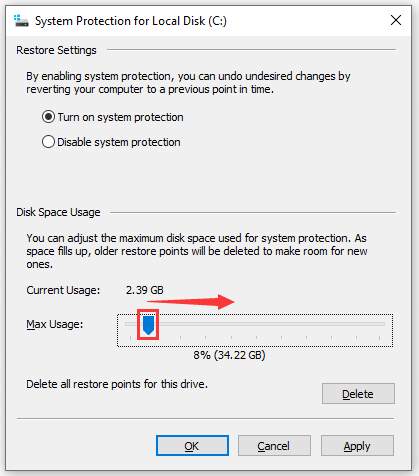
Adım 6: Geçerli yapılandırmayı kaydetmek için Uygula'ya tıklayın ve ardından sistem sürücüsü için Sil'e tıklayın.
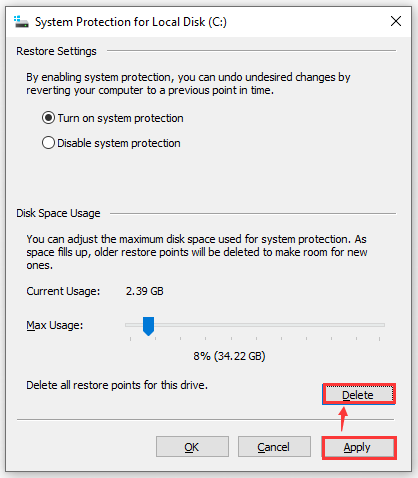
Adım 7: Bu yapıldıktan sonra, eski sistem görüntüsü yedeklerinin yanı sıra geri yükleme noktalarının da silineceğine dair bir hatırlatma alacaksınız. Devam'a tıklamanız yeterli.
Çözüm 2: Windows 10'da Sistem Bakım Sorunlarını Gidermeyi Çalıştırın
Sorun giderici, Windows 10'da Windows hatalarından kaynaklanan sabit sürücü boş alanındaki tutarsızlıkları algılamalı ve düzeltmelidir. Aşağıdakiler takip etmeniz için eksiksiz bir rehberdir:
Adım 1: Klasik Denetim Masası'nı açmak için Windows arama kutusuna Denetim Masası yazın.
Adım 2: Ekranda Sorun Giderici'nin üzerine gelin ve çift tıklayın.
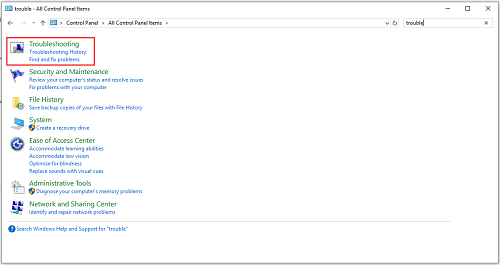
Adım 3: Sistem ve Güvenlik'e erişmek için sağa gidin ve iki kez tıklayın.
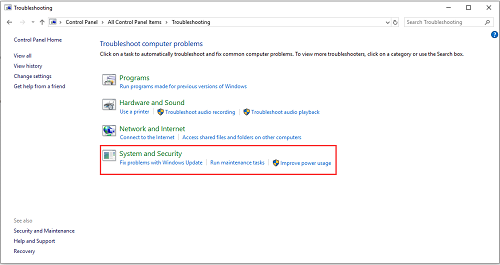
Adım 4: Sistem Bakımını yönetici olarak çalıştırmak için Sistem ve Güvenlik menüsüne çift tıklayın. Bunu yaparak yönetici erişimi gerektiren daha fazla sorunu çözebileceksiniz.
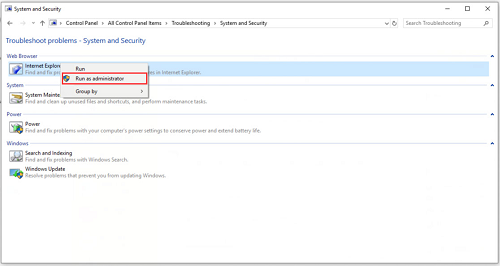
Adım 5: Onarımları otomatik olarak uygulamak için açılır pencerede Gelişmiş'i tıklayın. Bir sonraki adıma geçmek için lütfen İleri'ye tıklayın.
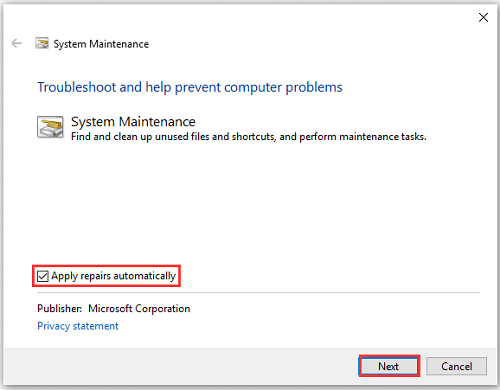
Adım 6: Bu yardımcı program boş alan tutarsızlıklarının analizini tamamlayana kadar beklemeniz gerekecek. Bir sonraki istemde, bir düzeltme önerilirse Uygula'ya tıklayın ve onarım tamamlanana kadar bekleyin.
Adım 7: Bu işlem tamamlandıktan sonra bilgisayarınızı yeniden başlatın ve bu sorunun çözülüp çözülmediğini kontrol edin.
Çözüm 3: Çöp kutusu klasörünü silin
Kirlenmiş bir çöp kutusu klasörü, sabit sürücünüzde yanlış miktarda boş alana da neden olabilir. Bu sorunu hafifletmek için çöp kutusu klasörlerini silebilirsiniz; bu, Windows işletim sisteminin fazla yer kaplamayan yeni, daha kompakt bir klasör oluşturmasını sağlayacaktır.
Adım 1: Win + R tuşlarına bastığınızda iletişim kutusu görünecektir. Yükseltilmiş bir komut istemi açmak için Ctrl + Shift + Enter tuşlarına basın.
Adım 2: Çöp kutusu klasörlerini silmek için yükseltilmiş Komut İstemine rd /S "$RECYCLE.BIN yazın ve Enter tuşuna basın.
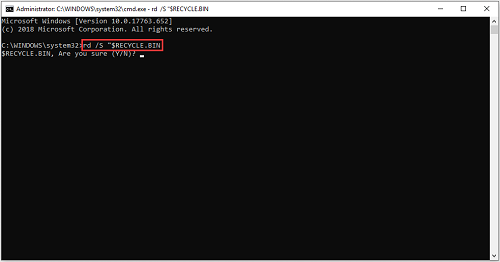
Adım 3: Bu adımları tamamladıktan sonra yükseltilmiş komut isteminden çıkabilirsiniz. Değişiklikler yapıldıktan sonra eksik boş alanınızın mevcut olup olmadığını görmek için bilgisayarınızı yeniden başlatın.
Çözüm 4: Sabit Sürücüleri Güncelleyin
Sisteminizde kapasitesi yanlışsa, harici sabit sürücünün sürücüsünün güncel olmaması ihtimali yüksektir. Bu durumda harici sabit sürücünün arızalanması muhtemeldir. Bu durumda arızalı harici sabit sürücü sürücüsü güncellenebilir. Bir sürücü güncelleyici yardımcı programını kullanmak bunu yapmanın basit bir yoludur. Aygıt sürücülerini güncellemenin diğer manuel yöntemleri için aşağıdaki resme bakın.

Çözüm 5: Disk Yönetimi ile Sabit Sürücüleri Yedekleyin ve Başlatın
Ön koşul olarak, devam etmeden önce başlatmak istediğiniz sürücüdeki verilerin bir yedeğini oluşturmanızı öneririz. Arada sırada bilgisayarınızdaki verileri yedeklemek iyi bir fikirdir. Sabit sürücüm tam kapasite göstermediğinde sürücüyü başlatmak bana nasıl yardımcı olabilir? Bu gibi durumlarda, MBR ve GPT başlık hataları disk boyutu hatalarına yol açabileceğinden, sabit sürücüyü başlatmak sorunu çözebilir. Bunu başarmak için şunları yapmalısınız:
Adım 1: Windows + R tuşlarına basarak ve msc yazarak Microsoft Yönetim Konsolu'nu başlatın.
Adım 2: Başlatmak istediğiniz sürücüyü seçin; sabit sürücü veya SSD.
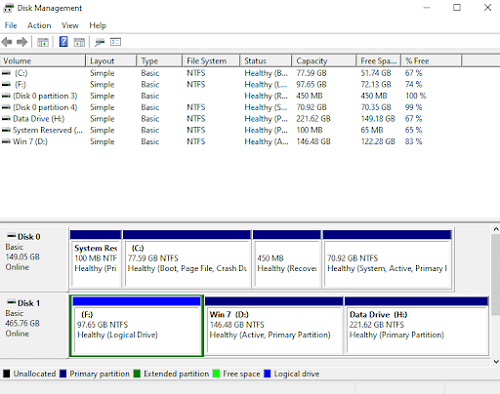
Adım 3: Diski sağ tıklayarak başlatabilirsiniz. Diske sağ tıklayıp Çevrimdışı görünüyorsa Çevrimiçi'yi seçmeniz gerekir.
Adım 4: Seçilen diski başlatmak için Tamam'a tıklayın. Ayrıca, sabit sürücünüz için bölüm stili olarak MBR'yi mi yoksa GPT'yi mi istediğinizi seçebilirsiniz.
Çözüm 6: Fiziksel Kötü Sektörleri Kontrol Edin veya Diski Değiştirin
Komut İstemini kullanarak S.M.A.R.T.'yi kontrol edebilirsiniz. sürücünüzün durumunu manuel olarak Arama kutusuna "cmd." yazın. Çevirmeli bağlantı kutusuna şunu yazın: "wmic disk sürücüsü modeli, durumu al". Sürücünüzün iyi ya da kötü olmasına bağlı olarak "Pred Fail" ya da "OK" sonucunu verecektir.
Çözüm 7: Harici veya Dahili Sabit Sürücüyü Komut İstemi Aracılığıyla Yeniden Biçimlendirin
Adım 1: "Başlat" butonuna tıkladıktan sonra arama kutusuna "cmd" yazın. Komut İstemi'ni sağ tıklatarak yönetici olarak çalıştırın.
Adım 2: “Hosts” dosyasındaki her şeyi seçin ve silin. “Tüm Dosyalar”ı seçin ve dosyayı “Kaydet”.
Adım 3: "Disk listele" yazıp çalıştır tuşuna basarak çalıştırabilirsiniz. Bilgisayarınızdaki tüm disk sürücülerinin bir listesini göreceksiniz. Bilgisayarınıza bağlı harici sürücüler listeye dahil edilecektir.
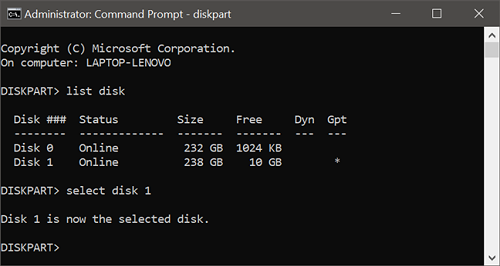
Adım 4: Sabit sürücü yanlış kapasiteyi gösteriyorsa numarayı kontrol edin. Diski ve disk numarasını seçtikten sonra enter tuşuna basın. Bu durumda disk 1'in seçilmesi disk 1'i biçimlendirecektir.
Adım 5: Clean yazdığınızda seçilen sabit sürücüdeki tüm dosya ve klasörler temizlenecektir.
Adım 6: Birincil bölümü oluşturmak için "Enter" tuşuna basın.
Adım 7: format fs=ntfs veya format fs=exfat yazdıktan sonra "Enter"ı seçin. Sonuç olarak, sürücü, disk bölümü tarafından bir dosya sistemiyle biçimlendirilecektir.
Adım 8: Yeni oluşturulan bölüme bir sürücü harfi atamak için "ata" yazın.
Bonus İpucu: Windows 11/10/8/7'de Kalıcı Olarak Silinen Dosyalar Nasıl Kurtarılır?
Sabit sürücüyü biçimlendirme nedeniyle dosyalar kaybolursa,Tenorshare 4DDiG data recovery software kayıp dosyaları kurtarabilir. Kullanıcıların, biçimlendirilmiş disklerden, USB flash sürücülerden ve SD kartlardan kalıcı olarak silinen dosyaları kurtarmasına yardımcı olabilecek bir Windows yazılımıdır. Yazılımın kullanımı bilgisayar konusunda acemi olanlar için bile çok kolaydır. Kayıp dosyaları taramak, önizlemek ve geri yüklemek gibi birçok kullanışlı özelliğe sahiptir. Tenorshare 4DDiG'yi kullanmak için aşağıdaki adımları izleyin:
PC İçin
Güvenli İndirme
MAC İçin
Güvenli İndirme
- Aşağıdaki ekran görüntüsü, kurulum ve başlatmanın ardından Tenorshare 4DDiG Windows Veri Kurtarma tarafından sağlanan ana arayüzü göstermektedir. Başlamak için sabit sürücüler listesinden verilerinizi kaybettiğiniz yerel diski seçin ve Başlat'a tıklayın. Pencerenin sağ üst köşesi, taramadan önce hedef dosya türlerini seçmenize olanak tanır.
- Kurtarmak istediğiniz dosyaları belirledikten sonra 4DDiG, seçilen sürücünün her yerinde eksik verileri anında arar. Aramayı istediğiniz zaman duraklatabilir veya durdurabilirsiniz. Ağaç Görünümünde Silinmiş Dosyalar, Mevcut Dosyalar, Kayıp Konumlar, RAW Dosyaları ve Etiket Dosyaları gibi kategorileri bulabilirsiniz. Alternatif olarak Fotoğraflar, Videolar, Belgeler, Ses ve E-postalar gibi dosyaları görüntülemek için Dosya Görünümü'ne geçebilirsiniz. Hedef dosyaları aramanın yanı sıra, aramanızı daraltmak için panelin sağ tarafındaki Filtre'yi kullanabilirsiniz.
- Hedef dosyalar keşfedildikten sonra bunları önizleyebilir ve kurtarabilirsiniz. Verilerin üzerine yazılmasını ve kalıcı veri kaybını önlemek için verilerinizi kaybettiğiniz bölümden uzağa kaydedin.



Harici Sabit Sürücünün Yanlış Kapasite Göstermesi Hakkında SSS
1. Yanlış Boyutu Gösteren Sabit Diskimi Nasıl Düzeltebilirim?
Sabit sürücünüzün boyutunun Windows'a göre yanlış görünmesini düzeltmek için yapabileceğiniz birkaç şey vardır. Yukarıda birçok yöntemi sıraladık. Hepsini tek tek deneyin; bu çözümlerden birinin işinize yarayacağından eminiz.
2. Sabit Diskim Neden Tam Kapasitesini Göstermiyor?
Windows'a göre bir sabit sürücünün tam kapasitesini göstermemesinin yaygın nedenlerinden biri yanlış biçimlendirmedir. Bunu düzeltmek için sabit sürücünüzü biçimlendirmeniz gerekecek. Bu işlemi biçimlendirme sırasında veri kaybına neden olabilir, bu yüzden hard diskinizi biçimlendirmenin sonucunda kaybolan verileri kurtarmak için Tenorshare 4DDiG kullanabilirsiniz.
3. Diskim Neden Gerçeğinden Daha Az Alan Gösteriyor?
Bir sabit sürücünün gerçekte olduğundan daha az alana sahip gibi görünmesinin geçersiz veriler, disk parçalanması ve yazılım yükleme hataları dahil olmak üzere birçok nedeni olabilir. Çoğu durumda, bu sorunların çözümü belirli dosyaların silinmesini veya yeni yazılımın yüklenmesini gerektirecektir.4. 2TB Sabit Diskim Neden Görünmüyor?
Bunun nedeni sürücünüzün kendisiyle ilgili bir sorun veya bilgisayarınızın depolama alanı sınırlamaları olabilir. Öncelikle, sürücüyü başka bir bilgisayara takarak ve Windows'un onu geçerli bir aygıt olarak tanıdığını doğrulayarak sürücünün gerçekten bağlı olup olmadığını ve düzgün çalışıp çalışmadığını kontrol edin. Sorun bilgisayarınızdaysa, sabit diskin sisteminizle uyumlu olduğundan emin olmak için üreticiden ek sürücüler veya güncellemeler yüklemeniz gerekebilir.
Sonuç olarak
Artık Windows 10'da sabit sürücünün yanlış kapasite göstermesi veya harici sabit sürücünün boş alan göstermemesi sorununu nasıl çözeceğinizi bildiğinize göre, onu önemli dosyalarınızı depolamak için memnuniyetle kullanabilirsiniz. Hard disk ile ilgili sorunları kolayca çözmek ve hard disklerden silinen verileri kurtarmak için Tenorshare 4DDiG data recovery software denemenizi öneriyoruz.