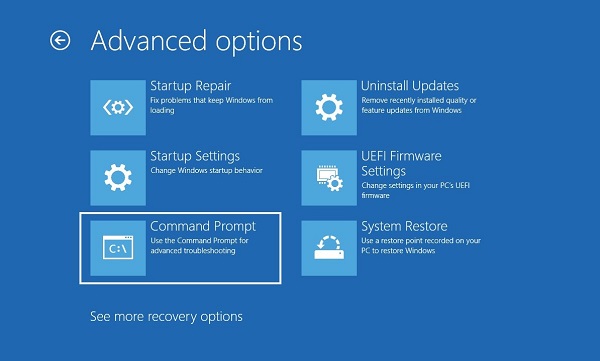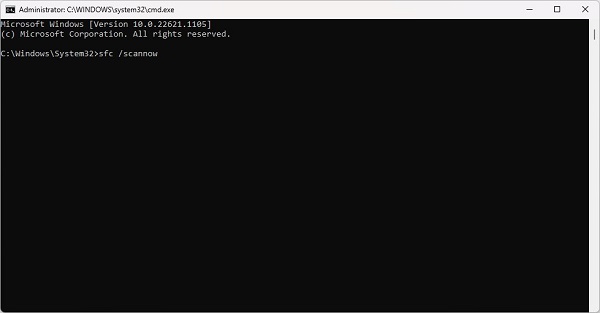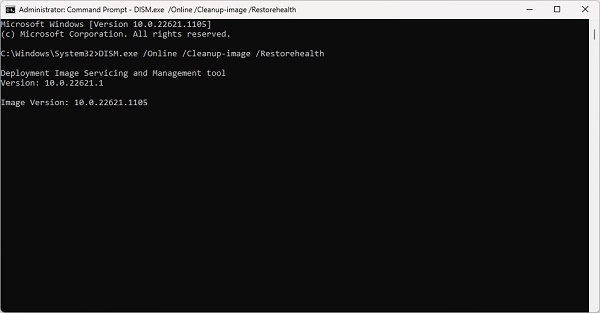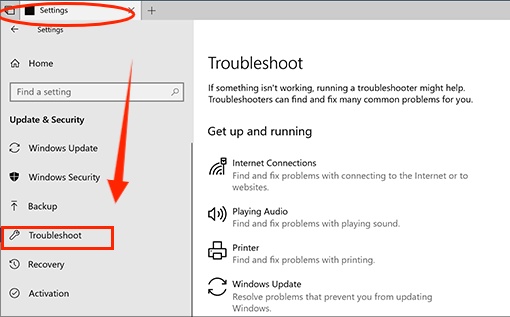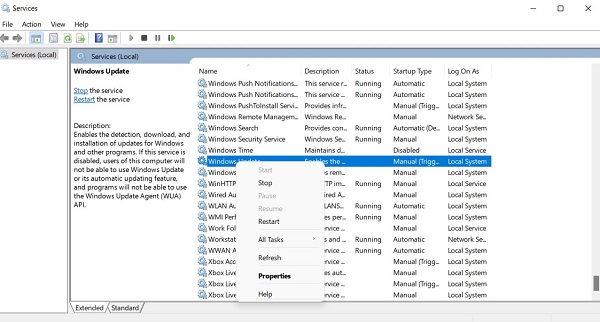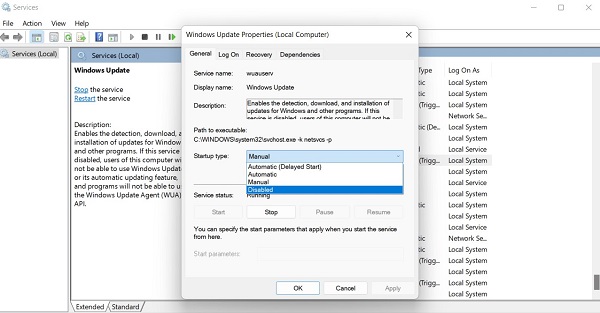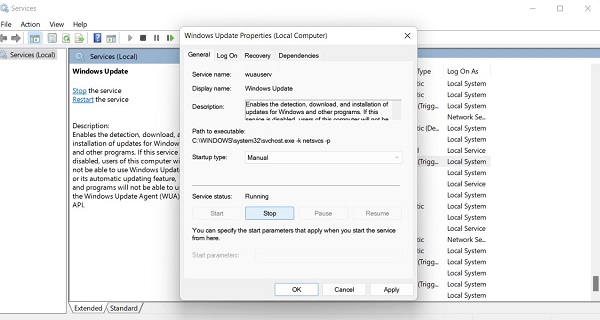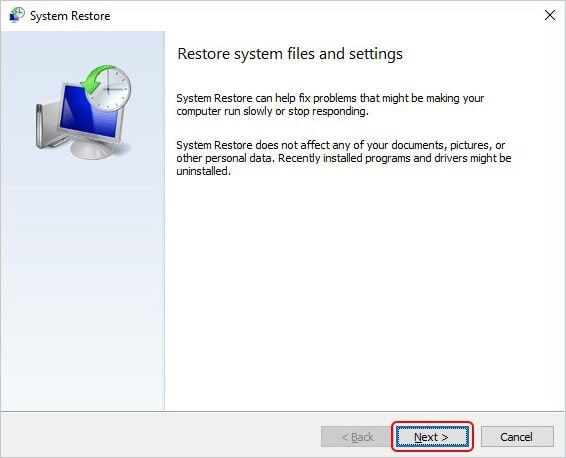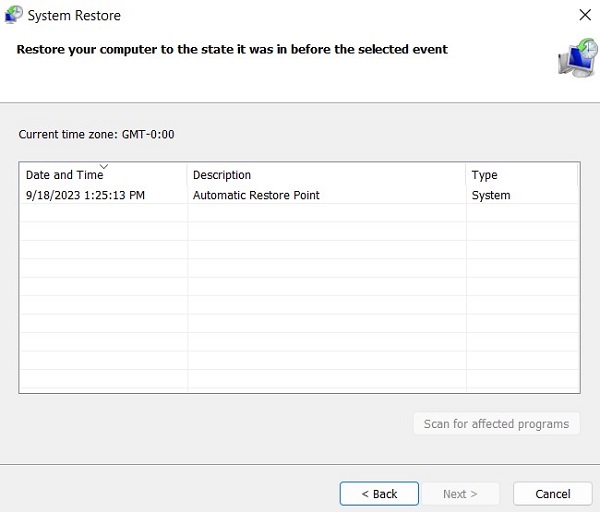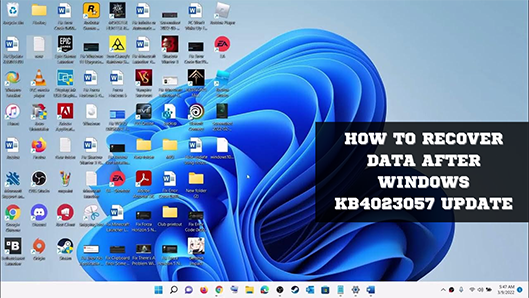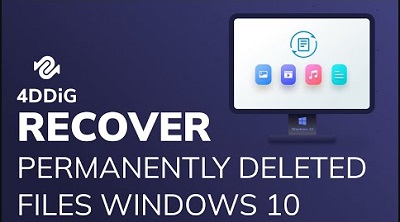Değişiklikleri Geri Alma Güncellemelerini Tamamlayamadık Nasıl Düzeltilir?
Windows'ta Güncellemeleri Tamamlayamadık Değişiklikleri Geri Alma hatasını etkili sorun giderme yöntemleriyle çözmeyi keşfedin. Bu sorunu çözdükten sonra kaybolan verileri kurtarmak için 4DDiG Windows Veri Kurtarma'yı indirin.
Çok az şey rutin bir Windows işletim sistemi güncellemesi sırasında beklenmedik sorunlardan daha can sıkıcıdır. Windows kullanıcıları, bilgisayarın güncellemeleri tamamlayamadık, değişiklikleri geri alıyoruz demesi gibi kafa karıştırıcı bir sorunla karşılaşabilir.Bu bildirim, sistemlerinin yüklemeye çalıştığı güncellemeleri neden uygulayamadığını merak eden kullanıcıların kafasını karıştırır.
İster deneyimli bir bilgisayar kullanıcısı ister yeni başlayan biri olun, başarısız bir güncelleme ile uğraşmak son derece rahatsız edici olabilir. İş akışınızı kesintiye uğratır ve işletim sisteminizin kararlılığı ve güvenliği hakkında endişelere yol açar. Bu makale, değişiklikleri geri alan güncellemeleri tamamlayamadık hatasının nasıl düzeltileceğini ve bu hatanın arkasındaki yaygın nedenleri açıklayacaktır. Ayrıca windows güncellemeleri tamamlayamadık hatasını düzeltmek için yedi kapsamlı çözüm sunuyoruz. Hadi başlayalım!
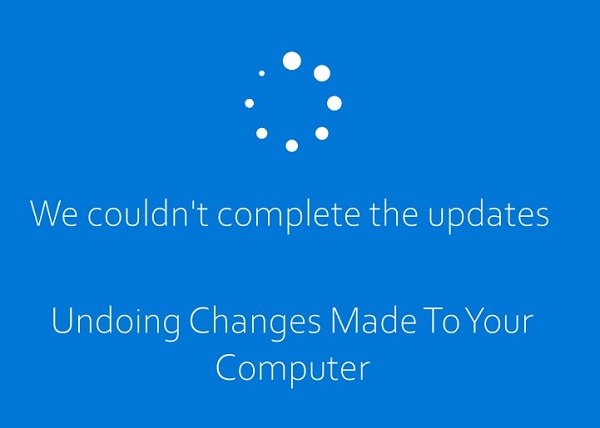
Bölüm 1: 'Değişiklikleri Geri Alma Güncellemelerini Tamamlayamadık' Sorununun Olası Nedenleri
Windows'taki "güncellemeleri tamamlayamadık, değişiklikleri geri alıyoruz" hata mesajı, altta yatan çeşitli sorunlarla ilişkilendirilebilir. Bu hatanın arkasındaki olası nedenleri anlamak çok önemlidir. İşte Windows 10 güncellemeleri tamamlayamadık hatasının arkasındaki bazı yaygın nedenler:
-
Kesintiye Uğrayan Güncelleme Süreci
Sorunun başlıca nedenlerinden biri güncelleme işlemi sırasında yaşanan bir kesinti olabilir. Ani güç kaybı, sistemin kapanması veya öngörülemeyen başka bir olay nedeniyle güncelleme yüklemesi kesintiye uğrarsa, Windows değişiklikleri tamamlamakta zorlanabilir ve bu da güncellemeleri tamamlayamadık hatasına yol açabilir. -
Bozuk Sistem Dosyaları
Bozuk veya hasarlı sistem dosyaları, güncellemelerin sorunsuz bir şekilde yüklenmesi için sorun oluşturabilir. Güncelleme işlemi için gerekli temel bileşenler tehlikeye girerse, Windows değişiklikleri tamamlayamayabilir ve güncellemeleri tamamlayamadık değişiklikleri geri alma 2022 Windows 10 hatasını tetikleyebilir. -
Yetersiz Disk Alanı
Güncellemeleri yüklemek için yeterli disk alanı çok önemlidir. Sisteminizde gerekli değişiklikleri karşılamak için yeterli alan yoksa, güncelleme başarılı bir şekilde ilerlemeyebilir ve bu hataya yol açabilir. -
Sürücü Uyumluluk Sorunları
Güncel olmayan veya uyumsuz aygıt sürücüleri güncelleme işlemini engelleyebilir. Belirli sürücüler yeni güncelleştirmelerle uyumlu değilse, Windows yüklemeyi tamamlarken zorluklarla karşılaşabilir ve bu da güncelleştirmeleri tamamlayamadık değişiklikleri geri alma takıldı hatasına yol açar. -
Üçüncü Taraf Yazılım Müdahalesi
Bazı üçüncü taraf antivirüs programları, güvenlik duvarları veya diğer güvenlik yazılımları güncelleme işlemiyle çakışabilir. Güvenlik yazılımı güncellemeyi yanlışlıkla tehdit olarak işaretleyerek sistemin güvenlik önlemi olarak değişiklikleri geri almasına neden olabilir. -
Windows Güncelleme Hizmeti Aksaklıkları
Windows Update hizmetinin kendisindeki aksaklıklar veya tutarsızlıklar güncelleme hatalarına katkıda bulunabilir. Güncelleştirme hizmetindeki sorunlar güncelleştirmelerin sorunsuz yüklenmesini engelleyebilir.
Bölüm 2: Çözümleri Uygulamadan Önce Güvenli Moda Nasıl Girilir?
Windows sisteminizdeki güncellemeleri tamamlayamadık değişiklikleri geri alma sorununu çözmek için çözümleri uygulamadan önce, genellikle Güvenli Mod'a girmek faydalı olur. Aşağıdaki adımları izleyin:
- Başlat menüsüne tıklayın veya Windows tuşuna basın.
- Shift tuşunu basılı tutun ve "Yeniden Başlat "a tıklayın. Bu sizi gelişmiş başlatma seçeneklerine götürecektir.
- Gelişmiş seçenekler menüsünde "Sorun Giderme "yi seçin. Ve "Gelişmiş seçenekler "e gidin.
- "Başlangıç Ayarları ‘nı seçin ve ardından ’Yeniden Başlat "a tıklayın.
- Yeniden başlattıktan sonra, başlangıç ayarlarının bir listesini göreceksiniz. Güvenli Mod'da başlatmak için 4 veya F4 tuşuna basın. Ağ ile Güvenli Mod'a ihtiyacınız varsa, 5 veya F5 tuşuna basın.
Bölüm 3: Güncellemeleri Tamamlayamadık Nasıl Düzeltilir Değişiklikleri Geri Alma?
Yöntem 1: Bu Sorunu Düzeltmek için Başlangıç Onarımını Çalıştırın
Başlangıç Onarımı'nı çalıştırmak Windows önyükleme işlemi ve sistem dosyalarıyla ilgili sorunları çözmeye yardımcı olabilir. Değişiklikleri geri alarak güncellemeleri tamamlayamadık sorununu gidermek üzere Başlangıç Onarımı'nı başlatmak için aşağıdaki adımları izleyin:
- Windows Kurtarma Ortamına (WinRE) girmek için bilgisayarınızı yeniden başlatın ve önyükleme ekranı görünür durumdayken klavyenizdeki F8 tuşunu basılı tutun. Bazı cihazlarda, Fn (işlev) tuşunu da basılı tutmanız gerekebilir.
-
Menüden Sorun Giderme > Gelişmiş seçenekler > Başlangıç Onarımı'nı seçin. Bu araç bilgisayarınızı başlangıç sorunları için tarayacak ve otomatik olarak onarmaya çalışacaktır.

- Bilgisayarınızı yeniden başlatmadan önce onarımın tamamlanmasını bekleyin. İşiniz bittiğinde, "Güncellemeleri tamamlayamadık, değişiklikleri geri alıyoruz" hata mesajının hala görünüp görünmediğini kontrol edin.
Yöntem 2: Perform SFC Scan
Sistem Dosyası Denetleyicisi (SFC), bozuk sistem dosyalarını tarayabilen ve onarabilen yerleşik bir Windows yardımcı programıdır. Değişiklikleri geri alma güncellemelerini tamamlayamadık sorununu gidermek için aşağıdaki adımları izleyin:
-
WinRE'ye girdikten sonra Sorun Gider > Gelişmiş Seçenekler > Komut İstemi'ne gidin.

-
Komut İstemi arayüzü ekranda göründüğünde, sfc /scannow yazın ve klavyenizdeki Enter tuşuna basın. SFC taramasının bilgisayarınızı taramasını tamamlamasını bekleyin. Güncellemeleri tamamlayamadık hatasının çözülüp çözülmediğini kontrol edin.

Yöntem 3: DISM Taraması Gerçekleştirin
Dağıtım Görüntüsü Hizmeti ve Yönetim Aracı (DISM), Windows görüntüsünü onarmak için kullanılabilen ve güncelleme sorunlarını çözmeye yardımcı olabilecek bir başka güçlü yerleşik Windows yardımcı programıdır. Bir DISM taraması gerçekleştirmek için aşağıdaki adımları izleyin:
- Bilgisayarınızda Prompt Command'ı arayın ve üzerine tıklayın.
-
Ardından, aşağıdaki komutu çalıştırmak için yazın ve Enter tuşuna basın: DISM.exe /Online /Cleanup-image /Restorehealth

- İşlemin tamamlanmasını bekleyin ve ardından Windows 10 güncellemelerini tamamlayamadık sorununun çözülüp çözülmediğini kontrol edin.
Yöntem 4: Windows Sorun Gidericiyi Çalıştırın
Windows, yaygın sorunları tespit edip otomatik olarak çözebilen yerleşik bir sorun giderici içerir. Windows Update sorun gidericisini çalıştırmak, güncelleştirmeleri tamamlayamadığımız Windows sorunlarını ele almak için basit bir yol olabilir. Aşağıdaki adımları takip edin:
- Başlamak için Windows Tuşuna basın veya "Başlat "a tıklayın.
-
"Troubleshooter ‘a girin ve ardından ’Troubleshoot Settings "e tıklayın. Bu, "Ayarlar" uygulamasında Sorun Giderme penceresini başlatır.

- Sağ bölmede "Windows Update "i bulun ve ek seçenekleri görüntülemek için tıklayın.
- "Sorun Gidericiyi Çalıştır "a tıklayın ve Windows'un bitirmesini bekleyin.
- Tarama sonuçlarını inceleyin ve varsa çözümleri uygulayın.
Yöntem 5: Otomatik Windows Güncelleştirmelerini Devre Dışı Bırakma
Genel olarak sisteminizi en son güncellemelerle güncel tutmanız önerilse de, otomatik güncellemeleri geçici olarak devre dışı bırakmak, güncellemeleri tamamlayamadık değişiklikleri geri alma sorununu çözmeye yardımcı olabilir. Aşağıdaki adımları izleyin:
-
Çalıştır kutusunu açmak için "Win + R" klavye kısayollarına basın, ardından Çalıştır kutusuna "services.msc" yazın ve "Enter" tuşuna basın.

- "Özellikler "i açmak için Windows Update hizmetine çift tıklayın.
-
"Başlangıç Türü" açılır menüsüne tıklayın ve "Devre Dışı" öğesini seçin.

-
Hizmetin çalışıp çalışmadığını görmek için Hizmet Durumu seçeneğini kontrol edin. Eğer çalışıyorsa, önlemek için "Durdur "a tıklayın.

- "Uygula" düğmesine ve ardından "Tamam "a tıklayın.
Yöntem 6: Sistem Geri Yükleme Gerçekleştirin
Sistem Geri Yükleme gerçekleştirmek, bilgisayarınızın durumunu zaman içinde önceki bir noktaya geri döndürmenize olanak tanıyarak, güncellemeleri tamamlayamadık değişiklikleri geri alma sorununa neden olabilecek son değişiklikleri etkili bir şekilde geri almanızı sağlar. Yeni yüklenen bazı uygulamaları kaybedebileceğinizi ve sistem geri yükleme sırasında hangi programların ve sürücülerin etkileneceğini de kontrol etmeniz gerektiğini unutmayın. Sisteminizi geri yüklemek için aşağıdaki adımları izleyin:
- Sistemi Güvenli Mod'da yeniden başlatın. "Gelişmiş Seçenekler ‘e tıklayın ve ardından ’Sistem Geri Yükleme "yi seçin.
- "Sistem Geri Yükleme" penceresi sizden hesap şifrenizi girmenizi isteyebilir.
-
"İleri "yi seçin.

-
Uygun bir geri yükleme noktası seçin. Aradığınız geri yükleme noktası gösterilmiyorsa "Daha fazla geri yükleme noktası göster" onay kutusunu işaretleyin.

- Geri yükleme noktasını bulduğunuzda "İleri "ye tıklayın.
- Seçiminizi onaylayın ve işlemi başlatmak için "Son" düğmesine tıklayın.
Yöntem 7: Bu Bilgisayarı Sıfırla (Son Seçenek, Veri Kaybına Neden Olabilir)
Her şey başarısız olduğunda ve güncellemeleri tamamlayamadığımızda değişiklikleri geri alma sorunu devam ederse, bilgisayarınızı sıfırlamayı düşünebilirsiniz. Bu işlem veri kaybına neden olabilir. Aşağıdaki adımları izleyin:
- Güvenli modda önyükleme yaptıktan sonra "Bir Seçenek Seçin" ekranına ulaştığınızda, "Sorun Giderme ‘yi seçin ve ’Bu Bilgisayarı Sıfırla "ya basın.
- İşlemi tamamlamak için dosyalarınızı kaydedip kaydetmeyeceğinizi seçin ve ardından talimatları izleyin.
- Güncellemeler, bilgisayarınız sıfırlandıktan sonra güncellemeleri tamamlayamadık değişiklikleri geri alıyoruz hata mesajıyla karşılaşmadan yüklenmelidir.
Windows 11/10'da 0x8024a205 Güncelleme Hatası Nasıl Giderilir?
Bonus İpucu: Düzeltmeleri Uyguladıktan Sonra Önemli Verilerinizi Kaybederseniz Ne Yapmalısınız??
Windows 10'a düzeltmeleri uygulama işlemi sırasında önemli verilerinizi kaybettiğiniz talihsiz bir durumda, güncellemeleri tamamlayamadık sorunu, güvenilir bir veri kurtarma aracı imdadınıza yetişebilir. 4DDiG Windows Data Recovery, Windows sistemlerinde kaybolan, silinen veya biçimlendirilen dosyaları kurtarmak için tasarlanmış güçlü bir araçtır
İşte 4DDiG Windows Veri Kurtarma'nın temel özellikleri:
- Çok Yönlü Dosya Kurtarma: 4DDiG belgeler, fotoğraflar, videolar, ses dosyaları, e-postalar ve daha fazlası dahil olmak üzere çeşitli dosya türlerinin kurtarılmasını destekler.
- Geniş Depolama Aygıtı Desteği: 4DDiG harici sabit disklerden, USB sürücülerden, hafıza kartlarından ve diğer depolama cihazlarından veri kurtarmayı destekler.
- Kullanıcı Dostu Arayüz: Bu araç, yeni başlayanlar ve deneyimli kullanıcılar için erişilebilir kılan kullanıcı dostu bir arayüze sahiptir.
- Kurtarma Öncesi Önizleme: Kurtarma işlemini tamamlamadan önce, 4DDiG kurtarılabilir dosyaları önizlemenize olanak tanır. Bu özellik, kurtarılan verilerin bütünlüğünü doğrulamanıza ve yalnızca ihtiyacınız olan dosyaları seçmenize yardımcı olur.
- Seçici Kurtarma: Kurtarma için belirli dosya veya klasörleri seçme esnekliğine sahipsiniz, bu da zamandan ve depolama alanından tasarruf etmenizi sağlar.
Kayıp verileri kurtarmak için 4DDiG Windows Veri Kurtarma'yı kullanmanıza yardımcı olabilecek aşağıdaki adımları izleyin:
-
Veri Kurtarma & Gelişmiş Seçenekler içeren Tenorshare 4DDiG Windows Veri Kurtarma'yı kurun ve başlatın. Başlamak için, verilerinizi kaybettiğiniz yerel diski seçin ve ardından Başlat'a tıklayın. Alternatif olarak, taramadan önce sağ üst köşeden hedef dosya türlerini seçebilirsiniz.
ÜCRETSİZ İNDİRGüvenli İndirme
ÜCRETSİZ İNDİRGüvenli İndirme

-
4DDiG seçilen sürücüde kayıp verileri hemen arar ve istediğiniz zaman aramayı duraklatmanıza veya durdurmanıza olanak tanır. Ağaç Görünümü Silinmiş Dosyalar, Mevcut Dosyalar, Kayıp Konum, RAW Dosyaları ve Etiket Dosyaları gibi kategoriler içerir. Fotoğraf, Video, Belge, Ses, E-posta ve diğerleri gibi dosya türlerine bakmak için Dosya Görünümünü de kullanabilirsiniz. Ayrıca hedef dosyaları arayabilir veya aramanızı daraltmak için Filtre'yi kullanabilirsiniz.

-
Hedef dosyalar bulunduktan sonra, onları kurtarabilir ve güvenli bir yerde önizleyebilirsiniz. Lütfen diskin üzerine yazılmasını ve geri döndürülemez kaybı önlemek için verileri kaybettiğiniz aynı bölüme kaydetmekten kaçının.

Son Düşünceler
Sonuç olarak, güncellemeleri tamamlayamadık değişiklikleri geri alma sorununu çözmeye yardımcı olabilecek yedi yöntemi açıkladık. Sorun giderme yöntemlerini uygularken, veri kaybı olasılığı ortaya çıkar. Bu nedenle, 4DDiG Windows Veri Kurtarma, veri kaybını kolayca kurtarmak için kullanıcı dostu bir arayüze sahip sağlam bir araç olarak ortaya çıkıyor. Bugün bir deneyin!
Şunlar da hoşunuza gidebilir
- Ana Sayfa >>
- Windows Düzeltme >>
- Değişiklikleri Geri Alma Güncellemelerini Tamamlayamadık Nasıl Düzeltilir?