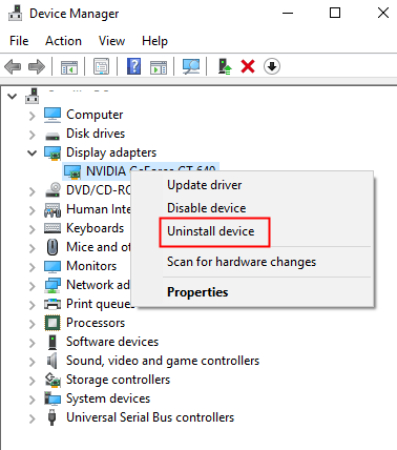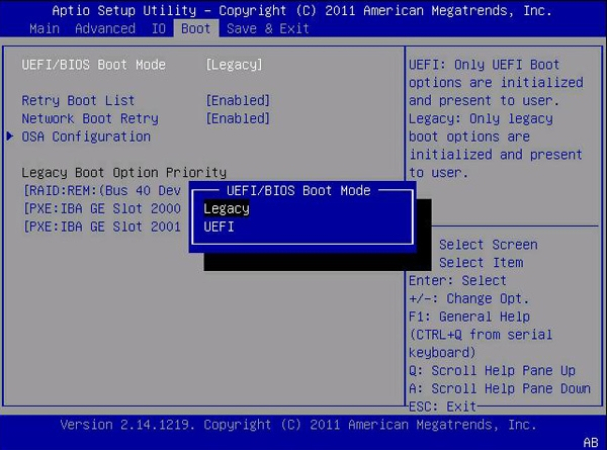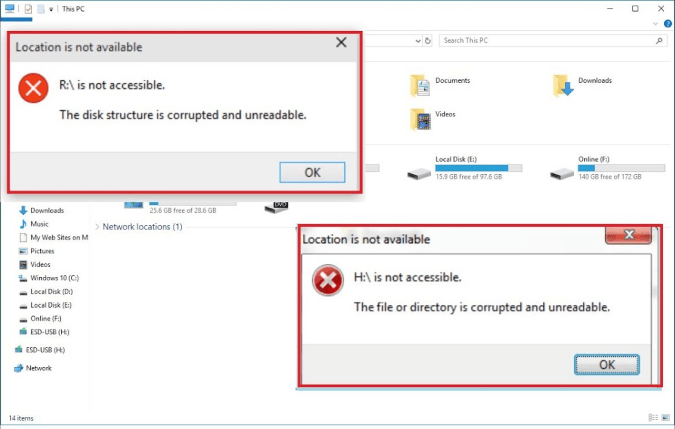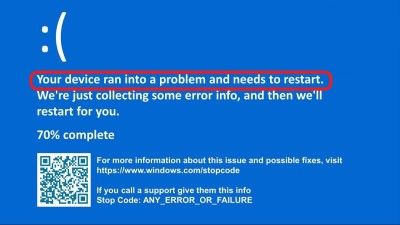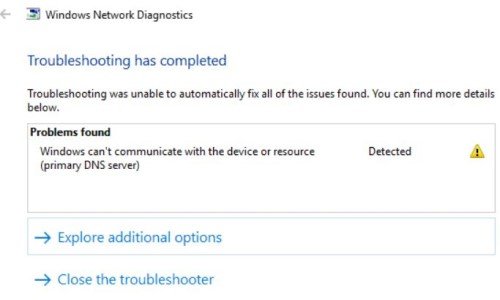Oyun Oynarken Mavi Ekran? 2025'te 6 Düzeltme!
Korkunç 'Oyun oynarken Mavi Ekran' sorununu mu yaşıyorsunuz? Bu sorunu çözmek için ayrıntılı kılavuzumuzu takip edin ve 4DDiG Veri Kurtarma'yı kullanarak değerli oyun verilerinizi kurtarın.
Ölümün Mavi Ekranı (BSoD), herhangi bir zamanda ortaya çıkabilecek son derece yaygın bir sorundur. Özellikle yüksek grafikli oyunlarla uğraşırken bu rahatsız edici sorun gerçek bir endişe kaynağıdır. Hiç şüphe yok ki bu sorun, Windows 7'den 11'e kadar uzanan Windows işletim sistemi ailesinde yaygındır. Sorun, Windows 10'da oldukça yaygındır. Oyun oynarken mavi ekran nasıl düzeltilir etkili çözümler arıyorsanız doğru yerdesiniz.
Oyun oynarken mavi ekranı çözmek için size adım adım kılavuz sunacağız. İşte sorunu çözmenin 6 farklı yolu.
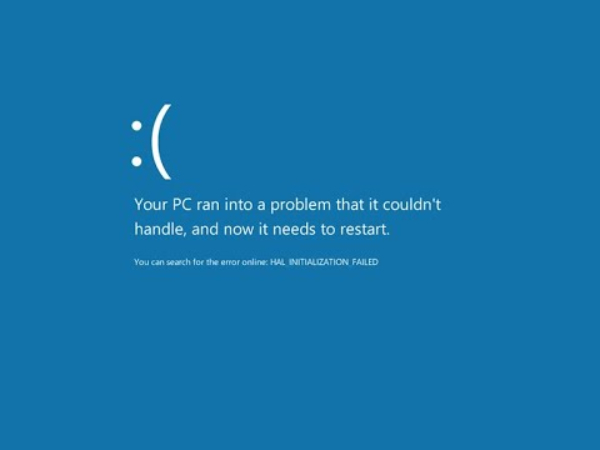
Bölüm 1: Oyun Oynarken Neden Mavi Ekran Alıyorum?
Çok sık sorulan bir sorudur: "Oyun oynarken neden mavi ekran alıyorum?" Ölümün Mavi Ekranı sorunu, Sistem çökmesi veya durma hatası, Windows işletim sisteminin kurtaramayacağı kritik bir hatayla karşılaştığında ortaya çıkar. Bu sorunun arkasında, birçoğu donanım, yazılım, sürücüler ve sistem yapılandırması çakışmalarıyla ilgili olan çeşitli nedenler olabilir. BSoD sorununun bazı yaygın nedenleri şunlardır:
- Ayarlamayla ilgili sorunlar
- Toz sorunları
- Bellek ve grafik kartı sorunları
- Sürücü sorunları
Bölüm 2: Oyun Oynarken Mavi Ekran Nasıl Düzeltilir?
Oyun oynarken mavi ölüm ekranını çözmek için deneyebileceğiniz en yaygın ve hızlı iki çözüm vardır. Hataya anında çözüm bulmanıza yardımcı olacaktır. Devam Et!
Hızlı Düzeltmeler:
PC'nizi yeniden başlatın:
Bazen basit bir yeniden başlatma, mavi ekran sorununa neden olan geçici aksaklıkları veya çakışmaları çözebilir ve sisteminizin normal işlemleri sürdürmesine olanak tanıyabilir.
Bellek Kartını, Grafik Kartını Çıkarın ve Yeniden Takın:
Bu bileşenlerin bağlantısını kesip yeniden bağlamak, gevşek bağlantıların veya potansiyel temas sorunlarının giderilmesine yardımcı olabilir. Sorunlar devam ederse, istikrarlı donanım performansı sağlamak için bunları değiştirmeyi düşünün.
Gelişmiş Düzeltmeler:
1. Güç Ayarlarını Değiştir
Oyun oynarken mavi ekranları çözmeye yönelik daha gelişmiş yaklaşım, Kontrol Panelindeki belirli Güç ayarlarının değiştirilmesini içerir. Sorunu çözeceği garanti edilmese de yöntem basittir ve deneme yapılmasını gerektirir.
Bu adımları takip et:
- Bilgisayarınızdaki Denetim Masasını açın.
- Güç Seçeneklerine erişin ve Plan ayarlarını değiştir seçeneğini seçin.
- Gelişmiş güç ayarlarını değiştir seçeneğine tıklayarak bir sonraki adıma geçin.
-
Sonraki pencerede, PCI Express altındaki hem Pilde hem de Takılı bölümlerde Bağlantı Durumu Güç Yönetimi seçeneğini bulun ve devre dışı bırakın.

2. Windows'ta Temiz Önyükleme Çalıştırın
Temiz Önyükleme tekniği, bilgisayarınızı yalnızca temel Windows hizmetleriyle başlatmayı içerir. Bu stratejinin, Windows 7/8/10/11'deki oyun oturumları sırasında mavi ekran sorunlarını teşhis etmek ve çözmek için çok değerli olduğu kanıtlanmıştır. Temiz önyükleme gerçekleştirmek için bu adım adım kılavuzu izleyin:
- Bilgisayarınızda yönetici olarak oturum açtığınızdan emin olun. Windows PC'nizde bir yönetici hesabı oluşturun ve hesabınız yoksa kimlik bilgilerini kullanarak oturum açın.
-
Sistem Yapılandırmasını başlatın. Bu, görev çubuğunda bulunan arama kutusuna "msconfig" girilerek gerçekleştirilebilir.

-
“Sistem Yapılandırma penceresi” göründüğünde Hizmetler sekmesine gidin. "Tüm Microsoft hizmetlerini gizle" seçeneğini seçin ve "Tümünü devre dışı bırak" seçeneğini seçin.

-
Sistem Yapılandırması Başlangıç sekmesine ilerleyin ve "Görev Yöneticisini Aç"ı tıklayın.

-
Görev Yöneticisi etkinleştiğinde Başlangıç sekmesine erişin. Her başlangıç öğesini sırayla seçin ve "Devre Dışı Bırak"ı tıklayın.

- Sistem Yapılandırma penceresine dönün ve Tamam'ı seçin. Yeniden başlattıktan sonra bilgisayar Temiz Önyükleme modunda çalışacaktır. Mavi ekran sorunuyla bağlantılı olabilecek sorun giderme prosedürlerini kullanın.
3. Grafik/Ekran Sürücülerini Kaldırma ve Yeniden Yükleme
Oyun oynarken Windows 10 mavi ekranıyla karşılaşmak genellikle ekran veya grafik sürücülerinizle ilgili olası sorunlara işaret eder. Bunu çözmek için sorunlu sürücüleri kaldırmak ve ardından bunların en son yinelemelerini Aygıt Yöneticisi aracılığıyla yeniden yüklemek çok önemlidir.
İşlemi sorunsuz bir şekilde yürütmek için bu adımları izleyin:
- Windows PC'nizde Aygıt Yöneticisi aracını başlatın.
-
Cihaz listesinde gezinin ve grafik/ekran sürücüsünü bulun. Üzerine sağ tıklayın ve Kaldır seçeneğini seçin. İstenirse "Bu aygıtın sürücü yazılımını sil" seçeneğini seçin.

- Sürücüler kaldırıldığında bilgisayarınızı yeniden başlatın.
- Yeniden başlattıktan sonra Aygıt Yöneticisini bir kez daha açın ve "Donanım değişikliklerini tara" düğmesine tıklayın. Windows gerekli sürücüleri bağımsız olarak algılayacak ve yükleyecektir. Bu aşama için internet bağlantısının gerekli olacağını unutmayın.
4. UEFI Önyüklemeyi Etkinleştir
Bilgisayarınızda UEFI Önyüklemeyi etkinleştirmek, bu tür hataları çözmenin ve kusursuz bir oyun oturumu sağlamanın anahtarı olabilir. UEFI Önyüklemeyi etkinleştirmek basit bir BIOS ayarı olsa da olası aksaklıkları önlemek için birkaç ek adım gereklidir.
İşleri yoluna koymak için bu kısa kılavuzu izleyin:
- Bu bilgisayarı Windows 7/8/10/11 cihazınızda başlatın. C: > Windows > Yazılım Dağıtımı > İndir seçeneğine gidin. Bu dizindeki tüm içeriği temizleyin. Ekstra önlem olarak, 'C:'nin kökünde bulunan $Windows.~BT klasörünü kaldırmayı düşünün.
- Bu dosyaları sildikten sonra bilgisayarı yeniden başlatma işlemini başlatın. Yeniden başlatma sırasında BIOS'a erişmeyi seçin. PC modelinize göre F2 veya F12 tuşlarını kullanın. BIOS arayüzünün içinde UEFI Boot'u ortaya çıkarın ve etkinleştirin.
-
Daha fazla kararlılık için işlemci hız aşırtma ayarlarının sıfırlanması önerilir. İşiniz bittiğinde BIOS ayarlarınızı kaydedin ve çıkın.

Bölüm 3: Windows'ta Mavi Ölüm Ekranını Onardıktan Sonra Kayıp Veriler Nasıl Kurtarılır?
Oyun oynarken mavi ekran sorununu çözmek için uzun vadeli bir çözüm arıyorsanız sabit sürücünüzü formatlamanız gerekebilir. Ayrıca sorun ancak yeni Windows yüklenerek çözülebilir. Sabit sürücünüzdeki verileri kaybetme olasılığınız yüksektir. Bu durumda, en iyi veri kurtarma aracınız olan 4DDiG Windows Data Recovery kullanarak değerli verilerinizi geri almanızı öneririz.
Kayıp verilerinizi 3 adımda kurtarmak için bu aracı nasıl kullanacağınızı burada bulabilirsiniz:
Güvenli İndirme
Güvenli İndirme
-
Select a local disk
Download and install 4DDiG Windows Data Recovery on your computer. Choose your local disk where your data was stored. Click "Start" to proceed.

-
Yerel Diski Tarayın
Eksik verileri kurtarmak için taramayı başlatın. İhtiyacınız olan dosyaları bulduğunuzda işlemi duraklatabilir veya durdurabilirsiniz. Kayıp verileriniz arasında gezinebilirsiniz.

-
Dosyaları görüntüleyin ve kurtarın
Hedef dosyalarınızı belirledikten sonra önizleyin ve güvenli bir konuma kurtarın. Üzerine yazmayı veya kalıcı veri kaybını önlemek için, dosyaları kaybın meydana geldiği bölüme kaydetmeyin.

Son Düşünceler
Umarım oyun oynarken mavi ekranı nasıl düzelteceğinize dair tam bir fikriniz vardır. Sorunu çözmek için tek tek yöntemleri takip edebilirsiniz. Her durumda işlem sırasında değerli verilerinizi kaybedebilirsiniz. Sorunu çözmek için 4DDiG Windows Data Recovery Tool'nı kullanmanızı öneririz. Oyun oynarken mavi ekranı düzelttikten sonra kaybolan verilerinizi geri almak için bu etkili aracı kullanabilirsiniz.
Şunlar da hoşunuza gidebilir
- Ana Sayfa >>
- Windows Düzeltme >>
- Oyun Oynarken Mavi Ekran? 2025'te 6 Düzeltme!