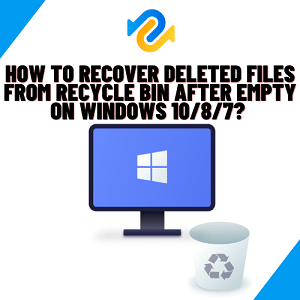Yani, verilerinizi paylaşmaya hazırsınız ancak sürücünüzü cihazda bulamadınız mı? Üzülme. UAS ve Dosya Gezgini dahil olmak üzere çoğu Microsoft yazılımı, yalnızca aygıtın güvenliği nedeniyle genellikle sürücüde sorunların ortaya çıkmasına neden olur. Sabit sürücünüzün konumunu kaybettiyseniz endişelenmeyin. Aşağıdaki içerikte bu sorunu çözmenin en kolay yollarını elimize aldık.
Veri paylaşmak için başka bir bilgisayarda eşledikten sonra sürücünüzü bulamamak tamamen uygunsuzdur. ağ sürücüsünün gösterilmemesi, genellikle, sürücüyü bağlayarak verilerinizi başka bir bilgisayarda sakladığınızda ortaya çıkar. Bu kılavuz, bu sorunu mümkün olan en kolay çözümlerle çözmenize yardımcı olacaktır.
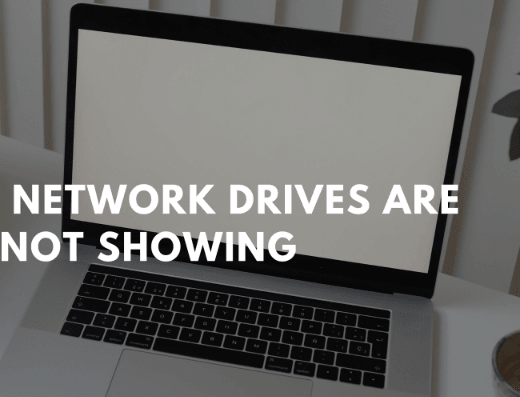
Bölüm 1: Ağ sürücülerinin görünmemesinin nedenleri ve belirtileri
1. Eşlenen Sürücünün Gösterilmemesinin Nedeni Nedir?
Ağ sürücüsünün görünmemesinin birincil nedenlerinden biri, UAC'nin (Kullanıcı Hesabı Denetimi) kullanılmasıdır. Herhangi bir pencerede yönetici olarak oturum açtığınızda, ekranda iki seçenek bulunur.
Yöneticilerden birine haklar verilirken, diğerine herhangi bir hak verilmez. Bu nedenle, içindeki verileri depolamak için bilgisayarınızla başka herhangi bir aygıtı eşleştirdiğinizde, bu durumda sürücüyü programlı olarak eşlersiniz. Ancak sürücüyü yönetici hakları olmadan eşleyen kullanıcılar, ağ sürücüsünün istenen cihaza bağlanmama sorununu yaşıyor.
Paylaşılan ağ sürücüsünün Dosya Gezgini kullanımında gösterilmemesinin bir başka nedeni daha vardır. Bir kullanıcı, Dosya Gezgini'ni kullanarak bir sürücüyü eşlediğinde, Ağ Konumları sektörü bulur. Tüm yasal kullanım hakları bu duruma dahildir. Ancak bir sürücüyü yönetici olarak eşlediğinizde tüm standart haklar paylaşılmaz.
Bu, eşlenen ağ sürücüsünün sürücüde görünmemesine neden olur. Yönetici haklarıyla oluşturulup oluşturulmadığı önemli değil.
2. Ağ Sürücüsünün Gösterilmediği Belirtileri
Çoğu kullanıcı, verileri paylaşırken veya başka bir cihazda saklarken ağ sürücüsünün görünmemesi gibi bir rahatsızlıkla karşı karşıyadır. Bu sorunun önemli belirtileri, sürücünün eşlenen konumdan kaybolmasını içerir. Ayrıca, ağ sürücüsü Windows Explorer ve XYplorer'da da görünmüyor.
Net Use otomatik olarak sürücünüzün cihazda eşlendiğini gösterecek, ancak onu klasörlerde göremeyeceksiniz. Ağ sürücüsünün görünmemesi sorunu, Primavera P6 Kurumsal Proje Portföyü gibi birkaç başka uygulamada da ortaya çıkıyor.
Windows'ta ilgili yazılımdan PDF dosyaları oluşturulurken ağ sürücüsünün görünmemesini de çözeceksiniz. Ayrıca Windows 7, Kullanıcı Hesabı Denetimi etkinleştirildiğinde bile bu sorunu destekler.
Bölüm 2: Ağ Sürücüsünün Dosya Gezgini'nde Görünmemesinin Düzeltilmesi
Çoğu Microsoft kullanıcısı, sabit sürücü uygulamalarını kullanırken dosya yetkilendirme bildirimlerinden yararlanabilir. Bu eylem, cihazı arka planda çalışan kötü amaçlı programlardan korumak için yapılır. Bu koruma mekanizması için Microsoft, sürücünün görünmesini yasaklayan Kullanıcı Hesabı Denetimi'ni kullanır.
Sürücü programını çalıştırmak için standart kullanıcı haklarını kullansanız bile fark etmez, UAC sürücünün görünmesine izin vermez. Ayrıca, eşlenen sürücü uygulamada gösterilmediğinde sistemi desteklemez.
Bu sorunu çözmek için aşağıdaki adımları izleyebilirsiniz.
Adım: 1 "Başlat" düğmesini tıklayın ve dosyalar kutusuna "Regedit" yazın. Kayıt defteri düzenleyicisinin programını açmak için "Enter" tuşuna basın.
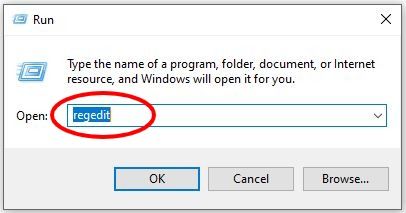
Adım: 2 Verilen adresi keşfedin: llHKEY_LOCAL_MACHINE\SOFTWARE\Microsoft\Windows\CurrentVersion\Policies\System
Yukarıda belirtilen adrese yaklaştıktan sonra yeni bir "DWORD Değeri" oluşturun. DWORD Değeri oluşturmak için sağ tıklayın ve anahtarı seçin.
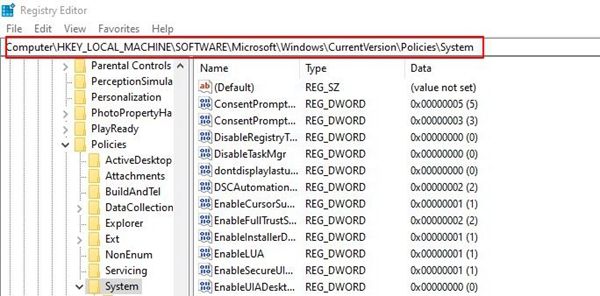
Adım: 3 Girilen değeri EnableLinkedConnections olarak yeniden adlandırın ve girilen değeri 1 olarak değiştirmek için sağ tıklayın. Yönetici Onay Modunda" kullanıcı formu ve diğer tüm Kullanıcı Hesabı Denetimi (UAC).
Adım: 4 Yeni değeri dosya kutusuna kaydetmek için "Tamam"ı tıklayın. Ayrıca, "Kayıt Defteri Düzenleyicisi"nden çıkın ve cihazınızı yeniden başlatın.
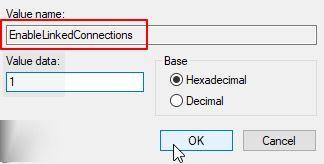
Profesyonel İpucu nedir? Yukarıda bahsedilen tüm adımlar ağ sürücüsünün görünmemesini çözecektir. Bu işlem başarısız olursa, aşağıdaki yöntemlerle sizi koruduk.
Yöntem 1: Ağ Proxy Ayarlarını Yapılandırın
Adım 1. "Ayarlar"ı açmak için "Windows+I" tuşlarına basın ve Ağ ve İnternet'i seçin.
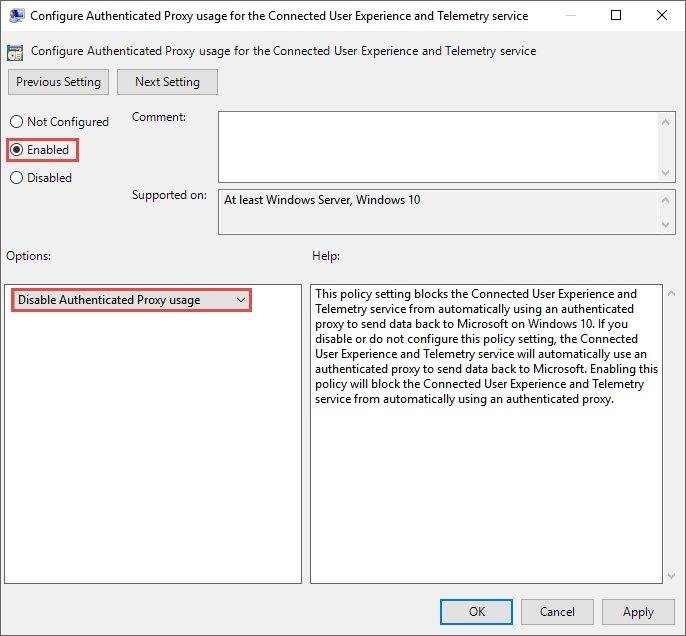
Adım 2. Durumda "Adaptör seçeneklerini değiştir" seçeneğine tıklayın.
Adım 3. Ethernet üzerinde sağ tıklayın ve "Özellikler" düğmesini tıklayın.
Adım 4. "İnternet Protokolü Sürüm 4 (TCP/Pv4)" üzerine tıklayın. Bu seçeneği "Ağ Sekmesi"nde bulacaksınız. sonraki adım. Ekranınızda bir açılır pencere göreceksiniz. Hem "Otomatik olarak bir IP adresi al" hem de "DNS sunucu adresini otomatik olarak al"ı tıkladığınızdan emin olun.
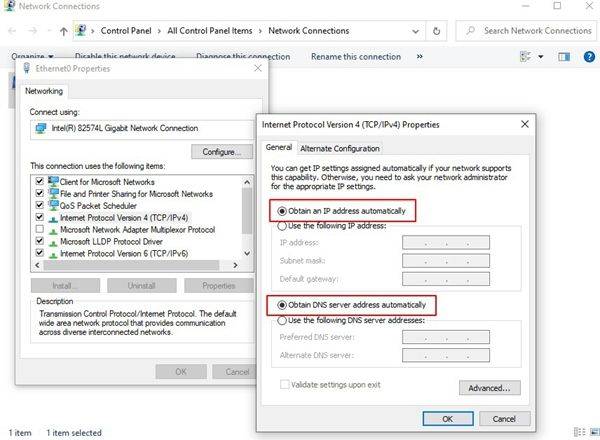
Yöntem 2: SMB Özelliklerini Açın
- Adım 1. Arama kutusunu bulduktan sonra "Programlar ve özellikler" yazın.
- Adım 2. Pencerenin sol tarafındaki Windows Özelliklerini aç veya kapat seçeneğine gidin. Ekranınızda tüm özelliklerin bulunduğu mini bir pencere açılacaktır.
- Adım 3. Tüm SMB özelliklerini keşfedin ve "Tamam"ı tıklayın.
- Adım 4. Yaptığınız değişiklikleri etkinleştirmek için bilgisayarınızı yeniden başlatın.
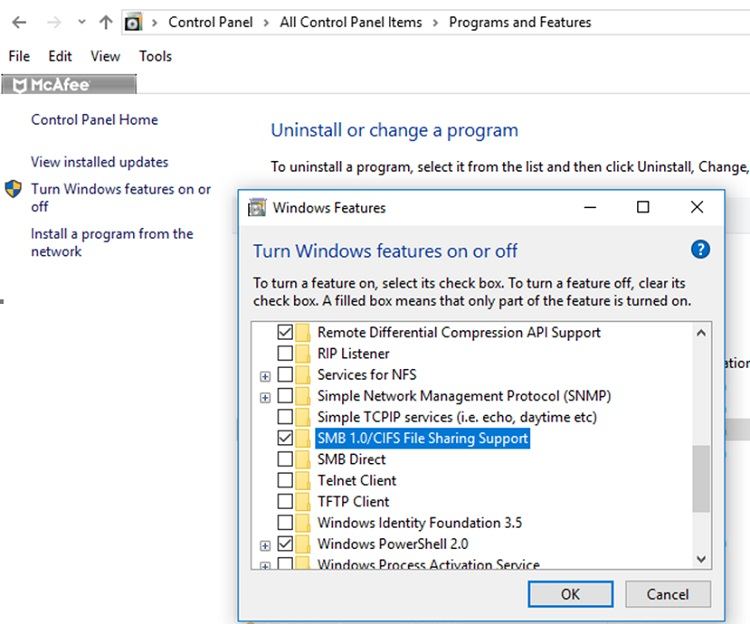
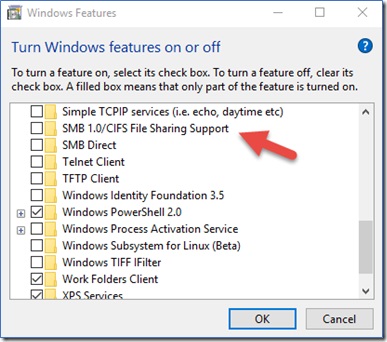
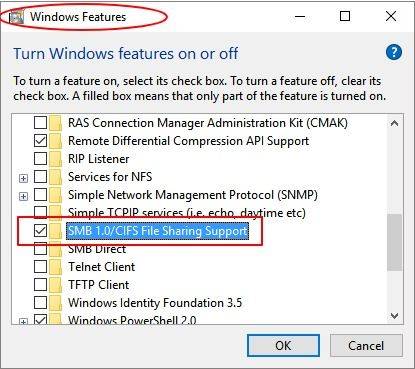
Bölüm 3: Ağ Sürücüsünün Tüm Dosyaları/Klasörleri Göstermemesini Düzeltme
Sürücünüz tüm dosyalarda/klasörlerde görünmüyorsa, bu belirsizliğin arkasındaki en olası neden, tüm klasörlerinizin NAS sürücülerinde gizli olmasıdır. Bu, eşlenen sürücüyü ve ağ sürücüsünü içerir. Sırasıyla Windows 10,8,7'de ağ sürücüsünü çalıştırmak için çözümler burada.
Windows 10 ve 8 için
Dosya Gezgini'ni açın, "görünüm" sekmesine tıklayın ve "gizli öğeler"i seçin.

Windows 7 için
1. Dosya Gezgini'ni açın. "Düzenle" sekmesine gidin. "Klasör ve Arama Seçenekleri" seçeneğini belirleyin. "Görüntüle"yi tıklayın. Şimdi "Gizli dosya ve klasörler"i seçin.
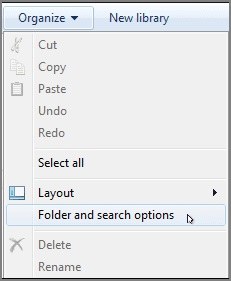
2. "Gizli dosyaları, klasörleri ve sürücüleri göster"i seçin. Şimdi "Tamam"ı tıklayın.
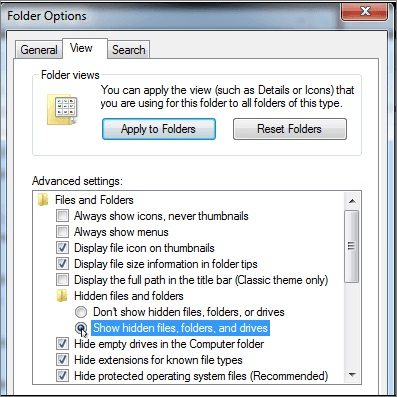
Bölüm 4: Mükemmel Araç: Görüntülenmeyen Ağ Sürücüleri için Gizli Dosyaları Kurtarın
Yukarıda belirtilen tekniklerden herhangi biri işe yaramadığında, geriye kalan son seçenek, sabit sürücüdeki tüm verilerinizi biçimlendirmektir. Sabit sürücünüzün ekranda görünmemesine neden olan sorunları ortadan kaldırabilirsiniz. Ancak bekleyin, verilerinizi biçimlendirdikten sonra kurtarmayı hemen düşüneceksiniz. Merak etme; sizi burada da ele aldık.
Kaybolan tüm verileri ekstra bir çaba harcamadan anında kurtarmanıza yardımcı olacak pek çok harika yazılım mevcuttur. Tenorshare 4DDiG ayrıca bu tür yazılımların heyecan verici listesine dahil edilmiştir. Bu yazılım, verilerini kurtarmak için her zaman güçlü bir yedekleme planı arayanlara %100 önerilir.
Tenorshare 4DDiG seçimi, bazı birinci sınıf özelliklerle birlikte geldiği için en iyi kararınız olacaktır. Bazılarını aşağıdaki gibi keşfedin.
- Dizüstü Bilgisayardan/PC'den, herhangi bir harici sürücüden, USB'den ve flash diskten veri kurtarabilir.
- Fotoğraflar, videolar ve belgeler dahil yaklaşık 1000'den fazla dosyayı kurtarabilirsiniz.
- Bu yazılım, biçimlendirme, kayıp bölüm, bozulma veya herhangi bir çökmüş sürücü nedeniyle kaybolan dosyaları kurtarır.
- Windows 10/8.1/8/7'de çalışır.
Ücretsiz İndir
PC için
Güvenli İndirme
Ücretsiz İndir
Mac için
Güvenli İndirme
Tenorshare 4DDiG ile verilerinizi kurtarmak oldukça kolaydır. Kaybolan sabit sürücüden kaybolan verileri kurtarmak için verilen adımları izleyin.
Tenorshare 4DDiG adımlarına bir göz atalım



Bölüm 5: Ağ Sürücüsünün Gösterilmeme Sorunu Hakkında SSS
Ağ sürücümün görünmesini nasıl sağlayabilirim?
Sürücünüzün pencerelerde görünmesini istiyorsanız:
- Bilgisayarınızdaki Pencere Gezgini'ni veya herhangi bir Dosya Gezgini'ni tıklayın.
- Windows 10 kullanıyorsanız, bilgisayarınızda "Bu PC" seçeneğini belirleyin.
- Windows 7 için "Bilgisayar" seçeneğini belirleyin.
- Yukarıdaki adımı tamamladığınızda, "Ağ sürücüsünü eşleyin" komutunu tıklayın.
- Sürücü klasöründen herhangi bir sürücü harfini seçin.
- Klasör kutusunda klasörün yolunu seçin ve istenen sürücü klasörünün konumuna göz atın.
- PC'nizden her çıkış yaptığınızda oturum açma kutusundan bağlantıyı yeniden kurun. İşlemi sonlandırmak için Son'a tıklayın.
Eşlenen ağ sürücüm neden Ağ Konumlarında görünmüyor?
Eşlenen ağ sürücünüzün ağ konumlarında görünmemesinin ana nedeni, Kullanıcı Hesabı Denetiminin çoğunlukla eşlenen ağ sürücüsünün ekranda gösterilmesini yasaklamasıdır. Ayrıca Dosya Gezgini, standart hakları kullanıyor olsanız bile eşlenen ağ sürücüsünün gösterilmesinde sorunlara neden olur.
Eşlenen ağ sürücüsü neden tüm klasörleri göstermiyor?
Eşlenen ağ sürücülerinin tüm klasörlerde gösterilmemesinin başlıca nedeni, tüm klasörlerin NAS ve diğer sürücülerde gizli olmasıdır.
Windows 10 ağ sürücüsü neden görünmüyor?
Eşlenen ağ sürücülerinin tüm klasörlerde gösterilmemesinin birincil nedeni, tüm klasörlerin NAS'ta ve diğer sürücülerde gizli olmasıdır.
Ağ sürücüsü neden bağlanmıyor?
Windows'ta 10 Kullanıcı Hesabı Denetimi (UAC), aygıtı kötü amaçlı programlardan korumak için sürücünün görünmesini engeller.
Çözüm
Ağ sürücüsünün görünmemesi sorununu çözmek için olası tüm yöntemleri ele aldık. Bu belirsizlik, verileri başka cihazlarda paylaşmanızı ve depolamanızı engelleyecektir. Dosya Gezgini ve Kullanıcı Hesabı Denetimi, Windows ve Mac dahil çoğu cihazda bu sorunun etkinleştirilmesinin önemli nedenleridir.
Ayrıca, veri kaybı konusunda endişelenmenize gerek yok çünkü Tenorshare 4DDiG adlı en iyi kurtarma yazılımlarından birinden bahsettik. Bunu kullanarak, sorunu çözerken kaybettiklerinizi geri kazanabilirsiniz.
Yukarıdaki kılavuzun tamamını okuyun ve size kolaylık ve sahip olduğunuz cihaz türüne göre en iyi çözümü bulun.
Şunlar da hoşunuza gidebilir
-

-

-

-

-