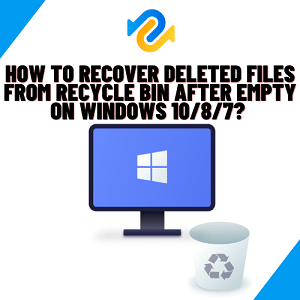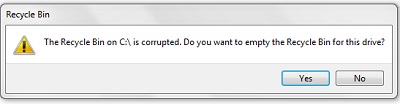KRİTİK HATA BAŞLAT MENÜSÜ WINDOWS 10'DA ÇALIŞMIYOR"Bunu yazarken sakin olmaya çalışıyorum ama aynı zamanda "Kritik Hata - Başlat menünüz çalışmıyor. Son BEŞ gün için bir sonraki oturum açışınızda düzeltmeye çalışacağız” mesajı. Çalışamıyorum, çalışamıyorum, hayatımızda kaos yaratan tüm bu aptal programlarınızla siz Microsoft Guys'tan bıktım. Lütfen bana şimdi ne olacağını söyler misiniz?"
-Microsoft'tan Soru
Windows 10 başlat menüsü ve Cortana çalışmıyor kritik hatası genellikle dosyalarınızın ve ayarlarınızın bir kısmı bozulduğunda ortaya çıkar. Bunun nedeni, önbelleklerini ve dosyalarını geride bırakan bazı hatalı yazılımları yüklemeniz veya kaldırmanızdır. Birçok Windows kullanıcısı, farklı forumlarda bu tür sorunları bildirdi. Böyle bir durum şu şekilde görülebilir:

- Bölüm 1: Başlat Menüsünde Eleştirel Hata Neden Oluşur?
-
Bölüm 2: Başlat Menünüz Çalışmıyorsa Eleştirel Hata Nasıl Düzeltilir?
- Düzeltme 1: Güvenli Moda Girin ve Bilgisayarı Yeniden Başlatın
- Düzeltme 2: Yeni Bir Yönetici Hesabı Oluşturun
- Düzeltme 3: Geçici Olarak Cortana'yı Görev Çubuğundan Gizleyin
- Düzeltme 4: Internet Explorer'ı Devre Dışı Bırakın
- Düzeltme 5: Sistem Dosyası Denetimi Çalıştırın
- Düzeltme 6: Windows Sistemini Güncelleyin
- Düzeltme 7: Üçüncü Taraf Anti-virüsü Yeniden Yükleyin
- Düzeltme 8: Başlat Menüsü Sorun Gidericiyi İndirin
- Düzeltme 9: Başlat Menüsünü Yeniden Yükleyin ve Cortana'yı Yeniden Kaydedin
- Düzeltme 10: Sistemi Geri Yükleyin
- Düzeltme 11: Bilgisayarı Sıfırlayın
- Bölüm 3: Başlat Menüsünde Eleştirel Hata Olan Bilgisayardan Kaybolan Veriler Nasıl Kurtarılır? HOT
Başlat Menüsü Kritik Hatası Windows 10'da Çalışmıyor Nasıl Onarılır?
Güvenli İndirme
Güvenli İndirme
Bölüm 1: Eleştirel Hata Başlat Menüsüne Ne Sebep Olur?
Eleştirel hata başlat menüsü, işletim sistemi bir programı dahili sorunlar nedeniyle sonlandırdığında meydana gelir. Bu hatalar, bellek kullanımı hataları, hasarlı belgeler vb. nedenlerle tetiklenebilir. Güncelleme çalışırken bilgisayarınızı kapatırsanız, dosyalarınız bozulabilir. Bu sorunların diğer bileşenleri etkileyebileceği unutulmamalıdır.
Bu nedenle, eğer "Eleştirel hata başlat menüsü ve Cortana çalışmıyor, bir sonraki oturumunuzda düzeltmeye çalışacağız" hatasıyla karşılaşırsanız ve sadece oturumu kapatma seçeneğiniz varsa, bilgisayarınızı kapatmayın.
Bölüm 2: Başlat Menünüz Çalışmıyorsa Eleştirel Hata Nasıl Düzeltilir?
Düzeltme 1: Güvenli Moda Girin ve Bilgisayarı Yeniden Başlatın
Adım 1: Windows 10 açıldığında oturumu kapatmak için Windows + L tuşlarına basın.
Adım 2: Klavyenizdeki Shift tuşunu basılı tutun ve Güç düğmesine ve ardından "Yeniden başlat" seçeneğine tıklayın.
Adım 3: Bilgisayarınız şimdi yeniden başlayacak ve önyükleme seçeneklerini gösterecektir. Sorun Giderme menüsünden Gelişmiş seçeneklere gidin ve Başlangıç Ayarları'nı tıklayın.
Adım 4: Bilgisayarınızı yeniden başlatmak için "Yeniden başlat" düğmesine dokunun.
Adım 5: Yeniden başlatıldığında "Güvenli Mod" a erişmek için F5 tuşuna basın.
Adım 6: Güvenli Moda girdikten sonra, Windows 10 başlat menüsü ve Cortana çalışmıyor eleştirel hatası çözülecektir. Şimdi yapmanız gereken tek şey bilgisayarınızı yeniden başlatmaktır.
Düzeltme 2: Yeni Bir Yönetici Hesabı Oluşturun
Adım 1: Başlat'a tıklayın, ardından Ayarlar'ı açın.
Adım 2: "Hesaplar"ı tıklayın ve Aile ve diğerleri'ne gidin.
Adım 3: Daha sonra, bu PC'ye yeni bir kişi ekleyin.
Adım 4: Giriş bilgilerini ve Microsoft hesabını isteyen iki seçeneği de seçin.
Adım 5: Bir kullanıcı adı belirleyin, güçlü bir şifre oluşturun ve ipucunu girin, ardından "İleri" ve "Bitir"e tıklayın.
Adım 6: Güç simgesine tıklayarak çıkış yapın > "Oturumu kapat" seçeneğini seçin.
Adım 7: Yeni hesabınızla oturum açarak Windows 10 başlat menüsü hatalarını tamir edin.
Düzeltme 3: Geçici Olarak Cortana'yı Görev Çubuğundan Gizleyin
Adım 1: Görev çubuğunda Cortana simgesine dokunun.
Adım 2: Uygulamanın sol üst köşesindeki üç noktayı seçin ve Ayarlar'ı açın.
Adım 3: Klavye kısayolu'nu seçin ve kapatın.
Adım 4: Ayarları uygulayın ve sistemi yeniden başlatarak kaydedin.
Adım 5: Yeniden başlatıldıktan sonra, yukarıdaki adımları tekrarlayın, ancak Ses Etkinleştirme'yi seçin ve izinlerine tıklayın.
Adım 6: "Cortana"ya yanıt vermesine izin ver seçeneğini kapatın.
Düzeltme 4: Internet Explorer'ı Devre Dışı Bırakın
Denetim Masası'ndaki "Program ve Özellikler" bölümünden Internet Explorer'ı şu şekilde devre dışı bırakabilirsiniz:
Adım 1: Başlat'a tıklayın ve Ayarlar menüsünden "Uygulamalar"a gidin.
Adım 2: İsteğe bağlı özelliklere tıklayın ve özellikler listesinden Internet Explorer 11'i bulun.
Adım 3: Üzerine tıklayın ve "Kaldır" seçeneğine tıklayın.
Adım 4: Bekleyin ve bu işlem bir yeniden başlatmanın gerektiğini gösterecektir.
Adım 5: Bilgisayarınızı yeniden başlatın ve Windows 10 eleştirel hata başlat menüsü düzeltmeniz için hazır olun.
Düzeltme 5: Bir Sistem Dosyası Kontrolü Çalıştırın
Adım 1: Güç Kullanıcısı menüsünden veya klavyenizdeki Window + X tuşlarına basarak Komut İstemi (Yönetici) açın.
Adım 2: Pencere açıldığında, "sfc /scannow" komutunu Windows PC'nizde SFC'yi çalıştırmak için yazın.
Adım 3: SFC veya Sistem Dosyası Denetleyicisi şimdi PC'nizdeki her OS dosyasının bütünlüğünü doğrulayacaktır. Bu biraz zaman alabilir.

Düzeltme 6: Windows Sistemi Güncelleyin
Adım 1: Klavyenizde Windows + R tuşlarına birlikte basın.
Adım 2: Bu, "Çalıştır" kutusunu açacak ve "ms-settings:" yazmanız ve Enter tuşuna basmanız gerekiyor.
Adım 3: Ayarlar penceresinde, "Güncelleştirme ve Güvenlik"e tıklayın ve ardından Windows için mevcut yükseltmeleri kontrol edin.
Adım 4: Eğer Windows 10 (1511) sürümüne sahipseniz, "Sistem" sekmesinden "Hakkında" bölümüne gidin ve "Sürüm"ü keşfedin. Sisteminizde mevcut olan en son sürümü yüklemek için sihirbazı takip edin.
Düzeltme 7: Üçüncü Taraf Anti-virüsü Yeniden Yükleyin
Bilgisayarınızda üçüncü taraf antivirüs yazılımı varsa, Denetim Masası'ndan kaldırın. Bunu yaptıktan sonra, yazılımın indirildiği program dosyalarını açın ve önceki işlemi kullanarak yeniden yükleyin. Böyle yaparak sistem belleğinizi yenileyecek ve gereksiz ve sorunlu başlangıç pencerelerini silmiş olacaksınız. Bu, sonunda kritik hata başlat menüsü çalışmıyor sorunundan muaf olmanızı sağlayacaktır.
Düzeltme 8: Başlat Menüsü Sorun Gidericisini İndirin
Windows 10 çıktıktan hemen sonra, kritik hata başlat menüsü çalışmıyor sorunu ile ünlü oldu. Bu nedenle, Microsoft olağanüstü bir Sorun Giderici yapmıştır ve hala bir yedek aracı olarak kullanabilirsiniz.
Bu seçenek, hatanın kaçırılmış güncellemeler nedeniyle olduğunu düşünüyorsanız en iyi şekilde çalışır. Sorun Gidericiyi indirmeli ve çalıştırmalı ve Windows 10 başlat menüsü kritik hata düzeltmesi için ekran talimatlarına uygun olarak ilerlemelisiniz.
Düzeltme 9: Başlat Menüsünü Yeniden Yükleyin ve Cortana'yı Yeniden Kaydedin
Adım 1: X + Windows tuşlarına basarak "Windows PowerShell"i açın ve şunu yazın:
Get-AppxPackageMicrosoft.Windows.ShellExperienceHost | Foreach {Add-AppxPackage - DisableDevelopmentMode - Register "$($_.InstallLocation) AppXManifest.xml"}

Adım 2: Enter tuşuna basın
Adım 3: İşlem tamamlandığında şunu yazın:
Get-AppxPackageMicrosoft.Windows.Cortana | Foreach {Add-AppxPackage - DisableDevelopmentMode - Register "$($_.InstallLocation) AppXManifest.xml"}

Adım 4: Enter tuşuna basın ve bilgisayarınızı yeniden başlatın.
Düzeltme 10: Sistemi Geri Yükle
Adım 1: X + Windows tuşlarına aynı anda basın ve bu menüden "Ayarlar"a gidin.
Adım 2: "Güncelleştirme ve Güvenlik" seçeneğini açtıktan sonra "Kurtarma"yı seçin.
Adım 3: "Gelişmiş Başlangıç" seçeneğine gidin ve bu seçeneğin altındaki "Şimdi yeniden başlat" seçeneğine tıklayın.
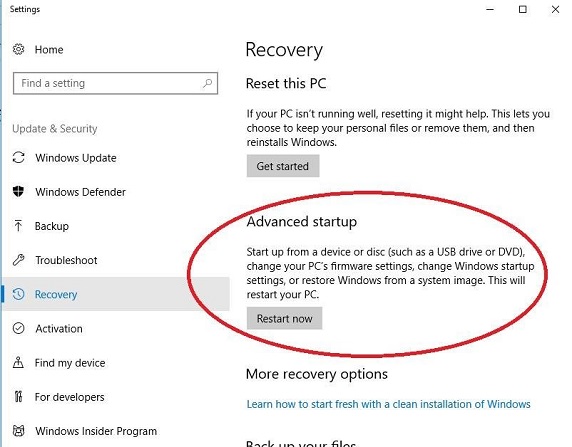
Adım 4: Windows yeniden başlatılacak ve "Bir Seçenek Seçin" yazısı görünecektir.
Adım 5: "Gelişmiş Seçenekler"den "Sorun Giderme" seçeneğine gidin.
Adım 6: "Sistem Geri Yükleme"ye tıklayın.
Düzeltme 11: Bilgisayarı Sıfırlama
Adım 1: X ve Windows tuşlarına aynı anda basarak menüyü açın.
Adım 2: Bu menüden "Ayarlar"a gidin ve "Güncelleştirme ve Güvenlik"e gidin.
Adım 3: Ardından, sol taraftaki bölmeden "Kurtarma"yı seçin.
Adım 4: Sağ tarafta bir Sıfırlama seçeneği görmelisiniz.
Adım 5: "Başlamak İçin Al" düğmesine tıklayın ve devam etmek için "Belgelerimi Sakla" seçeneğini seçin.
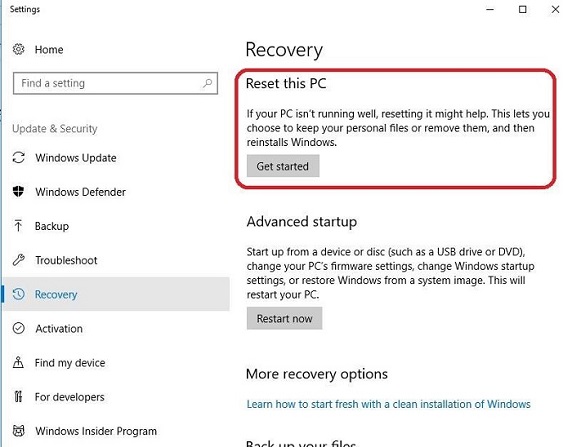
Adım 6: Bunu yaparak bilgisayarınızı fabrika ayarlarına sıfırlayacaksınız ve umarız Windows 10 kritik hata başlat menüsü düzeltmesi için bir çözüm olacaktır.
Bölüm 3: Kritik Hata Başlat Menüsü Olan Bilgisayardan Kaybolan Veriler Nasıl Kurtarılır?
Başlat menüsü çalışmıyorsa ve yukarıdaki düzeltmeleri denediyseniz, muhtemelen dosyalarınızı kaybetmiş olabilirsiniz. Bilgisayarı sıfırlamak, birçok kullanıcı için iyi bir işaret olmayan sistem sürücüsündeki verileri siler.
Kullanıcılar verilerinin yedeklerini tutmalıdır. Ancak yukarıdaki düzeltmeleri denediniz ve yedekleme mevcut değilse, Tenorshare 4DDiG, çeşitli senaryolarda kaybolan veya silinen verileri kurtarabilen güçlü bir veri kurtarma aracıdır. Tenorshare 4DDiG, sadece birkaç tıklama ile saniyeler içinde herhangi bir dosya türünü kurtarabilir. Profesyonel aracımızı kullanarak verilerinizi nasıl kurtarabileceğinizi gösteriyoruz:
- Bilgisayar hataları, yanlışlıkla silme, dosya biçimlendirme, veri bozulması vb. gibi çeşitli kayıp senaryolarını destekler.
- Fotoğraflar, videolar, sesler, belgeler ve daha fazlası dahil olmak üzere 1000 dosya türünü destekler.
- Windows 11/10/8.1/8/7 desteği.
- Mac/USB flash sürücülerden, harici sabit sürücülerden, bellek kartlarından, dijital kameralardan ve daha fazlasından veri çıkarma desteği.
- En yüksek başarı oranı ve %100 güvenli.
Güvenli İndirme
Güvenli İndirme
- Bir Konum Seçin
- Sürücüyü Tara
- Dosyaları Önizleyin ve Kurtarın
Kurulduktan sonra Tenorshare 4DDiG'yi açın ve ana arayüzde dosyalarınızı kaybettiğiniz yeri seçin ve ardından devam etmek için Tara'yı tıklayın.

4DDiG, tercihlerinize göre seçilen sürücüdeki kayıp dosyaları anında arar. Ağaç Görünümünden Dosya Görünümüne geçebilir veya yalnızca hedef dosyaları bulmak için Filtre'yi kullanabilirsiniz.

Dosyalar bulunduğunda, bunları önizleyebilir ve bilgisayarınızdaki güvenli bir konuma geri yükleyebilirsiniz. Verilerin üzerine yazılmasını önlemek için dosyaları kaybettiğiniz klasöre geri kaydetmeniz önerilmez.

Özet
Umarız Windows 10 Başlat menüsü hatalarınızı düzeltmişsinizdir. İşlem sırasında verilerinizi kaybettiyseniz, profesyonel veri kurtarma aracımız olan Tenorshare 4DDiG'den yardım almanızı öneririz.