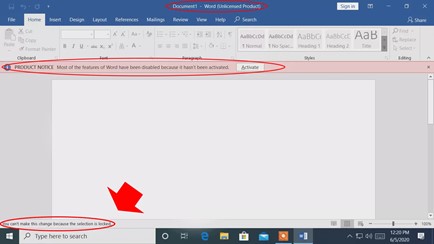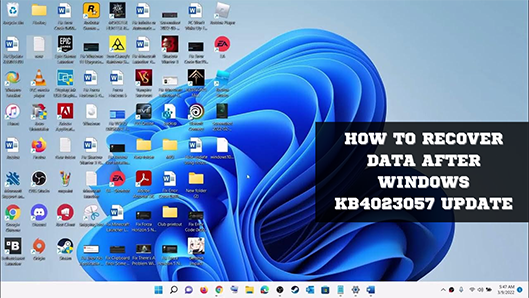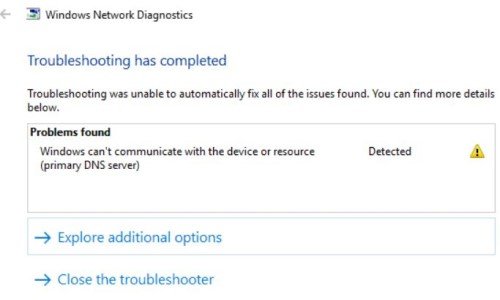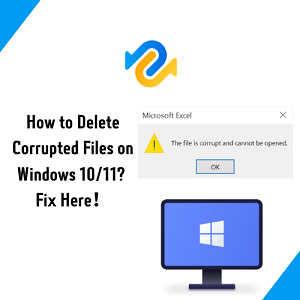Konteynerdeki Nesneler Numaralandırılamadı Sorunu Nasıl Çözülür
"Kapsayıcıdaki nesneler numaralandırılamadı" hata mesajı, Windows 10 veya Windows 11'de bir kapsayıcıya erişmeye çalıştığınızda ortaya çıkabilir. Bu hata, yetersiz izinler, bozuk bir kapsayıcı veya Windows işletim sistemiyle ilgili bir sorun gibi bir dizi farklı faktörden kaynaklanabilir. Bu makalede, bu hatanın en yaygın nedenlerinden bazılarını tartışacağız ve size bu hatayı çözmek için atabileceğiniz bazı sorun giderme adımları sunacağız.

Bölüm 1: Konteynerdeki Nesneleri Numaralandırma Başarısızlığı Nedir?
Windows 10 bilgisayarınızın başına oturdunuz ve özel belgelerle dolu önemli bir klasöre erişmeye hazırsınız. Ancak klasörü açmaya çalıştığınızda kafa karıştırıcı bir hata mesajıyla karşılaşıyorsunuz: "Kapsayıcıdaki nesneler numaralandırılamadı. Erişim reddedildi."
Bu kafa karıştırıcı sistem mesajı, Windows'un klasörün içeriğini görüntüleme iznine sahip olmadığını gösterir. Esasen, işletim sistemi yanlış izin yapılandırmaları nedeniyle dizin içindeki dosyalara ve alt klasörlere erişemez.
Neden aniden kendi hassas kişisel dosyalarınızı görüntüleyemediğinizi merak ederek başınızı kaşırken, klasörün gizlilik ayarlarının karışmış olması gerektiğini fark edersiniz. Bu "kapsayıcıdaki nesneler numaralandırılamadı" hatası, izinler çakıştığında veya izinler bir klasör için yanlış yapılandırıldığında ortaya çıkar ve erişimi engeller.
Klasör izinleri özel içeriği güvende tutmak için yararlı olsa da, bu hata sizi kendi verilerinizden nasıl uzak tutabileceğini gösteriyor. Bu makalede, sorunu gidermenin ve klasör içeriklerini görüntüleme yeteneğinizi geri kazanmanın 5 yolunu göstereceğiz. Bu hatayı düzeltmek için okumaya devam edin!
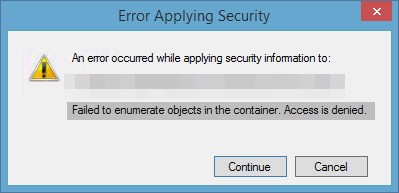
Bonus İpucu: Konteynerdeki Nesneler Numaralandırılamadığında Verileri Kurtarma
"Kapsayıcıdaki Nesneler Numaralandırılamadı" hatasıyla karşılaştığınızda, önemli verileri kaybetme riski vardır. Neyse ki, klasörü doğrudan açamasanız bile, içindeki veriler muhtemelen sabit sürücünüzde hala bozulmamış durumdadır. Verilerinize erişmek için güvenilir bir araca ihtiyacınız var. İşte bu noktada 4DDiG Windows Data Recovery gibi güçlü bir veri kurtarma yazılımı dosyalarınızı kurtarmanıza yardımcı olabilir. 4DDiG, sabit sürücülerden, harici cihazlardan ve daha fazlasından silinmiş, bozulmuş veya başka bir şekilde erişilemeyen verileri bulmak ve geri yüklemek için gelişmiş tarama kullanır.
98'lik yüksek kurtarma oranı, dağınık izin sorunlarından sonra dosyalarınızı kurtarmayı kolaylaştırır. Özellikle 4DDiG, Windows'un artık göremediği dosyaları bulmak için sürücüleri disk düzeyinde okuyabildiğinden, erişim engellendi hatalarını ele almak için mükemmeldir. 4DDiG veri kurtarmayı herkes için basit hale getirir. Teknik bilginiz olmasa bile, kapsayıcıdaki nesneleri numaralandırmada başarısız olduktan sonra kaybolan dosyaları geri almak için 4DDiG'yi kullanabilirsiniz. Verileri geri yüklemek için 4DDiG Veri Kurtarma'yı kullanmanın temel adımları şunlardır:
Güvenli
İndirme
Güvenli
İndirme
-
İndirin ve Kurun
4ddig.com adresine gidin ve Windows veya Mac için 4DDiG'i indirin. Ardından bilgisayarınıza kurun.
-
Cihazınızı Tarayın
4DDiG'yi açın ve kurtarılabilir veriler için taramak istediğiniz sürücüyü veya cihazı seçin. Aradığınız dosya türlerini seçin. Ardından "Başlat" düğmesine basın ve 4DDiG'nin sürücüyü taramasına izin verin.
-
Dosyaları Önizleme ve Kurtarma
Tarama tamamlandığında, 4DDiG tarafından bulunan dosyaları önizleyebilirsiniz. Geri almak istediğiniz dosyaları seçin, bir kaydetme konumu seçin ve "Kurtar" düğmesine basın. Kurtarılan dosyalarınız güvenli bir şekilde geri yüklenecektir!Sadece dakikalar alır. İzin sorunlarınız olduğunda 4DDiG ile dosyaları kurtarmak süper hızlı ve kolaydır. Ayrıca araçta bulunan güçlü tarama ve tescilli kurtarma teknolojisi sayesinde dosyalarınızı geri almak için size en iyi şansı verir.

Bölüm 3: Konteynerdeki Nesneler Numaralandırılamadı Sorunu Nasıl Çözülür?
Herkesin takip edebileceği kolay çözümleri bir araya getirdik. Bu adımlar basittir ve bilgisayarınızı hızlı bir şekilde normale döndürmek için tasarlanmıştır. Yani, ister bilgisayarlarla aranız iyi olsun ister yeni başlıyor olun, rehberimiz bu hatayı düzeltmeyi kolaylaştıracaktır. Bunu birlikte düzeltmeye başlayalım, her seferinde bir adım!
Çözüm 1: Klasör Sahipliğini Değiştirme
Klasör izinlerini değiştirmeye çalışırken erişim reddedildi hatasıyla karşılaşırsanız, olası suçlu yanlış sahiplik ayarlarıdır. Yönetici olsanız bile, klasör erişim haklarını kontrol eden başka bir kullanıcı hesabına atanmış olabilir.
Bunu çözmek için yönetici hesabınızın sahipliğini değiştirmeniz gerekir:
-
Sorunlu klasöre sağ tıklayın ve Özellikler'i seçin

-
Güvenlik sekmesine gidin ve Gelişmiş'e tıklayın

-
Sahip'in yanındaki Değiştir'i seçin ve yönetici hesabınızı seçin

-
Alt nesnelerdeki izinleri değiştirmek için kutuyu işaretleyin

- Sahiplik değişikliğini uygulamak için Tamam'a tıklayın
Artık kendinizi sahip olarak ayarladığınızda, erişim hatalarına çarpmadan klasörün izinlerini değiştirebilirsiniz. Okuma/yazma yeteneklerini etkinleştirmek için kullanıcınızı tam kontrole sahip olarak ekleyin.
Klasörün sahibini değiştirmek genellikle izin sorunlarını çözer ve gizlilik ayarlarını düzgün bir şekilde yapılandırmanıza olanak tanır. Nesneleri numaralandırma hataları alırken her şeyden önce bunu deneyin.
Çözüm 2: UAC ayarlarını kontrol edin
Klasör sahipliğini değiştirmek izinler sorununu çözmezse, aşırı etkin bir UAC değişiklikleri engelliyor olabilir. Kullanıcı Hesabı Denetimi yetkisiz değişiklikleri engeller, ancak zaman zaman aşırı katı olabilir.
Kapsayıcıdaki nesnelerin numaralandırılamamasını düzeltmek için UAC ayarlarını düzenleyerek bunu atlatabilirsiniz:
-
Başlat menüsünü açın ve "Kullanıcı Hesabı Denetimi Ayarlarını Değiştir "i arayın

-
Kaydırıcıyı "Asla Bildirme" konumuna getirin

- Değişikliği onaylamak için Tamam'a tıklayın
- Ayarların tam olarak uygulanması için bilgisayarınızı yeniden başlatın
- Yukarıdaki klasör sahipliği değiştirme adımlarını yeniden deneyin
UAC devre dışı bırakıldığında, klasör düzenlemelerine müdahale etme yeteneğini ortadan kaldırırsınız. Bu, tam kontrolü yöneticilere ve yapılandırılmış izinlere geri verir.
İstenmeyen değişiklikleri önlemek için bir güvenlik önlemi olduğundan, UAC'yi kalıcı olarak devre dışı bırakmadan önce dikkatli olun. Ancak ayarlamak, sahiplik değişiklikleri işe yaramıyorsa numaralandırma hatalarını gidermeye yardımcı olabilir.
Çözüm 3: Yükseltilmiş Komut İstemini Kullanma
Sahiplik değişiklikleri ve UAC ayarlamaları başarısız olursa, yerleşik Windows komutlarını kullanarak yönetim yolunu kullanın. Komut İstemi, kapsayıcıdaki nesneleri numaralandırmada başarısız olan izin sorunlarını geçersiz kılabilecek araçlara erişmenizi sağlar.
Force takeown ile yükseltilmiş bir istem denemek için aşağıdaki adımları izleyin:
-
"Komut İstemi "ni arayın ve Ctrl + Shift + Enter tuşlarını kullanarak yönetici olarak çalıştırın

-
Klasör yolunu değiştirerek aşağıdaki komutları yazın:
- takeown /F X:\Folder_Path
- takeown /F X:\Folder_Path /r /d y
- icacls X:\Folder_Path /grant Administrators:F
- icacls X:\Folder_Path /grant Administrators:F /t
- Çalıştırmak için her komuttan sonra Enter tuşuna basın
- Komut İstemi'ni kapatın ve klasör düzenlemelerinin artık çalışıp çalışmadığını kontrol edin
Takeown ve icacls araçları esasen sahipliği ele geçirir ve yönetici konsolu aracılığıyla izinleri ayarlar. Bu kaba kuvvet yaklaşımı, daha basit seçenekler başarısız olduğunda erişim reddedildi senaryolarının üstesinden gelebilir.
Bu komutları çalıştırırken dikkatli olun, çünkü geniş çapta açık izinlere sahip olabilirler. Ancak sistem kurtarma yöntemlerine başvurmadan önce bir seçenek daha sunarlar.
Çözüm 4: Sisteminizi Güvenli Modda Yeniden Başlatın
Klasör izinlerini ayarlamak için erişim sağlamaya çalışırken her şey başarısız olursa, Güvenli Mod'da yeniden başlatmak sorun gidermenin kolay bir yoludur. Güvenli Mod yalnızca gerekli sürücüleri ve hizmetleri yükleyerek üçüncü taraf araçların erişimi engellemesini önler.
Minimalist ortamda klasör ayarlarını düzenlemek için şu basit adımları izleyin:
- Shift tuşunu basılı tutun ve Windows Güç menüsünden Yeniden Başlat'ı seçin
- Bir Seçenek Seçin ekranında, "Sorun Giderme "yi seçin
- Ardından "Gelişmiş Seçenekler "e ve ardından "Başlangıç Ayarları "na gidin
- Sınırlı Güvenli Mod'da önyükleme yapmak için Yeniden Başlat'a tıklayın
- Açıldıktan sonra yönetici hesabınıza giriş yapın
- Erişilemeyen klasörde sahiplik ve izin değişikliklerini deneme
Başlangıçta diğer işlemler ve hizmetler etkinleştirilmeden, Güvenli Mod olası engelleri ortadan kaldırır. Bu da onu izinlerin kontrolünü ele almak için ideal bir ortam haline getirir.
Yönetici düzeyinde klasör erişimini yeniden kazanmak için bu kolaylaştırılmış Windows durumunu kullanın. Çakışan programlar Güvenli Mod'da devre dışı bırakılırsa numaralandırma hatası oluşmayabilir.
Çözüm 5: Kapsayıcıdaki Nesneleri Numaralandırma Başarısızlığını Düzeltmek için Chkdsk'yi Çalıştırın
Nadir durumlarda, Güvenli Mod'da sahiplik alındıktan ve izinler ayarlandıktan sonra bile "nesneler numaralandırılamadı" hatası devam eder. Bu, olası dosya sistemi bozulmasına işaret eder.
CHKDSK adı verilen yerleşik bir disk tarayıcısı, erişim sorunlarına neden olan sürücü hatalarını tespit edip onarabilir:
- Arama çubuğuna "Komut İstemi" yazın ve Yönetici Olarak Çalıştır
- Komutu dikkatlice girin: CHKDSK C: /R
- Enter tuşuna basın ve bir sonraki yeniden başlatma için zamanlamak istediğinizi onaylayın
- Bilgisayarınızı yeniden başlatın ve Windows yüklenmeden önce CHKDSK'nin çalışmasına izin verin
- Tarama tamamlandığında, Windows'a geri dönebilirsiniz
- Hatanın çözülüp çözülmediğini görmek için klasör izinlerini tekrar değiştirmeyi deneyin
Daha az yaygın olmakla birlikte, sürücü hataları klasör izin hatalarının altında yatabilir. Dosya sistemi sorunlarını düzeltmek için CHKDSK kullanmak, diğer düzeltmeler işe yaramıyorsa erişim bloklarını kaldırabilir.
İşletim sistemi sürücüsünün taranması/onarılması kesintiye uğrarsa başka sorunlara neden olabileceğinden dikkatli yaklaşın. Ancak dosya bozulması kök nedenler için bir olasılıktır, bu nedenle her şey başarısız olursa chkdsk'yi düşünün.
Bölüm 4: Sıkça Sorulan Sorular
S: Konteynerdeki Nesneler Numaralandırılamadı Hatası Nedir?
Cvp: "Kapsayıcıdaki nesneler numaralandırılamadı" hatası, erişimi engelleyen yanlış izin ayarları nedeniyle Windows klasör içeriklerini veya dosyaları görüntüleyemediğinde ortaya çıkar.
S: Numaralandırma Başarısızlığı Ne Anlama Geliyor??
Cvp: "Listeleme başarısız", Windows'un bir erişim sorunu nedeniyle belirlenmiş bir klasörün içindeki dosyaları listeleyemediği, sayamadığı veya görüntüleyemediği anlamına gelir.
S: Neden "Konteynerdeki Nesneler Numaralandırılamadı erişim reddedildi" Görünüyor?
Cvp: Bu hata, yönetici için bile klasör içeriğinin görüntülenmesini ve değiştirilmesini engelleyen yanlış izin yapılandırmaları veya sahiplik ayarları nedeniyle ortaya çıkar. İçerik görüntüleme ve erişimi engelleyen bir izin sorunu.
Son Düşünceler
Kendi klasörlerinize erişmeye çalışırken "kapsayıcıdaki nesneler numaralandırılamadı" hatasıyla engellenmek sonsuz derecede sinir bozucu olabilir. Ancak bu kılavuzda ele alındığı gibi, klasör görünürlüğünü geri yüklemek ve kontrolü yeniden kazanmak için birkaç seçeneğiniz vardır. Bu beş sorun giderme yönteminden biri veya bir karışımı erişim sorununu çözmelidir. Klasör içerikleri bir kez daha görüntülenebilir ve düzenlenebilir olacaktır. Karmaşık izin hataları sırasında veri kaybının hala mümkün olduğunu unutmayın. Hassas dosyaları önceden yedekleyerek proaktif olun. Önemli belgelere erişiminizi kaybederseniz, 4DDiG Windows Veri Kurtarma'nın güçlü veri kurtarma yeteneklerine başvurun. Israrcı olun ve her geçici çözümü keşfedin. Bu tavsiyeyle, önemli verileri korurken, klasör içeriğini tekrar görüntülemek için izin hatalarını yenebilirsiniz.
Şunlar da hoşunuza gidebilir
- Ana Sayfa >>
- Windows Düzeltme >>
- Konteynerdeki Nesneler Numaralandırılamadı Sorunu Nasıl Çözülür