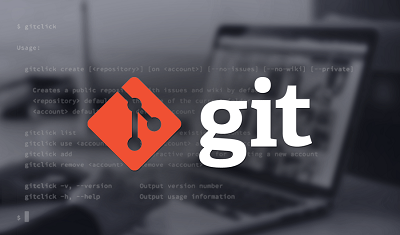"2TB harici Harddiskim herhangi bir Windows bilgisayar tarafından okunamıyor. USB'yi her taktığımda. Bilgisayarımda görünmüyor, ancak Disk Yöneticisi'nde görünüyor ve Disk Yöneticisi, Mantıksal Disk Yöneticisinin Erişebilmesi İçin Bir Diski Başlatmalısınız mesajı veriyor, Bunu yapmak istemiyorum çünkü tüm hayatım bu sürücüde, yaptığım müzik videolarımda.Bilgisayarımın sürücüyü okumasını ve dosyalarıma erişmeme izin vermesini sağlamak için ne yapabilirim?"
-BleepingComputer Forum'dan Soru

Benzer bir durumdan mı muzdaripsiniz. Bir çıkış yolu mu arıyorsunuz? Disk yöneticiniz, harici sabit sürücünüz için "mantıksal disk yöneticisinin erişebilmesi için bir diski başlatmanız gerekir" hatasını mı görüntülüyor? Artık endişelenmenize gerek yok çünkü bu makale disk başlatma sorununu çözmek için ihtiyacınız olan her şeye sahip.
1. Çözüm: Diski Yeniden Bağlayın
Harici bir disk bir kablo ile bağlanır. Hatalı bir kablo veya zayıf bağlantı, "mantıksal disk yöneticisinin erişebilmesi için bir diski başlatmanız gerekir" hatasına neden olabilir. Bu nedenle, teknik düzeltmelere geçmeden önce diskinizi farklı bir kablo kullanarak yeniden bağlamanız önerilir.
2. Çözüm: Disk Sürücülerini Güncelleyin
Bir bilgisayar, kendisine bağlı herhangi bir harici bileşeni tanımak için sürücüleri kullanır. Sürücünün güncel olmayan bir sürümü, bilgisayarınızın arızalanmasına ve dolayısıyla hataya neden olabilir. Sorunu çözmek için sürücüleri en son sürüme güncellemelisiniz ve aşağıdaki adımlar süreçle ilgili size rehberlik edecektir.
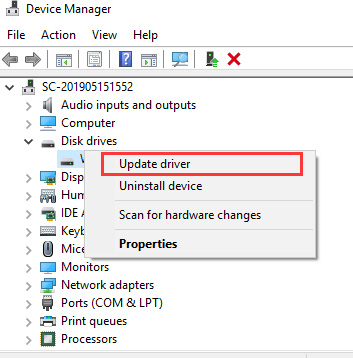
Ekrandaki talimatları izleyin ve bilgisayarınızı yeniden başlatın.
3. Çözüm: "Başlatılmamış" Diski Kaldırın ve Yeniden Yükleyin
Sürücüler eskidikçe bazı kötü amaçlı yazılımlar geliştirebilir, bu belirli bir hataya neden olabilir. Hatayı düzeltmek için sürücüyü kaldırmayı denemeliyiz
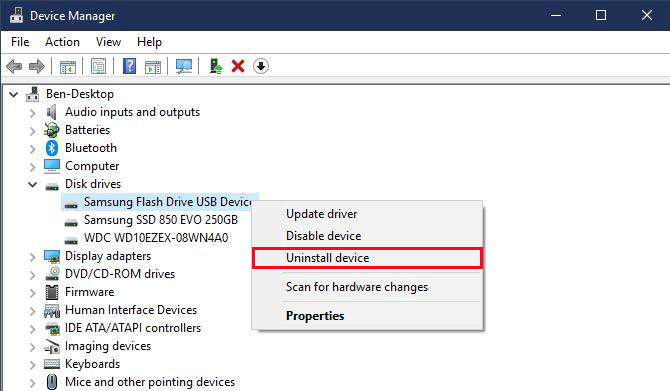
4. Çözüm: Tüm USB Denetleyicilerini Yeniden Yükleyin
Yukarıdaki yöntemlerden hiçbiri işinize yaramadıysa sorun beklediğimizden daha büyük olabilir. Arızalı USB denetleyicileri, harici sürücünüzün, mantıksal disk yöneticisinin hataya erişebilmesi için bir diski başlatmanız gerektiğini görüntülemesine neden olabilir. Bu nedenle, sürücünün uygun şekilde çalışmasını sağlamak için yeniden yüklenmeleri gerekir.

5. Çözüm: Son Çare Olarak Diski MBR veya GPT olarak Başlatınt
Yöntemlerden hiçbiri işe yaramadıysa ve sürücünüzün arızalı olmadığından eminseniz, onu başlatmak tüm yöntemlerin en kolayı olacaktır. Bunları yaptığınızdan emin olun: verilerinizi yedekleyin çünkü diski başlatmak, sürücüdeki tüm verileri kaldıracaktır.
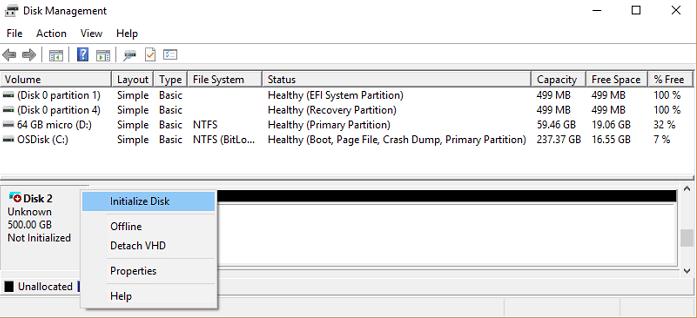

6. Çözüm: Kayıt Defteri Değerlerini Düzenleyin
Kayıt defteri hataları, Windows'un harici sabit sürücüye erişememesi de dahil olmak üzere birçok soruna neden olabilir. Bu nedenle UpperFilters ve LowerFilters kayıt değerlerinin kontrol edilmesi önerilir. Kayıt defteri değerlerini düzenlemek için aşağıda verilen talimatları adım adım izleyin.
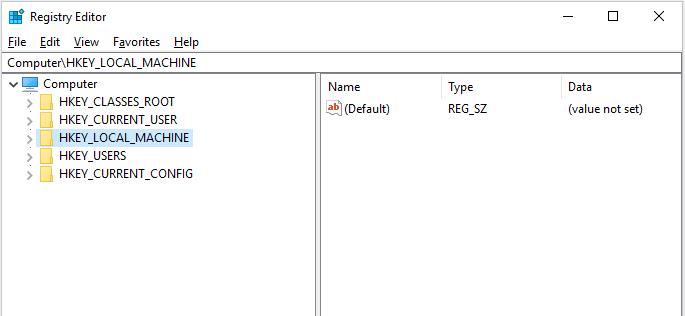
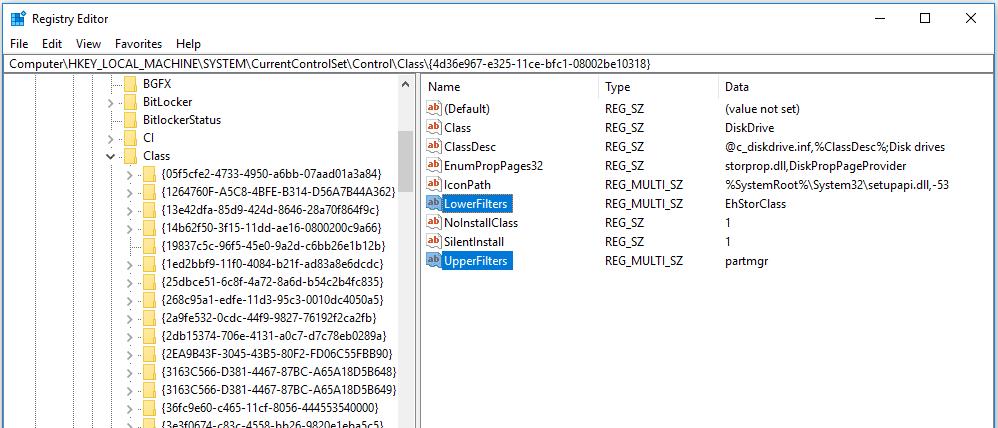
Ardından, bilgisayarınızı yeniden başlatın ve sorun çözülecektir.
Bonus İpucu: Başlatılmamış Diskteki Verileri Nasıl Kurtarabilirim/Yedekleyebilirim?
Başlatılmamış bir diskten veri kurtarmanın en iyi ve açık ara en kolay yolu kullanmaktır. Tenorshare 4DDiG. Tenorshare 4DDiG, Sabit Sürücü, SSD, Dizüstü Bilgisayar ve Flash Sürücülerdeki kayıp dosyaları hızla kurtarmak için geliştirilmiştir. Tenorshare 4DDiG ile fotoğraflar, videolar, belgeler ve sesler dahil her türlü veriyi kurtarabilirsiniz. Ayrıca, araç, bozuk fotoğrafları ve videoları kurtarma yeteneğine sahiptir. Tenorshare 4DDiG'nin temel özelliklerinden bazıları şunlardır:
- Bilgisayardan/PC'den, Flash Sürücülerden, Sabit Sürücülerden, SSD'den vb. verileri kurtarın.
- Kullanıcı dostu arayüz.
- 1000'den fazla veri türünü kurtarın.
- Biçimlendirilmiş sistemden verileri kurtarın.
Ücretsiz İndirin
Windows Bilgisayar İçin
Güvenli İndir
Ücretsiz İndirin
Mac İçin
Güvenli İndir
İşte Tenorshare 4DDiG kullanarak verileri kurtarmak için adım adım kılavuz:
- 1. Adım: Bilgisayarınıza Tenorshare 4DDiG'yi kurun ve başlatın. Başlatılmamış Diskinizi PC'nize bağlayın ve ardından Taramak için onu seçin Scan.
- 2. Adım: 4DDiG'nin, üzerindeki veri boyutuna bağlı olabilecek, Başlatılmamış Diskinizden kayıp dosyalarınızı taramasını bekleyin.
- 3. Adım: Arama tamamlandıktan sonra kurtarmak istediğiniz dosyaları seçin ve Kurtar düğmesini tıklayın.
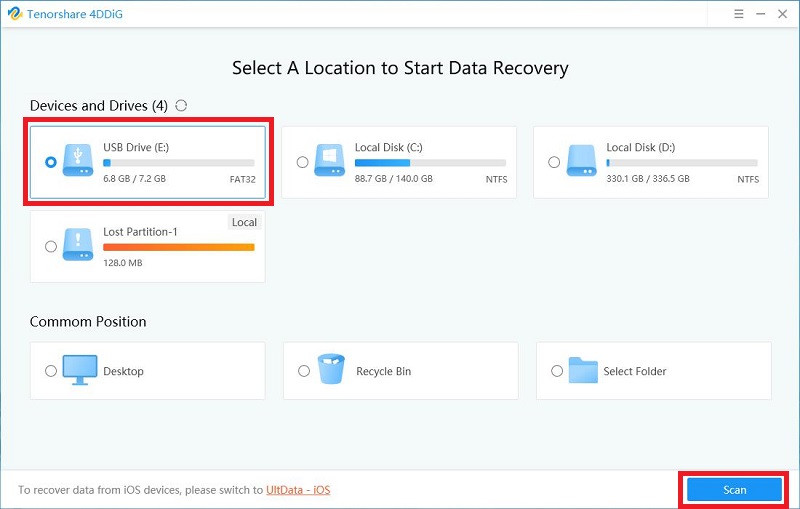
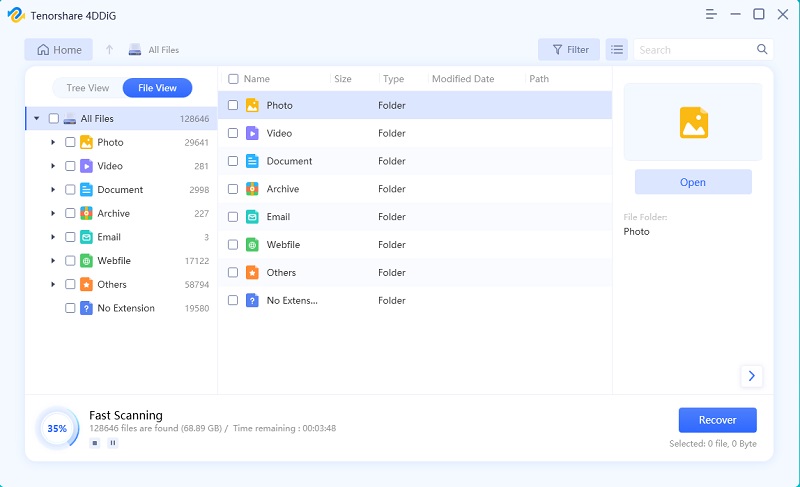
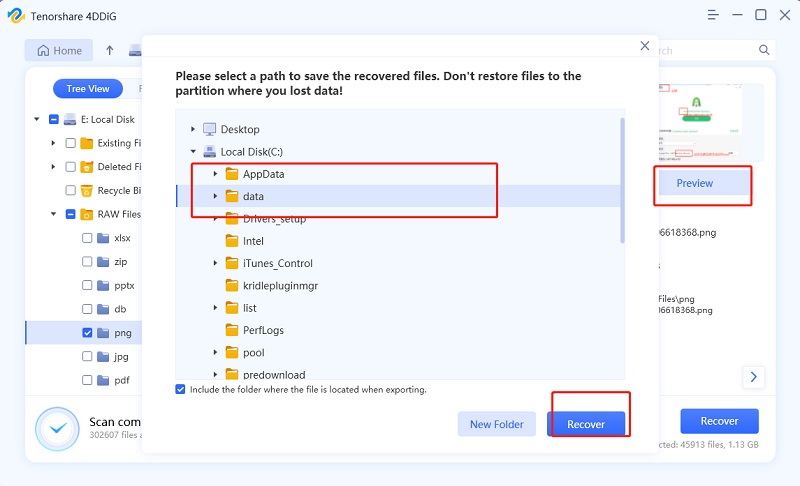
Talimat Hakkında SSS: Mantıksal Disk Yöneticisinin Erişebilmesi İçin Bir Diski Başlatmalısınız
1. Diski MBR olarak mı yoksa GPT olarak mı başlatmalıyım?
MBR ve GPT arasında seçim yapma konusunda kafanız mı karıştı? Eğer öyleyse, hangisini seçeceğinize karar vermenize yardımcı olacak açıklama burada. Genel olarak GPT disk türü, sabit sürücüler ve SSD'ler için kullanılır. GPT daha sağlamdır ve 2 TB'den büyük birimler için idealdir. Ancak, MBR disk türü öncelikle Flash Sürücüler ve SD Kartlar gibi çıkarılabilir sürücüler içindir. Ayrıca, MBR disk türü, 32-Bit PC'ler ve dizüstü bilgisayarlar tarafından kullanılır.
2. Başlatma bir sabit diske ne yapar?
Sabit disk başlatma hiçbir şeydir, yalnızca PC'de yeni SSD'leri ve sabit sürücüleri kurmak için gerekir. Bir sabit disk başlatıldığında, üzerinde bölümler oluşturabilirsiniz. Oluşturulan bölümler, bir dosya sistemi oluşturmak için biçimlendirilebilir.
3. Yeni SSD'mi mantıksal disk yöneticisi ona erişmeden önce nasıl başlatırım?
Bu blogun önceki bölümlerinde, SSD sürücüsünü Disk Yönetimi Yardımcı Programından başlatma prosedürünü paylaştık. Ek olarak SSD, Komut İsteminden de başlatılabilir.
4. Veri kaybetmeden bir diski başlatabilir misiniz?
Pek çok insanın, diskin başlatılmasının veri kaybına neden olup olmayacağı konusunda kafası karışıyor. Bir diski başlatmak, üzerinde depolanan verileri silmez. Ancak diski kullanmak için, bir bölüm oluşturmanız ve diski biçimlendirmeniz gerekir, bu da veri kaybına neden olacaktır. Bu nedenle, sabit sürücülerinizde bulunan dosyaları kaybetmek istemiyorsanız, Tenorshare 4DDiG gibi bir veri kurtarma yazılımı kullanmayı düşünün.
Sonuç
Bu kılavuzda, disk başlatma hatasını düzeltmek için olası tüm çözümleri ele aldık. Ayrıca, başlatılmamış sabit diskteki verileri yedeklemeniz ve kurtarmanız için Tenorshare 4DDiG'yi içtenlikle öneririz. Tenorshare 4DDiG, sorunlu sürücüden verilerinizi birkaç saniyede alır. Bir deneyin, sizi hayal kırıklığına uğratmayacak.