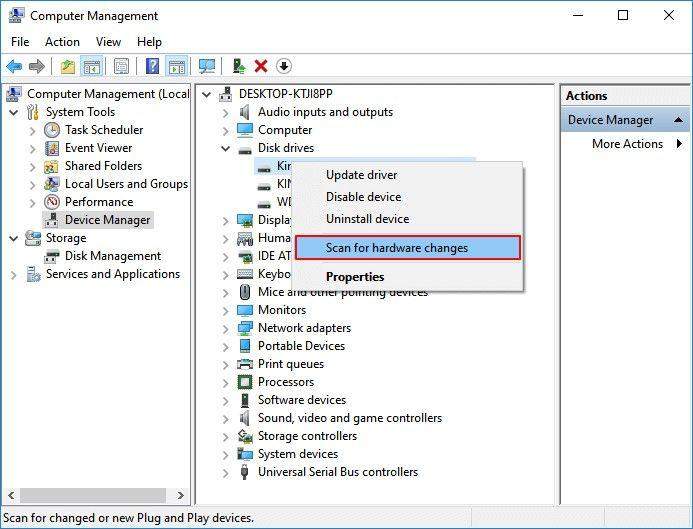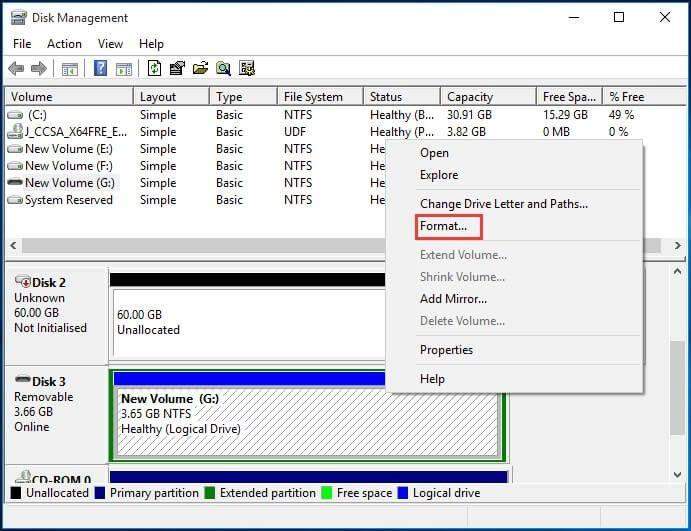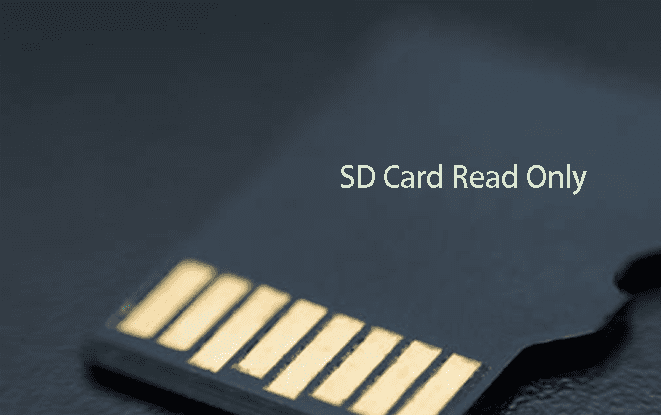Windows 10/11'de Tanınmayan SD Kart Nasıl Düzeltilir?
SD kart Windows 10'da tanınmıyor mu? Endişelenmeyin, bu makale SD kartın Windows 10'da görünmemesini düzeltmek için 9 etkili çözüm sunmaktadır. Tanınmayan SD kartınızdaki verilere zahmetsizce erişmek için 4DDiG Veri Kurtarma'yı indirmeniz yeterli.
Teknolojik gelişmeler sayesinde dünya zamanla daha modern hale geldi. Örneğin belgeleme için dosya yığınları veya anılarımızı korumak için yüzlerce albüm kullanırdık. Oysa günümüzde tüm önemli verileri güvence altına almak için sadece SD kartları kullanıyoruz. Peki SD kartımız Windows 10/11'de tanınmazsa ne yapacağız? SD kartınızın görünmemesinin nedenleri nelerdir? Bu bir merak konusu, ancak panik yapmanıza gerek yok. Çünkü SD kartınızı tekrar çalışır duruma getirmenin birkaç yolu var. Öncelikle SD kartın neden Windows 7/8/10/11’de tanınmadığına kısaca bakalım.

Bölüm 1: Windows 10/11'de Görünmeyen SD Kartına Genel Bakış
SD kartınız Windows 7/8/10'da görünmüyor mu? Artık sorun değil; SD kartınızı aşağıdaki 9 etkili yolla düzeltebilirsiniz.
1. SD Kartın Görünmemesinin Belirtileri
SD kartınızda aşağıdaki belirtilerden herhangi birini görüyorsanız, SD kartınızın düzeltilmesi gerekiyor demektir.
- SD kart tanınmadı.
- SD kart hiçbir cihazınızda görüntülenmiyor.
- Cihazınız SD kartınızı algılamıyor.
2. SD kart neden Windows 7/8/10'da tanınmıyor?
SD kartınızın bozulması yerine yanıt vermemesinin arkasında farklı birçok sebep olabilir.
- Bağlantı sorunu: Çoğu zaman SD kartınız bozuk değildir, fakat bağlantı noktalarınız düzgün çalışmıyordur; bu da karttaki dosyaları görememenize neden olur.
- Kartın Kilitlenmesi: SD kartınızın yanında küçük bir tetikleyici var. SD kart yazmaya karşı koruma özelliğini devreye soktuysa, hiçbir yerde okunmayacak veya algılanmayacaktır.
- Yanlış İşlem:Yanlış işlemden kastedilen, çalışırken eklentinin veya SD kartın çıkarılmasıdır. Öncelikle SD kartlar artık çalışırken takılabilir özelliğe sahiptir, ancak bunu sürekli olarak bilerek yapmak cihazınızı bozabilir.
- Yanlış İşlem: Bazen Micro SD kartın görünmemesinin nedeni eksik sürücü harfidir. SD kart sürücü harfini kaybederse sistemde görüntülenmeyecektir.
- Bozuk Sürücü: Sorunlu SD kartın sürücüleri Aygıt Yöneticisi'nde sarı bir işaretle görülür ancak Windows Dosya Gezgini bunu tanıyamaz.
- Kayıp Bölüm:SD kartınızın bir bölümü silindiğinde, SD kartınızı Ayrılmamış alanlarla dolu bırakır, SD'nin Windows sistemini tanımamasının bir başka nedeni de budur.
- Fiziksel Hasar: SD kartınızda fiziksel hasar olması, örneğin su ve yangına maruz kalması.
Bölüm 2: Windows 10/11'de Tanınmayan SD Kart Nasıl Onarılır?
Güvenli İndirme
Güvenli İndirme
Çözüm 1: Farklı Bir USB Bağlantı Noktası Kullanın
Sistem Micro SD kartınızı tanımadığında, kontrol edilecek ilk şey USB bağlantı noktasıdır. Çalışmadığı için SD kartı suçlamadan önce başka bir bağlantı girişi deneyin.

Çözüm 2: PC'de mi yoksa Kart Okuyucuda mı Sorun Olduğunu Kontrol Edin
SD kartınız USB bağlantı noktası tarafından okunamıyorsa, sorun bilgisayarınızda olabilir. Başka bir bilgisayarın farklı USB bağlantı noktalarını deneyin. Yenisini kontrol etmek için başka bir SD kartı deneyebilirsiniz.
Çözüm 3: Yazma Korumasını Kapatın
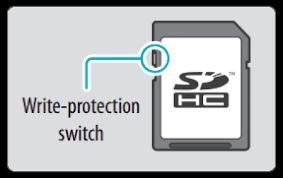
SD kartların yazma koruması için genellikle yanlarında küçük bir anahtar bulunur. SD kartta bir düğme yoksa ve hala yazmaya karşı korumalıysa, aşağıdaki adımları izleyin:
Cihaz yönetimine gidin..
Çalıştır Penceresini Başlatın.
‘devmgmt.msc’ yazın.
Tamam düğmesine tıklayın.
SD kartınızı aratın ve bulun.
Sağ tıklayın ve 'Özellikler'i seçin.
'Genel’ sekmesi veya 'Politika’ sekmesi altında yazma politikası yazan bir sekme göreceksiniz.
Sekmeyi kapatın.
Tamam'a tıklayın.
Çözüm 4: Algılanmayan SD Kartın Sürücü Harfinin Değiştirilmesi
Micro SD kartınız, sürücü harfi olmadığı sürece bilgisayar sisteminizde tanınmaz. Kartınız takılıysa ve hala 'lütfen çıkarılabilir diske bir disk yerleştirin' mesajını alıyorsanız, kartınız okunamıyor demektir.
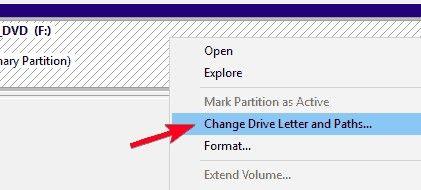
Disk Yönetimi'ne gidin.
Görünmeyen micro SD kartınızı bulun.
Üzerine sağ tıklayın.
'Sürücü Harfi ve Yolu Değiştir' seçeneğine tıklayın.
'Değiştir' düğmesine tıklayın.
Listeden bir sürücü harfi seçin.
Tamam düğmesine tıklayın.
Çözüm 5: SD kartı tanıtmak için CHKDSK'yi çalıştırın
CHKDSK cmd, SD kart dosya sisteminin bozulma hatalarını bulmak ve bozuk kesimleri kaldırmak için iyi bir araçtır. SD kartın tanınması için CHKDSK'yi çalıştırın. SD kartı biçimlendirmeden onarmanın en uygun yolu budur.
'Bilgisayarım' üzerine sağ tıklayın
'Yönet'i seçin.
'Disk Yönetimi'ne gidin.
Burada Windows + R tuşlarına basın.
cmd yazın.
'Enter' tuşuna basın.
chkdsk D: / f yazın.
'Enter' tuşuna basın.

"CHKDSK Salt Okunur Modunda Devam Edemiyor"? iletisiyle karşılaşırsanız ne yapmalısınız? Okumaya devam edin.
Çözüm 6: SD Kart Sürücüsünü Güncelleyin
Sistemin SD kartınızı tanımamasının nedeni büyük olasılıkla sürücünün güncellenmemiş olmasıdır. SD kart sürücüsünü güncellemek için aşağıdaki adımları izleyin:
SD kartınızı bilgisayar sistemine takın.
Denetim Masası > Sistem > Aygıt Yöneticisi > Disk Sürücüleri'ne gidin.
SD kartınızı bulun.
Sağ tıklayın ve 'Kaldır'ı seçin.
'Donanım değişikliklerini tara'yı seçin. Sürücü ayarı yenileyecek ve kart sürücüsü güncellenecektir.

Çözüm 7: Virüsleri veya Kötü Amaçlı Yazılımları Temizleyin
SD kart, bir virüs veya kötü amaçlı yazılımın saldırısı altındadır. Aşağıda verilen adımları izleyerek yazılımı virüslerden veya kötü amaçlı yazılımlardan temizleyin:
SD kartınızı sisteme takın.
'Başlat menüsüne' gidin.
Arama çubuğuna cmd yazın.
Enter'a basın.
cmd'ye tıklayın.
cmd. exe'ye sağ tıklayın.
Özniteliği –h –r –s /s /d sürücü harfi:\*.* yazın.
Çözüm 8: SD Kartı Biçimlendir
SD kartın görünmediğini tespit etmek için son çare, hemen formatlamaktır.
Windows + D tuşlarına basın.
Windows + E tuşlarına basın.
SD kartınıza sağ tıklayın.
'Biçimlendir'i seçin.

Çözüm 9: Hiçbiri İşe Yaramıyorsa Tanınmayan SD Karttaki Verileri 4DDiG ile Kurtarın
SD kart biçimlendirme çalışmıyorsa, içine kaydettiğiniz verileri çıkarmanız gerekir. Tenorshare 4DDiG Data Recovery Yazılımı, cihazı biçimlendirmiş olsanız bile çalışan tek veri kurtarma aracıdır. Sisteminizde görünmeyen SD karttaki dosyalara hızlı bir şekilde erişecektir. Windows 10/11'de tanınmayan SD karttan verilerin nasıl kurtarılacağı hakkında aşağıdaki adımları izleyin:
Güvenli İndirme
Güvenli İndirme
- Bir Konum Seçin
Tenorshare 4DDiG'yi bilgisayarınıza indirip kurulumunu yaptıktan sonra programı başlatın ve etkilenen SD kartınızı bağlayın. 4DDiG cihazı algıladığında içeri seçebilir ve ardından devam etmek için Başlat'a tıklayabilirsiniz.

- SD Kartı Taramaya Başlayın
4DDiG, üzerindeki verileri bulmak için tanınmayan SD kartı taramaya başlayacaktır. Tarama sonrasında, veri kurtarmadan önce önizlenecek dosyaları seçebilirsiniz.

- Verileri SD karttan kurtarın
Son olarak hedef dosyaları seçebilir ve ardından bunları güvenli bir konuma kaydetmek için Kurtar'a tıklayabilirsiniz.

Bölüm 3: SD Kartın Gelecekte Görünmemesini Önlemek İçin İpuçları
Donanımınıza özen göstermeniz ve arızaya neden olabilecek eylemlerden kaçınmanız çok önemlidir. Hassas cihazların uzun süre iyi durumda olması için güvenli bir şekilde taşınması ve çalıştırılması gerekir. Mikro SD kartın Windows 10/11'da görünmemesi konusunda aşağıdaki ipuçlarını aklınızda bulundurun.
- SD kartınızı aşırı sıcak veya dondurucu iklimlere maruz bırakmayın.
- Kart okuyucunun fişini her zaman düzgün şekilde çıkarın. Sistem çalışırken çıkarmayın.
- Kullanırken dikkatli olun.
- Fiziksel hasardan kaçının.
- PC'de virüs olup olmadığından emin değilseniz takmayın.
- Kullanırken düzgün bir şekilde sabitleyin.
Bölüm 4: SD Kart hakkında SSS
1. Micro SD kartımın okunmaması sorununu nasıl düzeltirim?
- Başka bir kart okuyucuda kontrol edin.
- Başka bir USB bağlantı girişi veya PC deneyin.
- İçinde veri yoksa biçimlendirin.
2. İçinde veri yoksa biçimlendirin.
Tenorshare 4DDiG Data Recovery Yazılımı gibi iyi bir kurtarma aracı yardımıyla tüm verileri bozuk SD kartınızdan alabilirsiniz.
3. SD kartım neden aniden çalışmayı bıraktı?
Birçok olası sebep vardır:
- Fiziksel olarak hasar görmüş.
- Çalışmayı bırakacak kadar eskimiş.
- Bir virüs saldırısı altında.
Özet:
Artık sistemde görünmeyen Micro SD kartla ilgili tüm sorunları ve çözümleri biliyorsunuz. Bu küçük araçlar dayanıklıdır ancak aynı zamanda savunmasızdır. Aşırı sıcak ve soğuk iklimlere, suya, yangına vb. maruz kalmaya karşı hassastırlar. Bu durumda sisteminizde hazır bir kurtarma aracı bulundurmanız gerekir. En iyisi, Windows ve Mac için Tenorshare 4DDiG 'dir. Tüm verilerinizi sadece üç kısa adımda geri alacaksınız.
Şunlar da hoşunuza gidebilir
- Ana Sayfa >>
- Windows Düzeltme >>
- Windows 10/11'de Tanınmayan SD Kart Nasıl Düzeltilir?