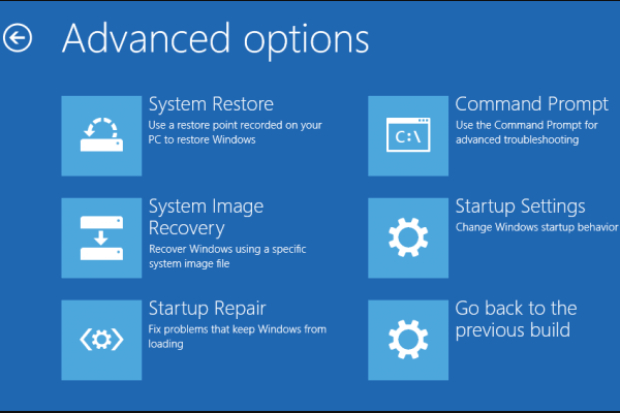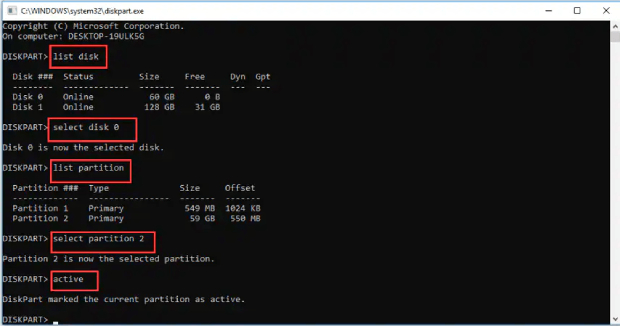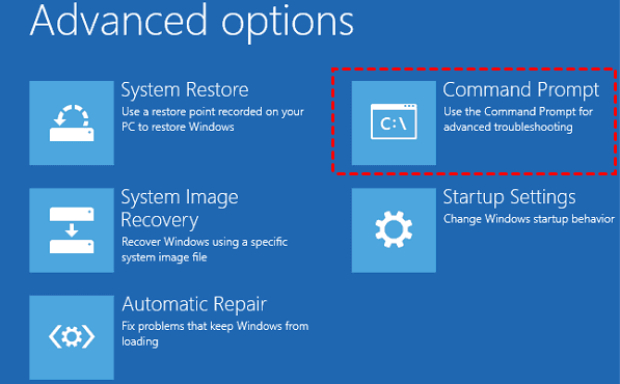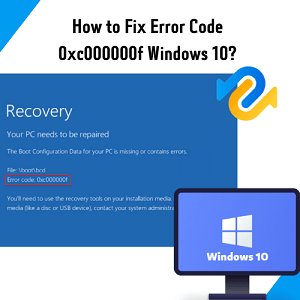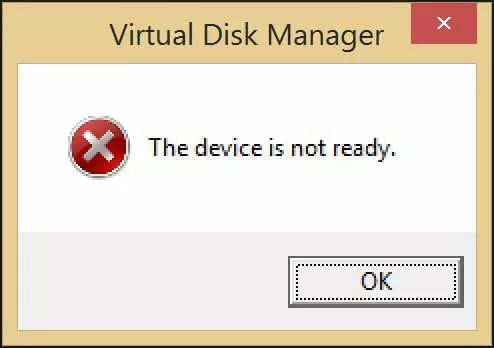Önyükleme Dosyalarını Kopyalamaya Çalışırken Oluşan Hata Nasıl Giderilir?
Önyükleme dosyalarını kopyalamaya çalışırken başarısızlıkla mı karşılaşıyorsunuz? Adım adım kılavuzumuzu izleyin ve 4DDiG Windows Data Recovery Software ile verilerinizi çökmüş bilgisayardan kurtarın.
Önyükleme dosyalarıyla ilgili bir hatayla, özellikle de "önyükleme dosyaları kopyalanmaya çalışılırken hata oluştu" sorunuyla mı karşılaşıyorsunuz? Bu dosyalar bilgisayarlarımızın düzgün çalışmasını sağlamak için çok önemlidir. Ancak bazen, bu önemli dosyaları kopyalamaya çalıştığımızda, "önyükleme dosyalarını kopyalamaya çalışırken bcdboot hatası" adı verilen bir sorunla karşılaşırız. Bu sorun gerçekten sinir bozucu olabilir ve bilgisayarımızın başlamasını durdurabilir.
Önyükleme dosyaları, bilgisayarımızı açtığımızda işletim sisteminin kilidini açan özel anahtarlar gibidir. Bilgisayara çalışması için gereken tüm önemli şeyleri nerede bulacağını söylerler. Onlar olmadan bilgisayarımız işe yaramaz hale gelir.
Eğer bu sorunla karşı karşıyaysanız, endişelenmeyin çünkü size yardım etmek için buradayız. Bu makalede, önyükleme dosyalarını kopyalama sorununu çözmek için size takip etmesi kolay yöntemler göstereceğiz. Bilgisayarlarda yeni olmanız ya da onlar hakkında biraz bilgi sahibi olmanız fark etmeksizin, süreç boyunca size rehberlik edeceğiz.
Öyleyse, başlayalım.
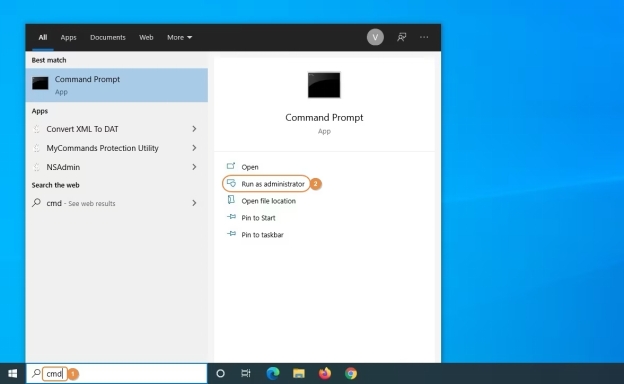
Bölüm 1: Önyükleme Dosyalarını Kopyalamaya Çalışırken Başarısızlığa Neden Olan Nedir?
"Önyükleme dosyalarını gpt kopyalamaya çalışırken bcdboot hatası" sorununu çözme yöntemlerine başlamadan önce, bu sinir bozucu sorunun arkasındaki nedenleri anlamak önemlidir.
"Önyükleme dosyaları kopyalanmaya çalışılırken hata" hatası genellikle sistem bölümü etkin değil olarak ayarlandığında ortaya çıkar. Önyükleme dosyalarını aynı anda birden fazla bilgisayara kopyalamaya çalışıyorsanız, sistem bölümünün etkin olduğundan emin olmanız çok önemlidir; aksi takdirde, bcdboot komutunu kullanırken bu hata mesajıyla karşılaşırsınız.
Hatanın bozuk önyükleme dosyalarından kaynaklanıyor olma ihtimali düşük olsa da endişelenmeyin; bu durumla nasıl başa çıkılacağını da ele alacağız. Şimdi bu sorunu çözmenin ve bilgisayarınızın yeniden sorunsuz çalışmasını sağlamanın yöntemlerini keşfedelim.
Bölüm 2: Önyükleme Dosyalarını Kopyalamaya Çalışırken Oluşan Hata Nasıl Giderilir?
İşte "önyükleme dosyaları kopyalanmaya çalışılırken hata oluştu" hatası için 3 nihai çözüm.
Yöntem 1. Sistem Bölümünü Etkin Olarak Ayarlayın
"Önyükleme dosyalarını kopyalamaya çalışırken hata" sorununun arkasındaki en yaygın neden etkin olmayan bir sistem bölümü olabilir. İşte bu sorundan kurtulmak için izleyebileceğiniz ve sistem bölümünüzü etkinleştirebileceğiniz adımlar.
- Dizüstü veya masaüstü bilgisayarınıza önyüklenebilir bir USB flash sürücü takın ve yeniden başlatın. Logoyu gördüğünüzde, önyükleme moduna girmek için aynı anda F2 veya F12 tuşuna basmanız gerekecektir.
- Önyükleme moduna geçtiğinizde, USB flash sürücüyü seçin ve enter düğmesine basın.
-
Windows Kurulum penceresinde "Bilgisayarınızı onarın" seçeneğine tıklayın. Bundan sonra, Sorun Giderme seçeneğine gidin ve "Gelişmiş Seçenekler "i seçin.

- Şimdi komut istemini açmak için "Komut İstemi "ni seçin. Ve 'diskpart' yazın ve Enter'a basın.
-
Bundan sonra, sabit sürücülerin listesini görmek için 'list disk' yazın ve Enter tuşuna basın. Yalnızca bir sabit sürücünüz varsa, 'select disk 0' yazın ve Enter tuşuna basın. Birden fazla sabit sürücünüz varsa, Windows kurulumunu içeren sürücüyü seçin.

- Ardından, sürücü bölümlerini görüntülemek için 'list partition' yazın ve Enter tuşuna basın. Burada, Windows kurulumunu içeren bölümü tanımlamanız ve bölüm X'i seçin yazmanız gerekecektir (örneğin, bölüm 2 için 'bölüm 2'yi seçin').
- Seçilen bölümü etkin olarak ayarlamak için 'etkin' yazın ve Enter tuşuna basın.
- Son olarak, DiskPart yardımcı programını kapatmak için 'exit' girin ve Enter tuşuna basın.
Böylece sistem bölümünü etkinleştirebilecek ve "önyükleme dosyalarını kopyalamaya çalışırken hata Windows 10" sorunundan kurtulabileceksiniz.
Yöntem 2. MBR'yi yeniden oluşturun
Sistem bölümünü etkinleştirmek sorunu çözmediyse, Ana Önyükleme Kaydını (MBR) yeniden oluşturmayı deneyebilirsiniz. Ana Önyükleme Kaydı (MBR), sabit sürücünüzdeki bölümler ve işletim sisteminin nasıl yükleneceği hakkında bilgi içerdiğinden önyükleme işleminin çok önemli bir parçasıdır.
MBR bozulduğunda veya hasar gördüğünde, başlatma sorunlarına neden olabilir ve önyükleme dosyalarının doğru şekilde kopyalanmasını engelleyebilir.
Bu nedenle "önyükleme dosyalarını kopyalamaya çalışırken hata Windows 11" sorunuyla karşılaştığınızda MBR'yi yeniden oluşturmayı denemeniz önemlidir.
İşte bunu nasıl yapabileceğiniz.
- Öncelikle, Windows kurulum diskini veya önyüklenebilir USB'yi bilgisayarınıza takın. Bundan sonra, bilgisayarınızı yeniden başlatın ve başlatma sırasında F2 veya F12 gibi belirlenmiş tuşa sürekli basarak önyükleme menüsüne veya BIOS ayarlarına erişin.
- Şimdi birincil önyükleme aygıtı olarak Windows kurulum diskini veya USB'yi seçin ve enter düğmesine basın.
- Bundan sonra, "Bilgisayarınızı onarın "a tıklayın ve ardından "Sorun Giderme "yi seçin.
-
Şimdi "Gelişmiş seçenekler "e gidin ve ardından "Komut İstemi "ne tıklayın.

-
Komut İstemi penceresinde, aşağıdaki komutları teker teker yazın ve her birinin ardından Enter tuşuna basın:
bootrec /fixmbr
bootrec /fixboot
bootrec /scanos
bootrec /rebuildbcd
-
Bu komutları uyguladıktan sonra bilgisayarınızı yeniden başlatın.

Yöntem 3. UEFI ve BIOS Dosyalarını Diskinize Kopyalayın
"Önyükleme dosyaları kopyalanmaya çalışılırken hata oluştu" hatasını çözmek için hem UEFI hem de BIOS dosyalarını diskinize kopyalamayı deneyebilirsiniz.
Bunu yapmak için Komut İstemi'nde şu komutu kullanabilirsiniz:
bcdboot c:\windows /s s: /f ALL
Komutun sonuna "ALL" eklenmesi, hem UEFI hem de BIOS dosyalarının uygun şekilde kopyalanmasını sağlar.
Bu işlem, bilgisayarınızın aygıt yazılımının güncellenmesini ve önyükleme dosyalarıyla uyumlu olmasını sağlayarak hatanın çözülmesine ve sisteminizin yeniden sorunsuz bir şekilde önyüklenmesine yardımcı olacaktır.
Bilgisayar Açılıyor Ancak Ekran veya Bip Sesi Yoksa Nasıl Onarılır?
Bölüm 3: Bu BCDBoot Arızasını Çözemezseniz Kayıp Veriler Nasıl Kurtarılır?
Muhtemelen farkında olduğunuz gibi, "önyükleme dosyaları kopyalanmaya çalışılırken hata oluştu" hatasıyla karşılaşmak, bu hatayı çözmeye çalışırken veri kaybına neden olabilir. Kendinizi bu hata nedeniyle önemli veri veya dosyalarınızı kaybettiğiniz ve bilgisayarınızı açamadığınız bir durumda bulursanız, bu dosyaları nasıl kurtaracağınızı merak ediyor olabilirsiniz.
Bu durumda endişelenmeyin çünkü 4DDiG Windows Data Recovery adında size yardımcı olabilecek harika bir araç var.
4DDiG Windows Data Recovery, veri kurtarmayı çocuk oyuncağı haline getiren olağanüstü özellikler sunar:
- 4DDiG'nin öne çıkan özelliklerinden biri, BCDBoot arızası gibi önyükleme ile ilgili sorunlar nedeniyle önyükleme yapmayan veya çökmüş bir bilgisayardan veri kurtarma yeteneğidir.
- Belgelerinizi, fotoğraflarınızı, videolarınızı veya başka herhangi bir dosya türünü kaybetmiş olsanız da, 4DDiG bunları etkili bir şekilde kurtarabilir.
- Araç, yanlışlıkla silme, biçimlendirme, bölüm kaybı, sistem çökmesi ve daha fazlası nedeniyle veri kaybını giderebilir.
- 4DDiG basit ve sezgisel bir arayüzle tasarlanmıştır, bu da önceden teknik bilgisi olmayan herkesin kullanımını kolaylaştırır.
Şimdi bu harika aracı kayıp verilerinizi kurtarmak için nasıl kullanabileceğinizi öğrenelim. İşte izleyebileceğiniz adımlar:
Güvenli İndir
Güvenli İndir
-
Çökme Kurtarma için Hazırlanın
Çökmüş bir bilgisayardan veri kurtarmaya başlamadan önce, çalışan bir bilgisayar bulmalı ve en az 1,5 GB depolama alanına sahip boş bir USB sürücünüz olduğundan emin olmalısınız. Çalışan bilgisayara 4DDiG Data Recovery programını indirin ve yükleyin.
-
USB Sürücüsünü Bağlayın ve Konumu Seçin
Bilgisayarınızda 4DDiG yazılımını başlatın ve USB flash sürücünüzü takın. Devam etmek için, ana arayüzden Çökmüş Bilgisayardan Kurtar'ı seçin ve ardından Başlat'a tıklayın.

-
Önyüklenebilir USB/Sürücü Oluşturma
Lütfen önyüklenebilir bir sürücü oluşturmak için harici bir USB/DVD sürücüsü seçin ve "Oluştur "a tıklayın. Seçilen USB/DVD'nin bu amaç için biçimlendirileceğini unutmayın. Ayrıca, oluşturma işlemi sırasında sürücüyü kullanmaktan kaçının.


-
Çökmüş Bilgisayarı USB/CD/DVD Sürücüsünden Önyükleme
İşlem tamamlandıktan sonra, önyüklenebilir USB sürücüsünü çökmüş bilgisayara takın ve başlat düğmesine basın. Bilgisayar logosu ekranınızda belirdiğinde, BIOS ayarlarına erişmek için F2, F12 veya ilgili BIOS düğmesine (bilgisayarınıza bağlı olarak) basmaya başlayın.
-
Çökmüş Bir Bilgisayardan Veri Kurtarma
BIOS'a girdikten sonra, önyükleme sekmesine gitmek için ok tuşlarını kullanın ve istediğiniz önyükleme aygıtını seçin. Ardından, çökme yaşayan sisteminiz dosyaları yüklemeye başlayacaktır. Yapılandırma işlemi tamamlanırken lütfen sabırlı olun. 4DDiG yazılımı otomatik olarak başlatılacak ve veri kurtarmayı başlatmak için bir konum seçmenize izin verecektir. Veri güvenliğini sağlamak için kurtarılan verileri harici bir sürücüye kaydetmenizi önemle tavsiye ederiz.
2023'te Windows 10'da Önyükleme Aygıtı Yok Hatası Nasıl Giderilir?
Nihai Düşünceler
İşte yukarıda verilen 3 farklı yöntemi izleyerek "önyükleme dosyaları kopyalanmaya çalışılırken hata oluştu" hatasını bu şekilde düzeltebilirsiniz. Tek yapmanız gereken adımları dikkatlice takip etmek ve kendinizi tehlikeden kurtarmak.
Ancak, bu sinir bozucu hatayla karşılaştığınızda önemli bir dosya veya veri kaybettiyseniz, 4DDiG Windows Data Recovery aracı yardımıyla bu verileri kolayca kurtarabilirsiniz.
Şunlar da hoşunuza gidebilir
- Ana Sayfa >>
- Windows Düzeltme >>
- Önyükleme Dosyalarını Kopyalamaya Çalışırken Oluşan Hata Nasıl Giderilir?