“Yaklaşık bir hafta önce Windows, bir tür sabit disk sorunu hakkında beni uyardı ve sabit diski yedeklememi istedi, aptallığımdan dolayı, bunu gerçek bir uyarı olarak dikkate almadım. Son günlerde ise sabit disk bilgisayarımdan kayboluyor. Herhangi bir dosyaya, herhangi bir oyuna erişemiyorum çünkü çoğu şeyim sabit diskte kurulu. Dün bilgisayarı kapatmayı ve sabit diskin kablolarını söküp takmayı denedim, bu dün sorunumu çözmüştü ama bugün sorunumu çözmeyecek gibi görünüyor. Herhangi bir fikri olan var mı? Teşekkürler”
-Tom's Hardware Forum'dan redgroove
Yukarıdaki durumdan mı muzdaripsiniz? Sabit sürücünüzü Dosya Gezgini'nde göremiyor musunuz? Cevabınız evet ise, çözüm arayışınız burada sona eriyor. Bu makalede, hatadan kurtulmanıza yardımcı olacak "sabit disk kayboldu" sorununu çözmenin çeşitli yöntemlerini tartışıyoruz.

Bölüm 1: Windows 10'da Dahili/Harici Sabit Diskim Neden Kayboldu?
Bir sabit disk, bilgisayarınızda sizin için çok değerli bilgilerden oluşan verilerin çoğunu depolar. Bu nedenle, sabit sürücü kaybolursa, sürücüdeki tüm verileriniz sonsuza kadar kaybolabilir. “Sabit sürücü kaybolmaya devam ediyor” hatasına yol açabilecek birkaç neden vardır.
- Hatalı bir USB bağlantısı.
- Sürücü için sürücü harfi eksik olabilir.
- Sürücü gizli.
- Bir Windows güncellemesi veya kurulumu.
Hızlı Çözümler: Sabit Sürücünüzü Farklı Bir USB Bağlantı Noktasına Bağlayın/Farklı Bir USB Kablosu Kullanın
Hatanın donanımdaki bir arızadan kaynaklanmış olabileceğinden şüpheleniyorsanız aşağıdaki adımları denemelisiniz.
Adım 1: Sürücüyü bilgisayara başka bir kabloyla bağlayın.
Adım 2: Sürücüyü farklı bir kablo kullanarak başka bir bilgisayara bağlayın.
Yukarıdaki işlemlerle sorunun çözülememesi, bileşenler arasında bağlantı sorunu olmadığını gösterir. Aşağıda diğer daha teknik çözümlere bakacağız.
Bölüm 2: Sabit Sürücünün Dosya Gezgini'nden Kaybolmasıyla İlgili Çözümler
Yöntem 1. Donanım ve Aygıt Sorun Gidericisini Çalıştırın
Windows 10, hatayı düzeltmenize yardımcı olacak bir sorun giderme programına sahiptir. Cihazda bir kontrol yaparak içindeki arızaları tespit eder veya "normal" olduğunu doğrular.
- Adım 1: "Başlat" menüsündeki Sağ Sütundan "Denetim Masası"nı açın. Veya Windows+R tuşlarına basıp "Control" yazıp tamam diyerek Denetim Masası'nı açabilirsiniz.
- Adım 2: Panelin arama çubuğuna "sorun giderme" yazın veya doğrudan listelenen öğelerden bulun.
- Adım 3: Sonuçlar geldiğinde, "Tümünü Görüntüle"ye tıklayın.
- Adım 4: Şimdi sorunu çözmek için "Donanım ve Aygıt Sorun Gidericisini" çalıştırın.
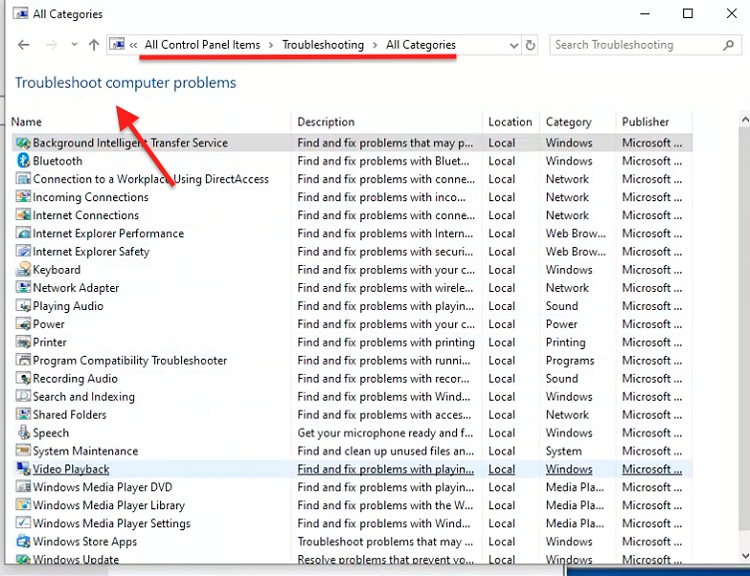
Yöntem 2. Sorunlu Sabit Sürücüyü Biçimlendirin
Hiçbir şey işe yaramadığında, başvurabileceğiniz son çare sabit sürücüyü biçimlendirmektir. Bunu yapmak, sabit sürücüdeki her türlü çakışan hatayı ortadan kaldıracaktır. Ancak, sabit sürücüdeki tüm verilerinizi silecektir. Bu nedenle, başlamadan önce, herhangi bir hata veya veri kaybına neden olmamak için dosyalarınızı diskten kurtarmanız önerilir.
İnternette çeşitli veri kurtarma programları bulunmaktadır. Ancak en iyi sonuçları almak için Tenorshare 4DDiG denemenizi tavsiye ederim. Sabit sürücünüzdeki silinen veya kaybolan dosyaları hızla bulmanıza ve geri yüklemenize yardımcı olacak çeşitli özelliklerle birlikte gelir. Tenorshare 4DDiG Data Recovery Dahili veya Harici Sabit Sürücü, SSD, Medya Oynatıcı, Flash sürücü veya USB Sürücüler ile tamamen uyumludur. İşte Tenorshare 4DDiG'yi en iyi kurtarma aracı yapan birkaç özellik.
- Tenorshare 4DDiG ile 1000'den fazla veri türünü kurtarın.
- Windows 11/10/8.1/8/7'yi destekler.
- Çökmüş bir sistemden verileri kurtarın.
- Dosyaları Birden Çok Cihazdan Kurtarın.
- Sınırlı süreli teklifler almak için 4DDIG5OFF'u kopyalayın
- Adım 1: Tenorshare 4DDiG'yi bilgisayarınıza yükleyin ve programı başlatın. Ana pencereden Kayıp Bölüm'ü seçin ve ardından devam etmek için Tara'ya tıklayın.
- Adım 2: Tara'yı tıkladıktan sonra, 4DDiG kayıp verilerinizi bulmak için kayıp bölümünüzü taramaya başlar.
- Adım 3: Arama tamamlandıktan sonra kurtarmak istediğiniz öğeleri seçin. İstediğiniz tüm öğeleri işaretleyin ve Kurtar düğmesine tıklayın..
- Adım 1: Başlat arama çubuğundan "aygıt yöneticisini" başlatın.
- Adım 2: Disk sürücüsünün kategorisini bulun ve genişletin.
- Adım 3: Şimdi, her bir sürücüye sağ tıklayın ve “Sürücüyü güncelle” seçeneğini seçin.
- Adım 4: “Otomatik Olarak Güncelle”yi seçin, işlem başlayacaktır.
- Yerel disk biçimlendirilmiş veya yanlışlıkla silinmiş olabilir.
- Sabit sürücü Windows ile uyumsuz olabilir.
- Diskiniz BIOS'ta devre dışı bırakılmış olabilir.
- Kötü sektör hataları da yerel disk kayıp sorununa neden olur.
- DVD sürücüsü, sürücü harfini işgal ediyor.
Ücretsiz İndirin
Windows Bilgisayar İçin
Güvenli İndir
Ücretsiz İndirin
Mac İçin
Güvenli İndir
Tenorshare 4DDiG kullanarak kaybolan sabit sürücüdeki verileri kurtarmak için bu kılavuzu takip edin.
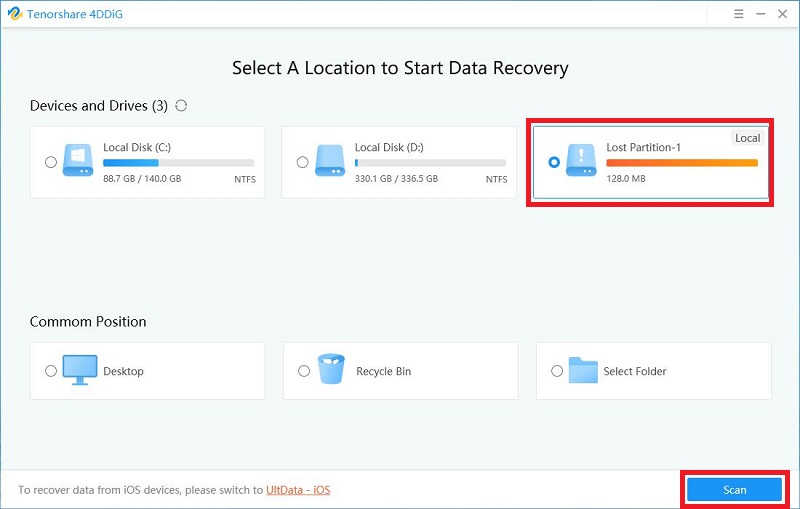

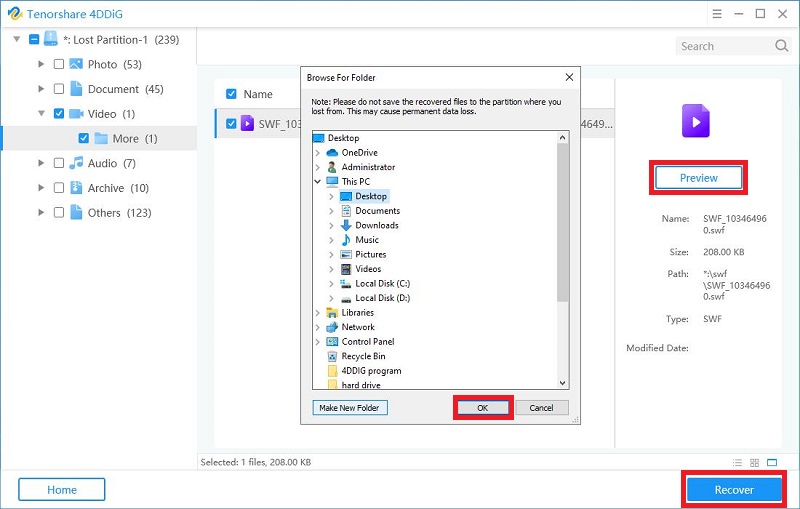
Artık tüm verileriniz sorunlu sabit sürücüden alınmıştır ve artık verilerinizi kaybetme endişesi duymadan sabit sürücüyü biçimlendirebilirsiniz. İşte sabit sürücüyü biçimlendirme adımları.
Adım 1: Bilgisayarınızda Disk Yönetimi'ne gidin.
Adım 2: Şimdi, biçimlendirilmesi gereken sabit sürücüye sol tıklayın ve "Biçimlendir" seçeneğini seçin.
Adım 3: Ardından, "Birim Etiketi"ne girin ve bir Dosya sistemi seçin. "Hızlı Biçimlendir" onay kutusunu işaretleyin ve "Tamam" ı tıklayın.
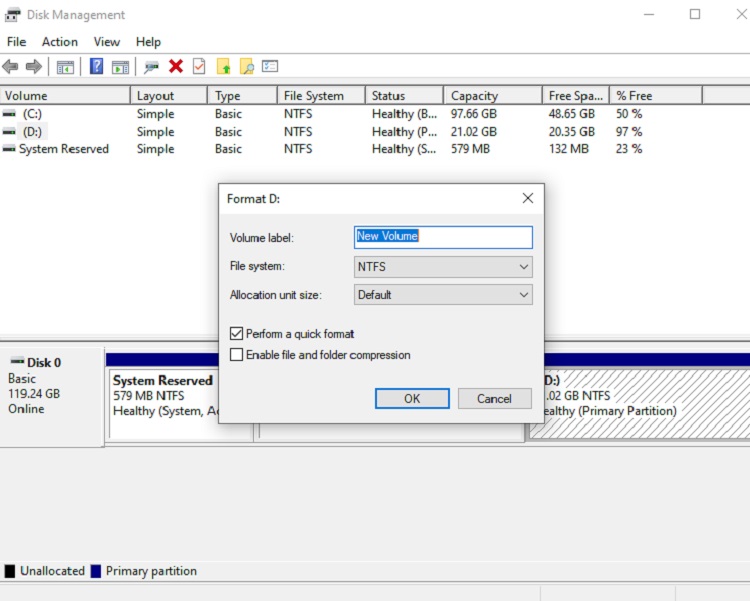
Bölüm 3: Disk Yönetiminden Kaybolan Sabit Sürücüyle İlgili Çözümler
Yöntem 1. Aygıt Sürücülerini Güncelleyin
Aygıt Sürücüleri, sürücünüzün bilgisayar tarafından tanınmasında çok önemli bir rol oynar. Sürücüler hatalı veya eskiyse, işlem engellenebilir ve bu da "sabit sürücü kayboldu" hatasına neden olabilir. Sorunu çözmek için sürücüleri en son sürüme yükseltmemiz gerekecek.
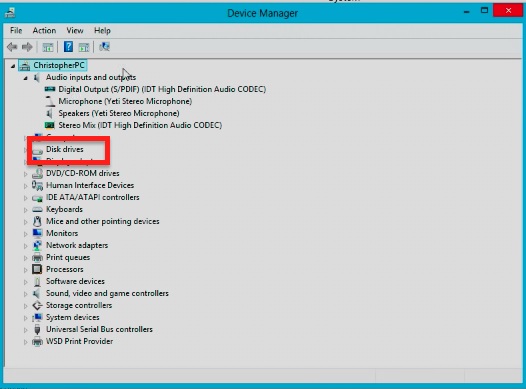
Yöntem 2. Sürücü Harfi ve Yolu Değiştir
Yukarıdaki yöntemler sizin için iyi sonuçlar vermediyse, bir sonraki yöntem Disk Yönetimi ile Sürücü Harfi ve Yollarını Değiştirmektir. İşte yapmanız gerekenler.
Adım 1: Çalıştır iletişim kutusunu başlatmak için "Windows + R" tuşlarına basın.
Adım 2: "diskmgmt.msc" yazın ve Disk Yönetimini başlatmak için enter tuşuna basın.
Adım 3: Kaybolan sürücü Disk Yönetim Aracı'nda görünecektir. Üzerine sağ tıklayın ve "Sürücü Harfi ve Yolu Değiştir" i seçin.
Adım 4: Şimdi, sürücüye atamak için bir "sürücü harfi" seçin ve "Tamam" düğmesine tıklayın.
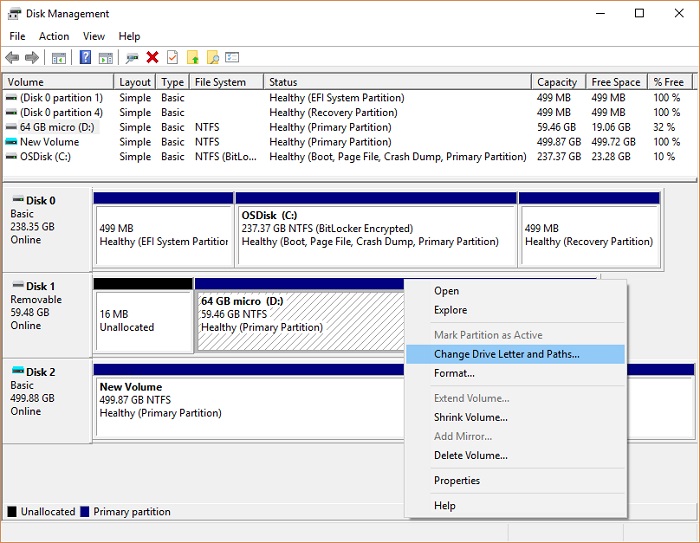
Bölüm 4. Video Eğitimi: Windows 10/11'de Eksik D Sürücüsünü Düzeltme | Harici Sabit Sürücü Gösterilmiyor
Ücretsiz İndirin
Windows Bilgisayar İçin
Güvenli İndir
Ücretsiz İndirin
Mac İçin
Güvenli İndir
Bölüm 5. Sabit Disk Kaybolma Sorunu Hakkında SSS
Windows 11/10/8/7'de Yerel Diskim Neden Kayıp?
Windows 10/8/7'de yerel diskin görünmesini engelleyen birden çok nedeni olabilir. Bazıları aşağıda listelenmiştir.
Sabit Diskim BIOS'ta Neden Görünmüyor?
Genellikle, sabit sürücü bozulduğunda meydana gelen bir hatadır. Ayrıca kablonun arızalı veya takılı olmaması da bu tür hatalara neden olabilir. Ayrıca Seri ATA Sürücülerinin doğru şekilde kurulduğundan ve güncellendiğinden emin olun.
İkinci Sabit Diskim Neden Kayboldu?
Genellikle, kablo bozulduğunda olur. Bu nedenle, kabloyu değiştirmeniz önerilir. Kabloyu değiştirdikten sonra sorun devam ederse, ikinci sabit sürücünün düzgün çalışıp çalışmadığını kontrol etmek için sabit sürücüyü başka bir bilgisayara bağlayın. Ayrıca linke bakabilirsiniz Windows 10'un İkinci Sabit Sürücüyü Tanımaması/Algılamamasıyla İlgili Hızlı ve Kolay Çözümler.
Sonuç:
Bu kılavuzda, Windows 10'da sabit disk kaybolma sorununu gidermek için çeşitli teknikleri paylaştık. Tenorshare 4DDiG " Sabit Sürücüler, SSD ve Flash Sürücüler de dahil olmak üzere çok sayıda cihazdan kayıp verilerinizi seçerek kurtarmanızı sağlayan, son derece kullanıcı dostu ve gelişmiş bir araçtır. Rehberin sizin için yararlı olduğunu umarız. Herhangi bir sorunuz varsa, lütfen bunları yorum olarak bırakın, size geri döneceğiz! "








