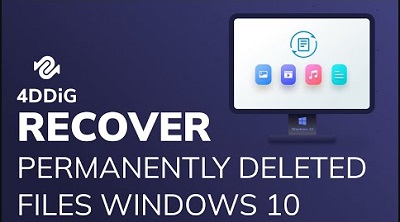Fare, Windows PC'lerde GUI (Grafiksel Kullanıcı Arayüzü) ile çalışmamıza izin veren bir giriş cihazıdır. Bir USB Fare Çalışmıyor Windows 10 durumunda klavyeyle çalışmak daha fazla çaba ve bilgi gerektirdiğinden çalışmak zor olabilir, özellikle deneyimsiz kullanıcılar için. Kablolu ve kablosuz fare gibi çeşitli fare türleri vardır. Fareyi Windows PC'ye kurmak oldukça basittir; fareyi bir USB portuna takın ve sürücüyü yükleyin. Bazı insanlar, donanım ve sistem sorunları, sürücü sorunları, yanlış yapılandırma vb. nedenlerle USB faresiyle sorun yaşadıklarını bildirdi. Bu sorun, Windows XP'den Windows 10'a kadar olan PC'leri ve dizüstü bilgisayarları etkiler. Windows 10'da USB faresi düzgün çalışmıyorsa sorunu nasıl çözersiniz? Endişelenmeyin; klavyenizle mükemmel çalışan yöntemler geliştirdik. O halde başlayalım.

- Bölüm 1: Farem Neden Çalışmıyor?
-
Bölüm 2: USB Faresi Neden Çalışmıyor Windows 10 ve Nasıl Düzeltilir?
- Düzeltme 1: Güç Kaynağını Kontrol Edin
- Düzeltme 2: USB Kablosunu veya Alıcısını Yeniden Takın
- Düzeltme 3: Donanım Hasarını Kontrol Edin
- Düzeltme 4: Dizüstü Bilgisayarı Yeniden Başlatın
- Düzeltme 5: Sorun Gidericiyi Çalıştırın
- Düzeltme 6: Fare Sürücüsünü Güncelleştirin
- Düzeltme 7: Fare Sürücüsünü Yeniden Yükleyin
- Düzeltme 8: Hızlı Başlatma Seçeneğini Devre Dışı Bırakın
- Düzeltme 9: BIOS veya UEFI Ayarlarını Değiştirin
- Düzeltme 10: USB Güç Yönetimi Ayarlarını Değiştirin
- Düzeltme 11: Windows'u Güncelleştirin veya Yeniden Yükleyin
- Bonus: Fare Çalışmadığında Windows 10/11'den Kayıp Veriler Nasıl Kurtarılır?POPÜLER
- USB Fare Çalışmıyor ile İlgili SSS
Bölüm 1: Farem Neden Çalışmıyor?
Bu sorun, donanımdan sistem sorunlarına kadar çeşitli nedenlere bağlı olabilir. Aşağıda belirtilen sorun giderme yöntemlerini uygulayarak sorunu çözebilirsiniz. Aşağıda önerilen sorun giderme yöntemlerini uygulamadan önce bilgisayarınızı yeniden başlatmanız önerilir. Bu işlem, işletim sistemini yenileyecek ve sorunun kaynağı olabilecek herhangi bir bozuk geçici veriyi silecektir.
Farelerdeki arızalar farklı faktörlere dayanabilir:
- Donanım hasarı geri dönüşümsüzdür.
- Güç kaybı veya bağlantı kaybı yaşanmış olabilir.
- Fare ile çalışma yüzeyi çakışabilir.
- Desteklenmeyen yazılım kullanılıyor olabilir.
- İşletim sisteminde yanlış yapılandırmalar veya arızalar mevcut olabilir.
Bölüm 2: USB Faresi Neden Çalışmıyor Windows 10 ve Nasıl Düzeltilir?
Düzeltme 1: Güç Kaynağını Kontrol Edin
Bir fare, diğer cihazlar gibi güce ihtiyaç duyar. USB faresi çalışmazsa ne yapmalı? Kablosuz fare çalışmıyorsa öncelikle pilinin bitip bitmediğini kontrol edin. Fare pil ile çalışıyorsa, pil bölmesini açın ve pilleri değiştirerek sorunun çözülüp çözülmediğini kontrol edin. Şarj edilebilir bir fare mi kullanıyorsunuz? Güç kaynağına bağladığınızda şarj göstergesi ışığının yanıp yanmadığını kontrol edin. Ayrıca fareyi açık veya kapalı konumda tutup tutmadığınızı da kontrol etmeniz gerekiyor. Kablosuz fareler genellikle alt kısımda bir güç anahtarına sahiptir. Fareyi açtığınızda, yine ışık göstergesine bakın.
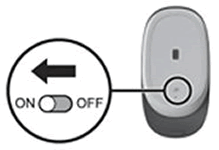
Düzeltme 2: USB Kablosunu veya USB Alıcısını Yeniden Takın
Eğer USB faresi Windows 10'da çalışmıyorsa, doğru bir şekilde bilgisayarınıza bağlandığından emin olun. Fareyi çıkarın ve tekrar takın, veya başka bir USB portu deneyin.
- Alıcıyı veya kabloyu porttan çıkarın.
- Birkaç dakika bekleyin.
- Kabloyu yeniden takın ve fareyi çalışıp çalışmadığını test edin.
Düzeltme 3: Donanım Hasarını Kontrol Edin
Fareyi bir donanım bileşeni olarak test etme zamanı geldi. Bu testi kullanarak USB fare ve Windows arasında bir donanım veya yazılım sorunu olup olmadığını göreceğiz. İlk olarak Windows bilgisayarınızdaki USB portlarını test etmeniz gerekecek. Lütfen fareyi mevcut USB porttan çıkarın ve aynı bilgisayardaki başka bir USB portuna bağlayın. Fare başka bir USB portunda düzgün çalışıyorsa, sorunun fare değil USB portu olduğunu gösterir. Sorun devam ederse, fare muhtemelen bozulmuştur ve ikinci bir test yapmanız gerekecektir. İkinci test, fareyi farklı bir sistemde denemek veya mevcut makinenizde başka bir fareyi test etmek içerecektir. Eğer fare başka bir bilgisayarda çalışmazsa, yeni bir tane satın almanız gerekecektir.
Düzeltme 4: Dizüstü Bilgisayarı Yeniden Başlatın
Bazı sorunlar dizüstü bilgisayarınızı yeniden başlatarak kolayca çözülebilir. Yukarıdaki iki seçenek çalışmadıysa, fareyi çıkardıktan sonra sistemi yeniden başlatın. Sistem devam ettikten sonra fareyi tekrar bağlamayı deneyin.
Düzeltme 5: Sorun Gidericiyi Çalıştırın
Sorun, cihaz sürücülerinin fareyi bazı durumlarda nasıl ayarladığından kaynaklanıyor olabilir. Fare, uygun şekilde çalışamaması için yapılandırılmış olabilir. Bu nedenle, bu adımda donanım sorun gidericiyi çalıştırarak, bu özel hatayı bulup çözebileceğini görmek için çalıştıracağız:
- Çalıştır iletişim kutusunu açmak için "Windows" + "R" tuşlarına basın.
- Açmak için "Control Panel" yazın ve "Tamam" tuşuna basın.
- "Görünüm olarak" menüsünden "Büyük" seçeneğini seçin.
- Açılır menüden "Sorun giderme"yi seçin.
- Sorun gidericiyi çalıştırmak için "Donanım ve Aygıtlar" seçeneğine gidin.
- Problemin hala devam edip etmediğini kontrol edin.
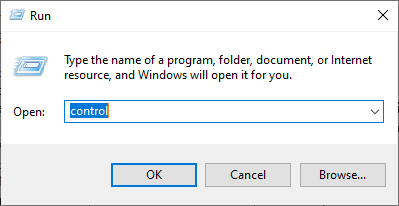
Düzeltme 6: Fare Sürücüsünü Güncelleştirin
Eski bir sürücü, faremizin dizüstü bilgisayarda çalışmamasına neden olabilir. Üreticinin web sitesinde yeni güncellemeleri kontrol edin. Fare için uygun sürücüler yalnızca yükleyin. Sürücülerinizi iki şekilde güncelleyebilirsiniz.
Sürücünüzü manuel olarak güncelleyin: Bu işlemi tamamlamak için fare üreticinizin web sitesine gidin ve Windows işletim sisteminizle uyumlu bir sürücü arayın. Doğru sürücüyü bulduğunuzda güncellemeyi indirin.
Sürücülerinizi otomatik olarak güncelleyin: Sisteminizi manuel olarak yükseltmek için zamanınız yoksa, bunu sizin için yapması için üçüncü taraf bir program kullanabilirsiniz. Bu tür bir uygulama, interneti tarayacak, mevcut sürücüleri bulacak ve ardından indirip yükleyecektir.
Düzeltme 7: Fare Sürücüsünü Yeniden Yükleyin
Dış farenin dizüstü bilgisayarda çalışması için donanımınızın ve işletim sisteminizin birbirleriyle iletişim kurmasını sağlayan sürücüleri yeniden yüklemek iyi olacaktır.
- Windows logosunu basılı tutarak Aygıt Yöneticisi'ni başlatmak için R'ye basın. Devmgmt.msc yazın ve Enter tuşuna basın.
- Bir bilgisayar adı seçmek için Sekme tuşuna basın. Bizim durumumuzda CLT.
- Misler ve diğer işaretçiler üzerinde aşağı ok tuşunu kullanın.
- Misler ve diğer işaretçileri genişletmek için Alt + sağ ok tuşlarına basın.
- Bir HID uyumlu faresi üzerinde aşağı ok tuşunu kullanın. Bu, bir USB üzerinden bilgisayarınıza bağlanan bir fare.
- Özellikler listesini açmak için Shift + F10 veya Fn + Shift + F10 tuşlarına basın. Ardından, fare sağ tıklamasını bu kombine tuşlarla taklit edin.
- Aşağı ok tuşunu kullanarak Cihazı Kaldır'ı seçin ve klavyenizde Enter tuşuna basın.
- Fare sürücüsünün kaldırılmasını onaylamak için Enter tuşuna basın.
- Yukarıda anlatılan adımları kullanarak sürücüleri yeniden yükleyin.
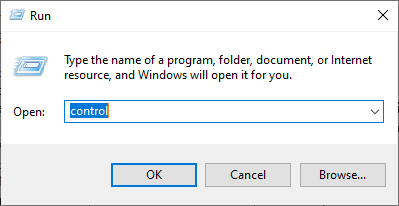
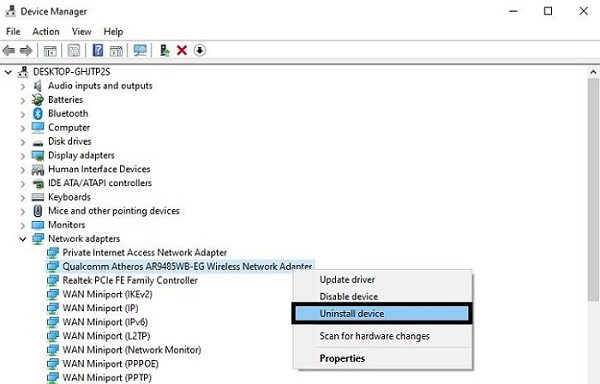
Düzeltme 8: Hızlı Başlatma Seçeneğini Devre Dışı Bırakma
Harici faremizin çalışmamasının veya USB faresinin çalışmamasının nedenlerinden biri hızlı başlatmadır. Devre dışı bırakmak için aşağıdaki talimatları izleyin:
Adım 1: Güç Seçeneğini seçmek için Windows + X tuşlarına basın.
Adım 2: Şimdi "Güç düğmesinin yaptığı şeyi seçin" ve ardından "Şu anda kullanılamayan ayarları değiştir" seçeneğini seçin. "Hızlı başlatmayı aç" kutusundaki işareti kaldırın.
Adım 3: Değişikliklerinizi yedekleyin. Bilgisayarınız biraz daha uzun sürebilir, ancak fare sorununuzu kesinlikle düzeltecektir.
Düzeltme 9: BIOS veya UEFI Ayarlarını Değiştirme
USB Mouse Çalışmıyor Windows 10 sorununu çözmek için birkaç BIOS veya UEFI ayarı yapalım. Bu yöntemi kullanarak BIOS'ta USB Sanal KBC Desteğini etkinleştireceğiz. Bazı insanlar sorunlarını çözmek için bu stratejiyi kullandı. Başka bir makinenin yöntemi, bu yöntemle aynı veya buna benzerdir. Anakartınızın teknik belgelerini okumanızı öneririz.
- Sisteminizi açın veya yeniden başlatın.
- BIOS veya UEFI'ye girmek için F12 tuşuna basın.
- Cihazları seçin ve ardından USB Ayarları'nı seçin.
- USB Sanal KBC Desteği menüsünden Etkin'i seçin.
- BIOS ayarlarınızı kaydedin ve makinenizi yeniden başlatın.
- Farenizi test edin.
Düzeltme 10: USB Güç Yönetimi Ayarlarını Değiştirme
Farem neden çalışmıyor? Bu yöntemin çalışması için Windows PC'nizdeki USB bağlantı noktalarının Güç Yönetimi ayarlarını ayarlamanız gerekecek. Bu işlemi Windows 10'da klavye kısayollarıyla nasıl yapacağınızı öğreneceksiniz. Önceki işletim sistemleri aynı teknikle uyumludur.
Adım 1: Aygıt Yöneticisini başlatın ve Genel Seri Veri Yolu Denetleyicileri'ni tıklayarak genişletin.
Adım 2: Aşağı ok tuşunu kullanarak USB Kök Hubuna gidin (USB 3.0). Bu, USB fareyi bağlamak için kullanılan bir USB bağlantı noktasıdır.
Adım 3: Sağ ok tuşunu kullanarak Güç Yönetimi sekmesine gidin.
Adım 4: Tab tuşuna basarak bilgisayarın güç tasarrufu için bu cihazı kapatmasına izin verin.
Adım 5: Ctrl + Space kullanarak seçim yapmak için kullanın. Bilgisayarın bu öğeyi kapatmasına izin vererek enerji tasarrufu sağlayın.
Düzeltme 11: Windows Güncelleme veya Yeniden Yükleme
Çoğu durumda, USB faresinin çalışmayan sorununu düzeltmek için bir güncelleme yüklemek sorunu çözmüştür. Bu nedenle, Windows bileşenlerinin tam bir güncellemesine başlayacağız. Bunun için aşağıdaki talimatları izleyin.
- Ayarları açmak için "Windows" + "I" tuşlarına basın.
- Sağ alt köşedeki "Güncelleme ve Güvenlik" seçeneğini seçin.
- Soldan "Windows Güncelleme"yi seçin.
- "Güncellemeleri Kontrol Et" seçeneğini seçerek Windows'un güncellemeleri kontrol etmesini bekleyin.
- Güncelleme kontrolü tamamlandığında, güncellemeleri indirip yüklemek için ekrandaki talimatları izleyin.

Windows'u yeniden yüklemeyi deneyebilirsiniz.
Bonus: Fare Çalışmadığında Windows 10/11'den Kayıp Verileri Nasıl Kurtarılır?
Eğer diğer yöntemler işe yaramadıysa Tenorshare 4DDiG'i deneyebilirsiniz. Tenorshare 4DDiG, hem Windows hem de Mac üzerinde çalışabilen bir veri kurtarma uygulamasıdır. Ayrıca, dahili ve harici sürücülerden, USB flash disklerden, SD kartlardan, dijital kameralardan ve diğer depolama cihazlarından binlerce dosya türünü kurtarmayı destekler. Bu uygulama, verilerinizin nasıl kaybolduğuna bakılmaksızın başvurabileceğiniz en iyi yazılım seçeneğidir.
Özellikler:
- Bilgisayarlar/PC'ler, dahili ve harici sabit diskler, USB flash sürücüler, SD kartlar ve diğer depolama cihazlarından veri kurtarabilir.
- Fotoğraflar, videolar, belgeler ve ses dosyaları dahil olmak üzere 1000'den fazla dosya türünü kurtarabilir.
- Hata sonucu silinen verileri, biçimlendirme, bölüm kaybı, bozulma, sistem çökmesi, virüs saldırısı ve diğer nedenlerle kurtarır.
- Veri kurtarma için hem Windows hem de Mac sistemlerini destekler.
Windows 10/11'de USB faresi çalışmadığı için kaybolan verileri kurtarmak için aşağıdaki kılavuzu takip edin:
Güvenli İndirme
Güvenli İndirme
- Bir Yerel Disk Seçin
- Yerel Diski Tara
- Yerel Sabit Diskten Dosyaları Görüntüle ve Kurtar
Tenorshare 4DDiG Windows Veri Kurtarma yazılımını kurduktan ve başlattıktan sonra aşağıdaki ana ekranı göreceksiniz. Bu ekran, Cihazlar ve Sürücüler, Ortak Konum ve Gelişmiş Onarım gibi kategorileri içerir. Taramaya başlamak için incelemek istediğiniz dosya türlerini seçin ve Ardışık Seçilen Dosya Türlerini Tara düğmesine tıklayın. Eğer isterseniz tüm dosya formatlarını da tarayabilirsiniz.

4DDiG, seçilen sürücüyü kayıp veriler için tarar ve istediğiniz dosyaları bulduğunuzda taramayı istediğiniz zaman durdurabilir veya sonlandırabilirsiniz.

Hedef dosyaları bulduktan sonra, bunları önizleyebilir ve güvenli bir konuma kaydedebilirsiniz.

USB Fare Çalışmadığında Windows 10 Hakkında SSS
1. USB faremi nasıl sıfırlarım?
Farenizin altında güç anahtarını kontrol edin ve açık duruma getirin. Sıfırlama düğmesi, güç düğmesinin altında bulunabilir. Şimdi, Sıfırlama düğmesini basılı tutun. Eğer mevcutsa, fareyi sıfırlamak için toplamda 5 saniye basılı tutun. Sorunun düzeltildiğini test etmek için fareyi kullanmayı deneyin.
2. Bilgisayarım fareyi tanımıyor, neden?
Bir fare tepkisiz hale geldiğinde genellikle iki şeyden biri sorumludur: faredeki piller bitmiş (veya bitmek üzere) ve değiştirilmeli veya her iki cihazın sürücüleri güncellenmelidir.
3. Dizüstü Bilgisayarda Fareyi Nasıl Çözerim?
Klavyenizde Fn tuşunu basılı tutun ve dokunmatik panel tuşuna basın (veya dizüstü bilgisayar üreticisine bağlı olarak F7, F8, F9, F5 tuşlarına basın). Fare hala kilitli mi diye görmek için fareyi hareket ettirin.
Sonuç
Farenizin parmak uçlarınıza tepki vermediği bir sorununuz var. Yukarıdaki makale, "USB Fare Çalışmıyor Windows 10" hatasıyla ilgili sahip olduğumuz her şeydir. Yukarıda belirtilen adımları takip ederek sorunu çözebilirsiniz. Aksi takdirde, tüm gelişmiş teknolojileri ve avantajlarıyla birlikte mükemmel bir çözümümüz var: Tenorshare 4DDiG.