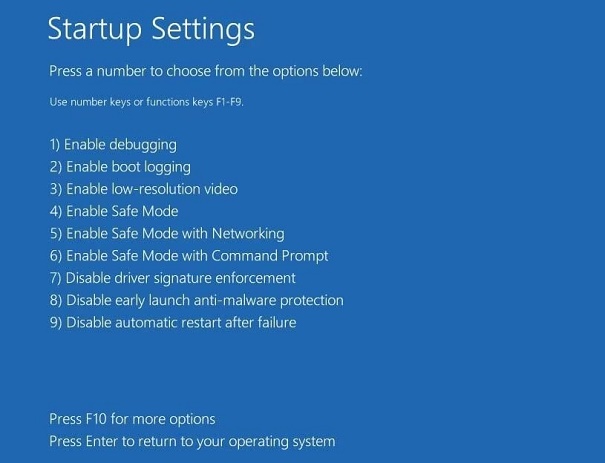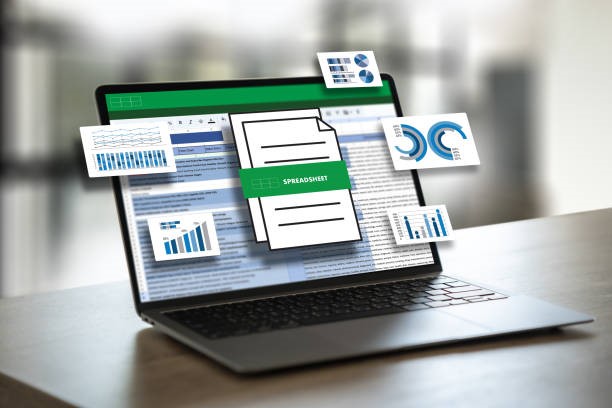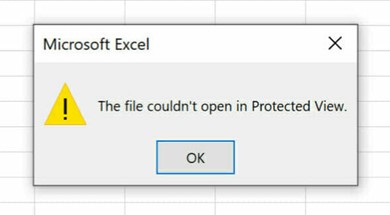Kopyalama ve Yapıştırma Sırasında Excel 365'imin Donması Nasıl Giderilir?
Excel 365'iniz her kopyalayıp yapıştırmaya çalıştığınızda donuyor mu? Bu, Microsoft Excel'de büyük veri kümeleriyle çalışırken karşılaşılan yaygın bir hayal kırıklığıdır. Excel'in aşırı sistem kaynağı kullandığını, gecikmelere veya çökmelere yol açtığını görebilirsiniz.
Bu sadece iş akışınızı yavaşlatmakla kalmaz, aynı zamanda Excel'in beklenmedik bir şekilde kapanması durumunda veri kaybına da neden olabilir. Birçok kullanıcı, özellikle daha az güçlü bilgisayarlarda Excel'in sistem kaynakları üzerindeki zorlu doğası nedeniyle bu sorunlarla karşılaşır.
Ama endişelenmeyin, bir çözümü var. Bu makalede, Excel 365 donma sorununu çözmenin beş etkili yolu hakkında size rehberlik edeceğiz. Nedenlerini anlamanıza yardımcı olacağız ve kolay ve etkili çözümler sunacağız, böylece kısa sürede verimli ve sorunsuz veri işlemeye geri dönebilirsiniz. Öyleyse başlayalım!
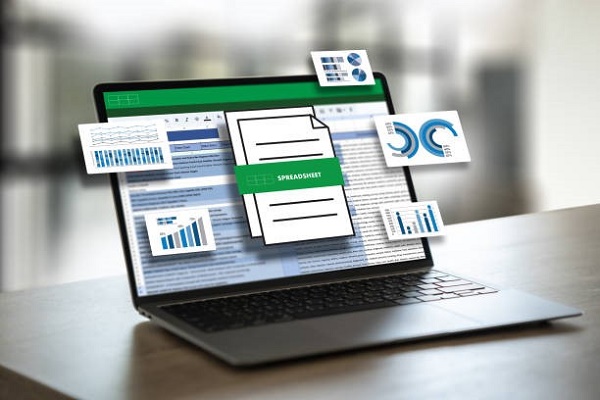
Bölüm 1: Kopyalayıp Yapıştırırken Excel'im Neden Donuyor?
Excel'inizin kopyalama ve yapıştırma işlemleri sırasında donmasının çeşitli nedenleri vardır. Bunları anlamak, sorunu hızlı bir şekilde tanımlamanıza ve çözmenize yardımcı olabilir. İşte yaygın nedenler:
- Eski Excel Sürümü: Excel'in en son sürümünü kullanmıyorsanız, optimum performans için gerekli güncellemelerden yoksun olabilir.
- Excel Arka Planda Çalışıyor: Bazen, arka planda çalışan Excel işlemleri mevcut görevlere müdahale edebilir.
- Müdahaleci Eklentiler: Önceden yüklenmiş bazı eklentiler Excel'in işlemleriyle çakışabilir.
- Antivirüs Çakışmaları: Güncel olmayan veya uyumsuz antivirüs yazılımları bazen Excel'e müdahale edebilir.
- Yüksek Sistem Kaynak Talebi: Excel, büyük veri kümelerini işlerken önemli miktarda CPU gücü gerektirir. Yetersiz bilgi işlem gücü donmaya yol açabilir.
- Third-Party Application Interference: Ara sıra, sisteminizdeki diğer yazılımlar Excel'in çalışmasıyla çakışabilir.
- Bozuk Veriler: Excel dosyanızdaki bozuk veriler de performans sorunlarına yol açabilir.
Bu faktörleri aklınızda tutarak, Excel'deki donma sorununu daha iyi giderebilir ve çözebilir, böylece daha sorunsuz veri yönetimi sağlayabilirsiniz.
Bölüm 2: Kopyalama ve Yapıştırma Sırasında Excel 365 Donuyor Sorunu Nasıl Çözülür?
Artık Excel 365'in donma sorununun arkasındaki nedenleri anladığımıza göre, bunu nasıl düzelteceğimizi öğrenelim. İşte kopyalayıp yapıştırdığınızda Excel'in donmasını engellemek için uygulayabileceğiniz 5 yöntem:
Bonus İpucu: Excel Dosyalarınızı 4DDiG Veri Kurtarma ile Kurtarın
Excel 365 kopyalama ve yapıştırma sırasında donduğunda, bu sadece bir rahatsızlık değildir; önemli verileri kaybetme riskiyle karşı karşıya kalırsınız. İşte bu noktada en iyi çözümümüz olan 4DDiG Windows Veri Kurtarma devreye giriyor. Kayıp veya bozulmuş Excel dosyalarınızı etkili bir şekilde kurtarmak için tasarlanmıştır. Dosyalarınız yanlışlıkla silinmiş, sistem çökmesi nedeniyle kaybolmuş veya bir virüsten etkilenmiş olsun, 4DDiG kullanım kolaylığı ve yüksek başarı oranı ile öne çıkıyor.
Çok çeşitli veri kaybı senaryolarının üstesinden gelmek için tasarlanmıştır, bu da onu Excel kurtarma ihtiyaçlarınız için çok yönlü bir seçim haline getirir. Neden 4DDiG Veri Kurtarmayı Seçmelisiniz? 4DDiG'i seçmenin ana nedenlerinden biri kullanıcı dostu arayüzü ve derin tarama teknolojisidir. Kayıp dosyaları bulmak ve kurtarmak için depolama aygıtınızı derinlemesine araştırır ve donma sorunu nedeniyle kaybolmuş olabilecek önemli Excel belgelerinizi geri alabilmenizi sağlar.
Dolayısıyla, kendinizi Excel'in donduğu ve verilerin kaybolduğu bir durumda bulursanız, 4DDiG Data Recovery'nin mükemmel bir seçim olduğunu unutmayın. Kapsamlı kurtarma yetenekleri ve kullanım kolaylığı, onu Excel donma sorunlarının üstesinden gelmek için en iyi çözüm haline getirmektedir. Bir deneyin ve verilerinizin kurtarılabilir olduğunu bilmenin verdiği huzuru yaşayın.
Güvenli
İndirme
Güvenli
İndirme
-
4DDiG Windows Veri Kurtarma'yı kurup başlattıktan sonra, ana arayüzle karşılaşacaksınız. Sabit sürücü listesinden verilerin kaybolduğu yerel diskinizi seçin ve Tara'ya tıklayarak işlemi başlatın.

-
4DDiG ile yerel disk taramasını başlatın ve seçtiğiniz sürücüyü kayıp veriler için hızla incelesin. Gerekli dosyaları belirlediğinizde aramayı duraklatın veya durdurun. Ağaç Görünümünde Silinmiş Dosyalar, Mevcut Dosyalar, Kayıp Konum, RAW Dosyaları ve Etiket Dosyaları gibi kategorileri keşfedin. Fotoğraf, Video, Belge, Ses, E-posta ve daha fazlası gibi çeşitli dosya türlerini incelemek için Dosya Görünümüne geçin.

-
İstediğiniz dosyaları bulduktan sonra, aradığınız dosyalar olduklarından emin olmak için önizleme yapabilirsiniz. Dosyaları güvenli bir konuma kaydederek kurtarma işlemine devam edin. Kalıcı veri kaybını önlemek için, bunları kayboldukları orijinal bölüme kaydetmekten kaçının.

[Çözüldü] Excel Dosya Açarken/Kaydederken/Kopyalarken ve Yapıştırırken Çökmeye Devam Ediyor
Yol 1: Excel 365 Kopyalayıp Yapıştırırken Donuyor Sorununu Çözmek için Bilgisayarınızı Yeniden Başlatın
Excel 365 donma sorunlarını çözmenin basit ama etkili bir yolu bilgisayarınızı yeniden başlatmaktır. Yeniden başlatma, Excel'in donmasına neden olabilecek geçici aksaklıkları veya hataları ortadan kaldırabilir.
İşte bunu nasıl yapabileceğiniz:
- Herhangi bir veri kaybını önlemek için tüm çalışmalarınızı Excel'de kaydettiğinizden emin olun.
- Arka planda çalışmadığından emin olmak için Microsoft Excel'i kapatın.
-
Başlat Menüsüne erişin, Güç Seçenekleri sekmesini bulun ve 'Yeniden Başlat'ı seçin. Bu işlem bilgisayarınızı yeniden başlatarak geçici hataları veya aksaklıkları ortadan kaldıracaktır.

Bilgisayarınız yeniden başladıktan sonra Microsoft Excel'i tekrar açın ve performansın artıp artmadığını kontrol edin. Bu kolay adım genellikle Excel 365'teki donma sorunu da dahil olmak üzere birçok yaygın sorunu çözebilir.
Yol 2: Tüm Koşullu Biçimlendirmeyi Temizle
Koşullu biçimlendirme verileri vurgulamak için harikadır, ancak çok fazla olması özellikle kopyala-yapıştır işlemleri sırasında Excel'i tıkayabilir.
İşte koşullu biçimlendirmeyi temizlemek için basit bir kılavuz:
- Sorun yaşadığınız Excel dosyasını açın. Donmanın meydana geldiği belirli dosya olduğundan emin olun.
-
'Ana Sayfa' sekmesine tıklayın. Ardından 'Koşullu Biçimlendirme'ye gidin ve 'Kuralları Temizle'yi seçin. Bu seçenek, programı yavaşlatabilecek aşırı biçimlendirmeyi kaldırmak için çok önemlidir.

- Biçimlendirmeyi temizlemek için kurallar listesinden doğru seçeneği seçin. Bu adım, kuralları tüm sayfadan mı yoksa yalnızca seçilen bir alandan mı temizlemek istediğinize bağlıdır.
Bu adımları tamamladıktan sonra, sorunun çözülüp çözülmediğini görmek için Excel'i yeniden başlatın. Bu yöntem, donmalara neden olabilecek gereksiz biçimlendirmeleri ortadan kaldırarak Excel'in performansını önemli ölçüde artırabilir.
Yol 3: Excel 365 Çöktüğünde Canlı Önizlemeyi Devre Dışı Bırakma
Kopyalama ve yapıştırma sırasında Excel 365'in donmasını düzeltmek için bir başka çözüm de Canlı Önizleme özelliğini devre dışı bırakmaktır. Bu özellik, belgenizdeki değişiklikleri önizlemek için yararlı olsa da bazen performans sorunlarına yol açabilir.
İşte nasıl devre dışı bırakabileceğiniz:
- Excel'i açın ve 'Dosya' > 'Seçenekler'e gidin. Bu sizi Excel'in ana ayarlar alanına götürecektir.
-
'Genel' bölümünde, 'Kullanıcı Arayüzü seçenekleri'ni arayın. Burada, 'Canlı Önizlemeyi Etkinleştir' için bir onay kutusu bulacaksınız. Özelliği devre dışı bırakmak için bu kutunun işaretini kaldırın.

- Değişikliklerinizi kaydetmek için 'Tamam'a tıklayın. Bu eylem Canlı Önizlemenin artık kapalı olduğunu onaylar.
Bu adımları tamamladıktan sonra Excel'i yeniden başlatın ve kopyalama ve yapıştırma işlemlerinin daha sorunsuz çalışıp çalışmadığını test edin. Canlı Önizleme'nin devre dışı bırakılması, özellikle karmaşık sayfalarla çalışırken genellikle daha kararlı bir Excel deneyimi sağlayabilir.
Bölüm 3: Kopyalama ve Yapıştırma Sırasında Excel 365'in Donmasını Düzeltmenin Başka Yolları Nelerdir?
Kopyalama ve yapıştırma görevleri sırasında hala Excel 365'in donmasıyla ilgili sorunlarla karşılaşıyorsanız endişelenmeyin. Deneyebileceğiniz daha fazla çözüm var. Şimdi bu sorunu çözmeye yardımcı olabilecek diğer bazı etkili yöntemlere bakalım:
Yol 1: Güvenli Modu Etkinleştirin ve Eklentileri Devre Dışı Bırakın
Kopyala-yapıştır işlemleri sırasında Excel 365'in donmasını düzeltmenin etkili bir yolu, tüm eklentileri devre dışı bırakmaktır. Eklentiler Excel'in işlevselliğini geliştirmek için tasarlanmıştır, ancak bazen yazılımla çakışarak performans sorunlarına yol açabilirler.
İşte bununla nasıl başa çıkılacağı:
- Windows + R klavye kısayolunu kullanın, giriş kutusuna excel /safe yazın ve Enter tuşuna basın. Bu, Excel'i eklentilerin devre dışı bırakıldığı bir tanılama modu olan güvenli modda açacaktır.
- Excel'e girdikten sonra 'Dosya'ya tıklayın, ardından 'Seçenekler'e gidin ve 'Eklentiler'i seçin. Bu size şu anda kullanımda olan tüm eklentileri gösterecektir.
-
Pencerenin alt kısmında 'COM Eklentileri'ni seçin ve 'Git'e tıklayın. Bu, tüm etkin COM Eklentilerinin bir listesini getirir.

- Bu eklentileri teker teker devre dışı bırakın. Bu işlem, donma sorununa hangi eklentinin neden olabileceğini belirlemenize yardımcı olur. Sorunlu eklentiyi bulduğunuzda, onu tamamen kaldırmayı seçebilirsiniz.
Bu adımları izleyerek Excel'in donma sorununu çözebilir ve elektronik tablolarınızda veri kopyalayıp yapıştırırken daha sorunsuz çalışmasını sağlayabilirsiniz.
Yol 2: Kopyalama ve Yapıştırma Sırasında Excel'in Donmasını Düzeltmek için Önbellek Dosyalarını Temizleyin
Bazen, kopyalama ve yapıştırma sırasında Excel 365'in donması sorunu aşırı yüklenmiş bir önbellekten kaynaklanabilir. Excel'in önbellek dosyalarını temizlemek ihtiyacınız olan çözüm olabilir.
İşte bunu yapmanın kolay bir yolu:
- Çalıştır komut iletişim kutusunu açmak için klavyenizde Win+R tuşlarına basın.
-
İletişim kutusuna %LOCALAPPDATA%\Microsoft\Office\16.0\Wef\ yazın ve 'Tamam'a tıklayın. Bu komut sizi doğrudan Excel'in önbellek dosyalarının depolandığı klasöre yönlendirir.

- Açılan klasörde tüm dosyaları seçin ve silin. Bu işlem, donma sorununa neden olabilecek tüm önbellek dosyalarını temizler.
Bu yöntem özellikle donma önbellekle ilgiliyse kullanışlıdır ve elektronik tablolarınızda sorunsuz ve verimli işlemlere geri dönmenize yardımcı olur.
Bölüm 4: Sıkça Sorulan Sorular
S1: Office 365 Microsoft Excel Verileri Neden Yapıştıramıyor?
Cvp: Excel, yetersiz bellek, bozuk veriler veya eklentilerle çakışmalar gibi çeşitli sorunlar nedeniyle veri yapıştırmayabilir. Excel'in güncellendiğinden emin olmak ve eklenti çakışmalarını kontrol etmek yardımcı olabilir.
S2: Excel 365'te Biçimlendirmeden Yapıştırmanın Kısayolu Nedir?
Cvp: Excel 365'te biçimlendirmeden yapıştırmak için 'Ctrl + Alt + V' kısayolunu kullanın, ardından 'U' ve 'Enter' tuşlarına basın. Bu, herhangi bir kaynak biçimlendirmesini taşımadan verileri yapıştırır.
S3: Excel 365'te Özel Yapıştırma Araçlarını Kullanmanın İki Yolu Nedir?
Cvp: Excel 365'te, Özel Yapıştır'a sağ tıklayıp 'Özel Yapıştır'ı seçerek veya 'Ctrl + Alt + V' klavye kısayolunu kullanarak erişebilirsiniz. Her iki yöntem de Özel Yapıştır iletişim kutusunu açar.
Sonuç
Excel 365 kopyalayıp yapıştırırken çalışmayı durdurduğunda, bu gerçekten can sıkıcıdır. Ama endişelenmeyin, biz sizi koruyoruz. Bu makalede, bu sorunu çözmenin beş basit yolundan bahsettik. Bu çözümlerin her biri Excel'in tekrar sorunsuz çalışmasına yardımcı olabilir. Ve eğer bu Excel donma sorunları nedeniyle bazı önemli dosyalarınızı kaybederseniz, bunun için de bir çözüm var. Dosyalarınızı kolayca geri almak için güçlü bir yazılım kullanabilirsiniz: 4DDiG Windows Data Recovery. Dolayısıyla, Excel size sorun çıkarıyorsa, bu adımları hatırlayın ve 4DDiG Veri Kurtarma'nın kaybolan verileri kurtarmanıza yardımcı olmak için orada olduğunu bilin. 4DDiG ile bu sorunları çözmek kolaydır ve daha fazla baş ağrısı çekmeden işinize geri dönebilirsiniz.
Şunlar da hoşunuza gidebilir
- Ana Sayfa >>
- Windows Düzeltme >>
- Kopyalama ve Yapıştırma Sırasında Excel 365'imin Donması Nasıl Giderilir?