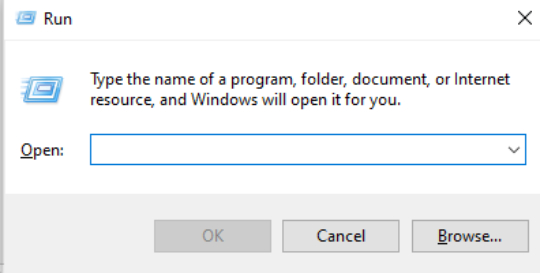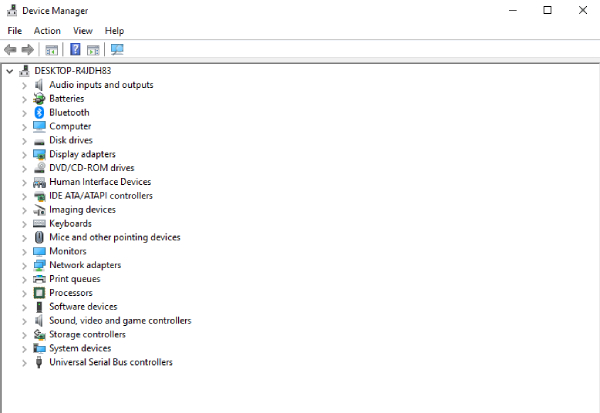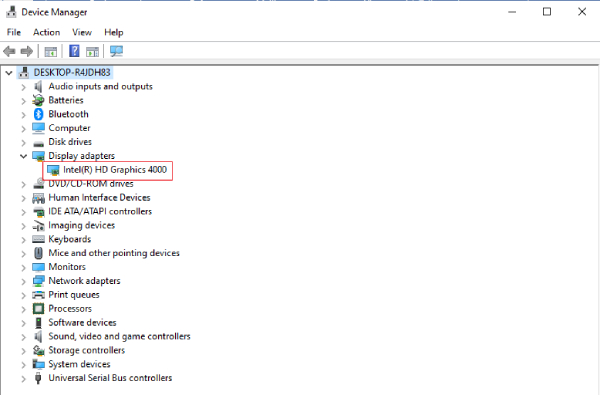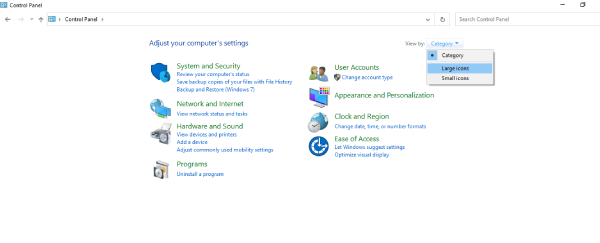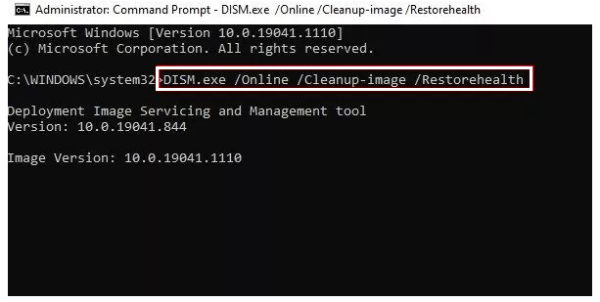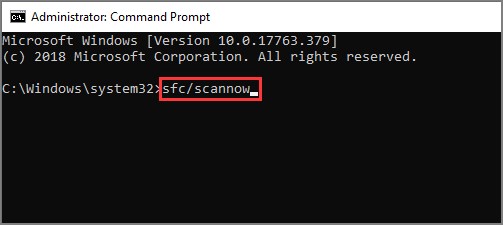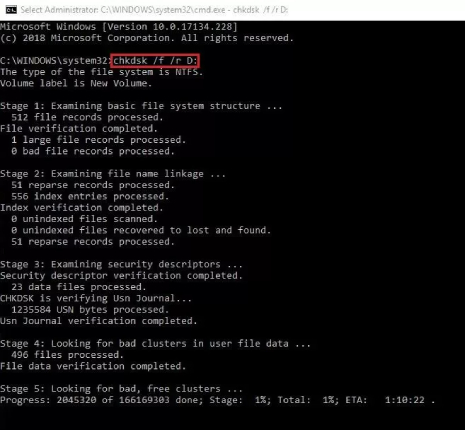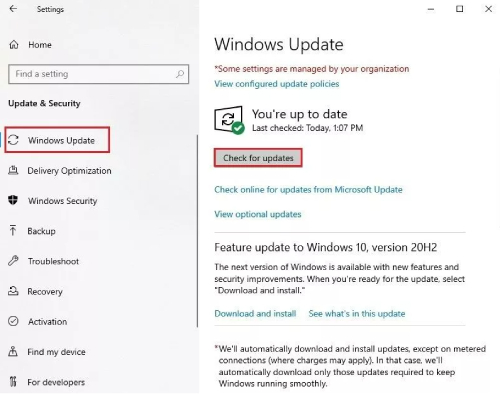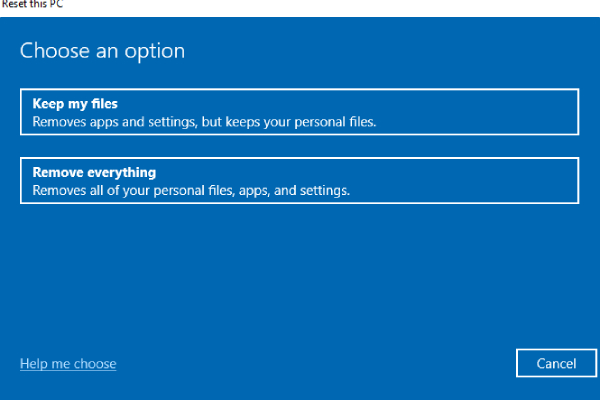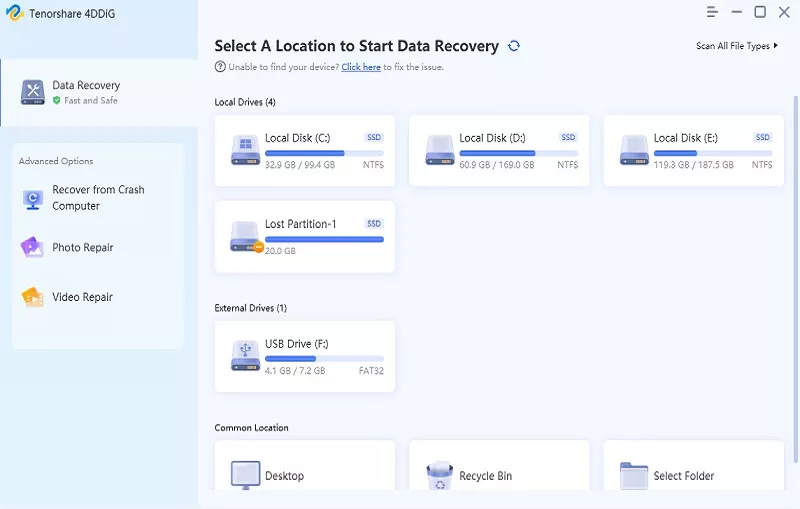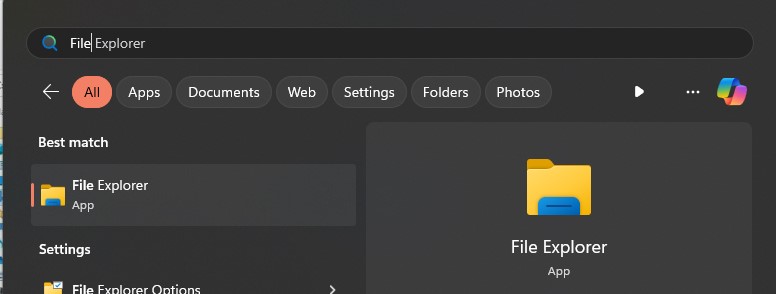Windows 11/10'da Video Zamanlayıcı Dahili Hatası Nasıl Düzeltilir?
Windows 11 veya 10 bilgisayarınızda "video planlayıcı dahili hatası" ile karşılaşıyorsanız endişelenmeyin. Neyse ki bu sorunu çözmek için uygulayabileceğiniz bazı kolay ve hızlı çözümler var. Bu makalede özetlenen çözümleri uygulayarak "video zamanlayıcı dahili hatasını" çözebilir ve bilgisayarınızın işlevselliğini geri yükleyebilirsiniz.
O halde daha fazla gecikmeden başlayalım!
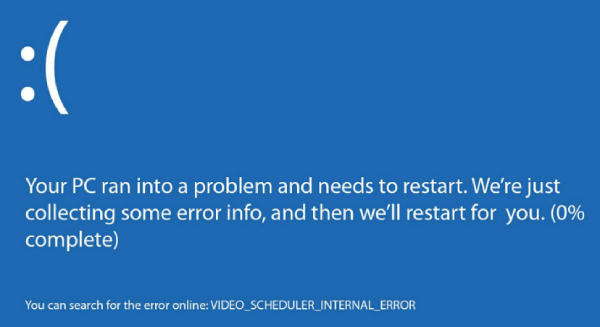
Bölüm 1: Video Zamanlayıcı Dahili Hatasının Sebebi Nedir?
Video zamanlayıcı dahili hatası, video zamanlayıcı önemli bir ihlal tespit ettiğinde ortaya çıkan yaygın bir Windows 10 durdurma kodu hatasıdır. Ölümün Mavi Ekranıolarak da bilinen bu hata, çeşitli faktörlerden kaynaklanabiliyor. Bu hatanın bazı olası nedenleri arasında yazılım veya donanımdaki değişiklikler, kötü amaçlı yazılım veya virüs bulaşması, bozuk Windows kayıt defteri, hız aşırtmalı grafik kartı, uyumsuz güvenlik yazılımı veya güncel olmayan grafik kartı sürücüleri yer alır.
Bu hata oluştuğunda bilgisayarınız birkaç dakikalığına donabilir ve ardından yeniden başlatılabilir. Bu, özellikle çalışmanızı kaydetmediyseniz sinir bozucu olabilir. Bazı kullanıcılar Skype uygulamasını kullanırken de bu hatayla karşılaştıklarını bildirdi. Bu hatayı önyükleme sırasında veya Skype kullanırken yaşıyorsanız, bunu düzeltmek için kendi başınıza yapabileceğiniz yöntemler vardır. Bu makalede paylaşılan yöntemleri takip ederek bu hatanın çözümünü bulabilirsiniz.
Bölüm 2: Windows 11/10 Video Zamanlayıcı Dahili Hatası Nasıl Düzeltilir?
Windows 11/10 video zamanlayıcı dahili hatasını düzeltmek için bazı yöntemler aşağıda verilmiştir.
Düzeltme 1. Grafik Kartı Sürücülerini Güncelleyin
Windows 11 veya 10'da video zamanlayıcı dahili hatasıyla karşılaşıyorsanız grafik kartı sürücülerinizi güncellemeyi deneyebilirsiniz. Güncel olmayan veya uyumsuz sürücüler bu hataya neden olabilir. Bunu nasıl yapacağınız aşağıda açıklanmıştır:
-
Çalıştır iletişim kutusunu açmak için Windows tuşu + R tuşlarına basın.

-
"devmgmt.msc" yazın ve Enter'a basın. Bu, Aygıt Yöneticisini açacaktır.

-
Aygıt Yöneticisi'nde Ekran Bağdaştırıcıları kategorisini genişletin.

-
Video sürücünüze sağ tıklayın ve "Sürücüyü güncelle"yi seçin.

- Şimdi sürücüyü güncellemek için ekrandaki talimatları izleyin.
Grafik kartı sürücüsünü güncellemek uyumluluk sorunlarının çözülmesine yardımcı olabilir. Ayrıca, grafik kartı sürücüsü çakışmalarını önlemeye yönelik bazı ipuçları da burada verilmiştir:
Sorun yaşamaya devam ediyorsanız grafik kartınızı tozdan temizleyin. Herhangi bir değişiklik yapmadan önce grafik kartınızın tüm terminallere veya PCI yuvalarına düzgün şekilde bağlandığından emin olun.
Düzeltme 2. Donanım Hızlandırmayı Devre Dışı Bırak
Windows 11/10'da video zamanlayıcı dahili hatasını düzeltmenin bu yönteminde şu adımları izleyin:
- Başlat düğmesine tıklayarak ve menüden "Denetim Masası"nı seçerek Denetim Masasını açın.
-
Daha kolay gezinme için Denetim Masası'nda sağ üst köşedeki Görünüm seçeneğinin "Büyük Simgeler" olarak ayarlandığından emin olun.

-
Sol bölmedeki "Ekran"a tıklayın ve ardından "Gelişmiş Ekran Ayarları"nı seçin.

- Gelişmiş Ayarlar penceresinde "Sorun Giderme" sekmesini görüyorsanız bu, grafik/video kartınızın donanım hızlandırmayı desteklediği anlamına gelir. "Sorun Giderme" sekmesini seçin ve Donanım Hızlandırma kaydırıcısını bulun.
- Devre dışı bırakmak için Donanım Hızlandırma kaydırıcısını "Yok"tan "Tam"a getirin. Daha sonra değişiklikleri kaydetmek ve pencereyi kapatmak için "Tamam"ı tıklayın.
- Sisteminizi yeniden başlatın. Yeniden başlattıktan sonra video zamanlayıcı dahili hatasının düzeltilip düzeltilmediğini kontrol edin.
Düzeltme 3: SFC Taramasını Çalıştır
Windows 11/10'da video zamanlayıcı dahili hatasını düzeltmek için şu adımları izleyin:
- Komut İstemi'ni yönetici olarak açın.
-
Komut İstemi penceresinde aşağıdaki komutu yazın:
DISM.exe /Online /Cleanup-image /Restorehealth

Komutu yürütmek için Enter tuşuna basın.
- İşlemin tamamlanmasını bekleyin. Bu komut, Windows'un düzeltilmesi gereken dosyaları tanımlamasına yardımcı olacaktır.
-
Bundan sonra aşağıdaki komutu yazın ve Enter tuşuna basın:
SFC /Scannow

Bu, bozuk veya hasarlı sistem dosyalarını düzeltecek olan SFC (Sistem Dosyası Denetleyicisi) taramasını başlatacaktır.
- Komut İstemi penceresini kapatın ve sisteminizi yeniden başlatın. Windows 10'daki video zamanlayıcı dahili hatasının çözülüp çözülmediğini kontrol edin.
SFC taramasını çalıştırarak hataya neden olabilecek sistem dosyası sorunlarını onarabilirsiniz.
Düzeltme 4. CHKDSK Komutunu Çalıştır
Windows 11/10'da video zamanlayıcı dahili hatasını düzeltmek için CHKDSK Komutunu çalıştırmayı deneyebilirsiniz. İşte nasıl:
-
Windows'ta Komut İstemi'ni açmak için arama çubuğuna "cmd" yazın ve "Yönetici olarak çalıştır"ı seçin.

-
Yükseltilmiş komut istemi penceresinde "CHKDSK /f/r/d:" yazın ve Enter'a basın.

- Lütfen sabırlı olun ve sabit diskteki bozulma düzeltmesinin tamamlanmasını bekleyin, çünkü tamamlanması biraz zaman alabilir.
- Tarama tamamlandıktan sonra komut istemini kapatın ve bilgisayarınızı yeniden başlatın.
Düzeltme 5. Windows Güncellemelerini Kontrol Edin
Windows 11/10'da video zamanlayıcı dahili hatasını düzeltmek için aşağıdaki adımları takip edebilirsiniz:
-
"Windows Ayarları"nı açmak için "Win" ve "I" tuşlarına birlikte basın. Menüden "Güncelleme ve Güvenlik"i seçin.

-
Orada herhangi bir güncelleme varsa, "Şimdi Yeniden Başlat"a tıklayın. Bilgisayarınız yeniden başlatıldıktan sonra sisteminiz yükseltilecektir. Aksi halde, Windows için mevcut güncelleme olup olmadığını görmek için "Güncellemeleri kontrol et"i seçin.

- Güncellemeler mevcutsa, ekrandaki talimatları izleyerek bunları yükleyin.
- Güncelleştirmeler yüklendikten sonra bilgisayarınızı yeniden başlatın.
En son Windows güncellemelerini yükleyerek bilgisayarınızın en son güvenlik özelliklerine sahip olmasını sağlayabilir ve video zamanlayıcının dahili hatasına neden olabilecek olası sorunları düzeltebilirsiniz. Bilgisayarınızı yeniden başlattıktan sonra hatanın çözülmesi ve sisteminizin sorunsuz çalışması gerekir.
Düzeltme 6. Bilgisayarınızı Sıfırlayın (Son Seçenek)
Tüm düzeltme seçeneklerini denediyseniz ancak Windows 11 veya Windows 10'da hala video zamanlayıcı dahili hatasıyla karşılaşıyorsanız, bilgisayarınızı sıfırlamak sorunu çözmek için son seçenek olabilir. Bilgisayarınızı sıfırlamak aslında Windows'u yeniden yükler ve tüm dosyalarınızı, uygulamalarınızı ve ayarlarınızı kaldırır. Bunu nasıl yapabileceğiniz aşağıda açıklanmıştır:
- Başlat menüsüne gidin ve Ayarlar simgesine tıklayın.
-
Ayarlar penceresinde "Sistem"i seçin ve ardından "Kurtarma seçenekleri"ni arayın

-
"Kurtarma Seçenekleri"ne tıklayın ve ardından "Bu Bilgisayarı Sıfırla" seçeneğinin altındaki "Başlayın" düğmesine tıklayın.

-
Karşınıza iki seçenek sunulacak: "Dosyalarımı sakla" ve "Her şeyi kaldır". İhtiyaçlarınıza uygun seçeneği seçin.

- Sıfırlama işlemine devam etmek için ekrandaki talimatları izleyin. Sıfırlama sırasında bilgisayarınız birkaç kez yeniden başlatılacaktır, bu yüzden sabırlı olun.
- Sıfırlama tamamlandıktan sonra Windows yeniden yüklenecek ve bilgisayarınızı yeniden kurabilirsiniz.
Lütfen PC'nizi sıfırlamanın tüm dosyalarınızı sileceğini unutmayın; bu nedenle, devam etmeden önce önemli verilerinizi yedeklediğinizden emin olun.
Bölüm 3: Video Zamanlayıcı Dahili Hatasını Düzelttikten Sonra Kayıp Veriler Nasıl Kurtarılır?
Video zamanlayıcı dahili hatası, bilgisayarınızı kullanırken ortaya çıkabilecek ve kaydedilmemiş verilerin kaybolmasına yol açabilecek bir sorundur. Ayrıca, hatayı giderecek şekilde bilgisayarın sıfırlanması da veri kaybına neden olabilir. Bu sorunla karşılaşırsanız, kaybolan verileri kurtarmanıza yardımcı olması için 4DDiG Windows Data Recovery aracını kullanmanızı öneririz.
Video zamanlayıcının dahili hatasını düzelttikten sonra kaybolan verileri kurtarmak için güvenilir bir çözümdür. Silinen, kaydedilmeyen, gizlenen veya biçimlendirilmiş verilerinizi etkili bir şekilde almak için gelişmiş tarama ve arama algoritmaları kullanır.
4DDiG Windows Data Recovery'nın ana özellikleri şunlardır:
- Geniş Kapsamlı Veri Kurtarma: Çeşitli cihazlardan ve depolama ortamlarından verileri kurtarır.
- Çeşitli Dosya Türleri Desteği: Fotoğraflar, videolar, belgeler ve ses dahil 2000'den fazla dosya formatını geri yüklenir.
- Çeşitli Veri Kaybı Senaryoları için Kurtarma: Silme, biçimlendirme, bozulma, çökme ve virüs nedeniyle kaybolan dosyaları kurtarır.
- Kullanıcı dostu arayüz: Eksik veya bozuk dosyaları bulmak için sürücüleri veya klasörleri kolayca tarar.
- Mac Uyumluluğu: Güçlü veri kurtarma özelliklerine sahip Mac sürümü mevcuttur.
Şimdi 4DDiG Windows Data Recovery'yı kullanarak kaybolan verileri nasıl kurtarabileceğinizi tartışalım.
-
Yerel Disk Seçin
Öncelikle programı kurun ve başlatın. Açıldıktan sonra verilerimizi kaybettiğimiz yerel diski seçmemiz gerekiyor. Sabit disklerin listesine bakın ve uygun olanı seçin. Diski seçtikten sonra kurtarma işlemini başlatmak için "Başlat" düğmesine tıklayın. Alternatif olarak, taramayı başlatmadan önce arayüzün sağ üst köşesindeki seçenekleri kullanarak belirli dosya türlerini de seçebilirsiniz.
ÜCRETSİZ İNDİRİNGüvenli indirme
ÜCRETSİZ İNDİRİNGüvenli indirme

-
Yerel Diski Tarayın
Kurtarma işlemini başlattığınızda, 4DDiG seçilen yerel diski eksik veriler açısından taramaya hemen başlayacaktır. Kurtarmak istediğiniz dosyaları zaten bulduysanız taramayı istediğiniz zaman duraklatma veya durdurma esnekliğine sahipsiniz.

-
Yerel Diskteki Dosyaları Önizleyin ve Kurtarın
Tarama işleminden sonra, hedef dosyalar belirlendiğinde, bunların kurtarmak istediğiniz dosyalar olduğundan emin olmak için program içinde bunların ön izlemesini yapabilirsiniz. Dosyaları onayladıktan sonra kurtarılan verileri kaydetmek için güvenli bir konum seçmeniz çok önemlidir. Dosyaları kaybettiğiniz bölüm veya diske kaydetmemeniz önemle tavsiye edilir.

Sonuç
Sonuç olarak, Windows 11 veya Windows 10'da video zamanlayıcı dahili hatasıyla karşılaşırsanız sorunu çözmek için uygulayabileceğiniz birkaç adım vardır. Bu makalede verilen çözümleri deneyebilirsiniz. Ancak yukarıdaki çözümlerin hiçbiri işe yaramazsa son seçenek bilgisayarınızı sıfırlamaktır. Bilgisayarınızı sıfırlarken mevcut verilerinizi kaybedebilirsiniz. Verileri kurtarmak için4DDiG Windows Data Recoveryyı kullanmanızı öneririz. Bu, silinmiş, kaydedilmemiş, gizlenmiş veya biçimlendirilmiş verilerinizi etkili bir şekilde almak için gelişmiş tarama ve arama algoritmaları kullanan güçlü bir yazılımdır. Denemekten çekinmeyin!
Şunlar da hoşunuza gidebilir
- Ana Sayfa >>
- Windows Düzeltme >>
- Windows 11/10'da Video Zamanlayıcı Dahili Hatası Nasıl Düzeltilir?