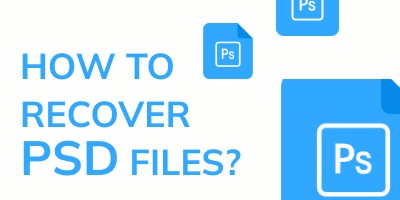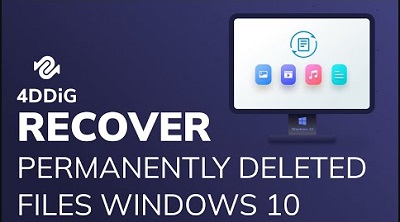Windows'ta Adobe Acrobat Dosyaları Nasıl Kurtarılır
5 dakika okuma
Güncellendi: 2025-08-15 10:46:52 tarihinde Windows Kurtarma Çözümleri
Windows'ta beklenmedik bir Adobe çökmesinden sonra PDF çalışmanızı mı kaybettiniz? Hemen paniğe kapılmayın. Bu kılavuz size Windows'ta kaydedilmemiş Acrobat dosyalarını ve kayıp PDF'leri hemen geri almanız için üç basit yöntem gösterecek!
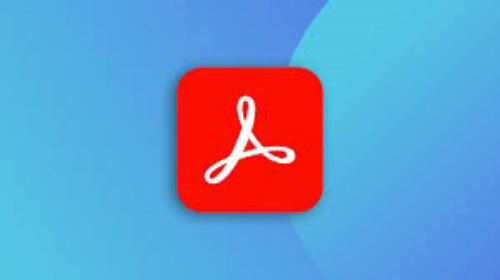
Bölüm 1: Adobe Acrobat Dosyalarını Kurtarabilir miyim?
Adobe Acrobat'ta önemli bir belgeyi mi kaybettiniz? Geri almak konusunda endişeli misiniz? Bunun ne kadar stresli olabileceğini anlıyoruz. Adobe Acrobat, Adobe Inc. tarafından üretilen bir araçtır. İnsanların PDF dosyaları oluşturmasına, değiştirmesine ve görüntülemesine olanak tanır. Bu PDF dosyaları her yerde kullanılır. İnsanlar bunları iş başvuruları, broşürler veya diğer önemli şeyler için kullanıyor. Ancak, bu dosyalardan birini yanlışlıkla kaybederseniz ne olur? Stresli, değil mi? Önemli tarihleri kaçırabilir veya sıkı çalışmanızın çoğunu kaybedebilirsiniz.
Ancak endişelenmeyin, bunu düzeltmenin yolları var. Bu makale size Windows bilgisayarda Adobe Acrobat dosyalarınızı geri almanın üç kolay yolunu gösterecek. Bunu nasıl düzelteceğinizi ve daha fazla sorundan nasıl kaçınacağınızı öğrenmek ister misiniz? Dosyalarınızı geri almaya hazır mısınız? Okumaya devam edin ve bunu çözelim!
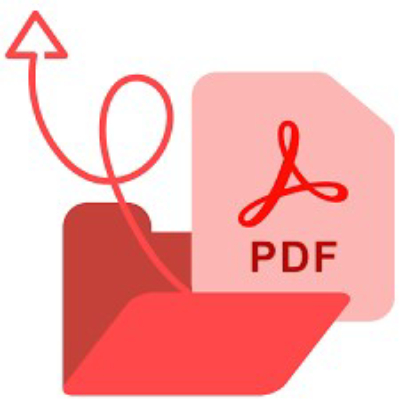
Bölüm 2: Windows'ta Adobe Acrobat Dosyaları Nasıl Kurtarılır?
Windows'ta adobe acrobat dosyalarını kurtarmanıza yardımcı olacak bazı kolay ve hızlı yöntemlerle karşınızdayız. Bu yöntemleri takip etmek kolaydır ve kısa sürede önemli PDF'leriniz ait oldukları yere geri dönecektir. Her bir yöntemi birlikte inceleyelim ve dosyanızı bulalım:
Çözüm 1: Adobe Acrobat Dosyalarını 4DDiG Veri Kurtarma ile Kurtarın
Windows'ta Adobe Acrobat dosyalarını kurtarmak listedeki ilk çözümümüzle artık daha kolay: 4DDiG Windows Veri Kurtarma. Bu yazılım, sizin gibi kullanıcıların farklı depolama aygıtlarından kayıp verileri almalarına yardımcı olmak için tasarlanmıştır. Dosyanız ister dizüstü bilgisayarda, ister harici sürücüde veya SD kartta olsun, 4DDiG onu geri getirebilir. Hatalar olur. Bazen dosyalar yanlışlıkla silinir veya sistem çökebilir. İşte 4DDiG burada parlar. Çeşitli nedenlerle kaybolan dosyaları kurtarabilir. Ve sadece PDF'lerle sınırlı değildir. Fotoğrafları, videoları ve sesleri de kurtarabilir.
4DDiG, kapsamlı bir şekilde test edildiği için diğer araçlardan ayrılır. Bu, onu kullandığınızda en yüksek performansı sağlar. Birçok kişi çok çeşitli cihazlardan verileri geri almak için ona güveniyor. Veri kurtarma için başvuracağınız araç olarak düşünün.
4DDiG Windows Veri Kurtarma'yı kullanmak, kayıp Adobe Acrobat dosyalarınızı geri almak için etkili ve güvenilir bir yöntem seçtiğiniz anlamına gelir. Kullanıcı dostudur ve kurtarma işlemini sorunsuz hale getirir. Kanıtlanmış geçmiş performansı ve birinci sınıf yetenekleriyle, en iyi önerimiz olarak yerleştirmemiz şaşırtıcı değil. 4DDiG'yi seçin ve veri kurtarma çalışmalarınızda kendinize güvenin.
Güvenli
İndirme
Güvenli
İndirme
-
Tenorshare 4DDiG Windows Veri Kurtarma programını kurup başlattıktan sonra, ana arayüz görünecektir. Verilerin kaybolduğu sabit diskler listesinden yerel diskinizi seçebilir ve kurtarma işlemini başlatmak için 'Başlat'a tıklayabilirsiniz. Alternatif olarak, taramadan önce sağ üst köşede hedef dosya türlerini belirleyebilirsiniz.

-
4DDiG, eksik verileri bulmak için seçilen sürücünün kapsamlı bir taramasını gerçekleştirir. İhtiyacınız olan dosyaları bulduktan sonra taramayı duraklatabilir veya durdurabilirsiniz. Yazılım, Ağaç Görünümü altında dosyaları Silinmiş, Mevcut, Kayıp, RAW ve Etiket dosyaları olarak kategorize eder. Fotoğraflar, Videolar, Belgeler, Ses ve E-postalar gibi belirli dosya türlerini incelemek için Dosya Görünümüne de geçebilirsiniz. Ayrıca, belirli dosyaları arama veya aramanızı daraltmak için sağ paneldeki filtreleri kullanma seçeneğiniz vardır.

-
İstediğiniz dosyaları bulduktan sonra önizleyin ve güvenli bir konuma kurtarmaya devam edin. Verilerin üzerine yazılmasını ve kalıcı kaybı önlemek için, onları kayboldukları aynı bölüme kaydetmekten kaçının.

Çözüm 2: Kaydedilmemiş Adobe Acrobat'ı Kurtarmak için Otomatik Kaydetme Özelliğini Kullanın
Kaybolmaları durumunda Adobe Acrobat dosyalarınızı geri almanın bir sonraki yolu: Otomatik Kaydet özelliğini kullanmak. Adobe, çalışmalarınızın bir kopyasını yaklaşık her beş dakikada bir kaydeden bu akıllı araca sahiptir.
Etkinleştirmek için. İlk olarak Adobe Acrobat'ı başlatın. Düzenle > Tercihler'e gidin. Şimdi, 'Belgeler' üzerine tıklayın. "Belge değişikliklerini her X dakikada bir otomatik olarak geçici bir dosyaya kaydet" adlı bir seçenek bulacaksınız. Bu, Acrobat'ın çalışmanızı ne sıklıkta kaydettiğini gösterir. Zamanı istediğiniz gibi ayarlayabilirsiniz.
Adobe aniden kapanırsa panik yapmayın. Tekrar açtığınızda, size kaydedilmiş kopyayı göstermelidir. Göstermezse başka bir seçeneğiniz var demektir. Bu yöntemi deneyin:
- Bilgisayarınızın dosya gezginini açın.
-
Acrobat dosyaları için aşağıdaki yola gidin:
C:\Users\username\AppData\Roaming\Adobe\Acrobat\DC
Adobe Reader kullanıyorsanız, bunun yerine:
C:\Users\username\AppData\Local\Temp\Adobe\Reader\11.0

- Seçilen yolda, geçici dosyaları arayın.
- Bu geçici dosyaları başka bir klasöre kopyalayın.
- Dosya uzantılarına dikkat edin. Bunlar *.dat veya *.tmp gibi görünebilir. Bu dosyaları yeniden adlandırın. Uzantılarını *.pdf olarak değiştirin.
- Şimdi, kaydedilen verilerinizi kontrol etmek için Adobe Acrobat kullanarak bu yeni yeniden adlandırılmış dosyaları açın.
Ancak şunu aklınızda bulundurun: bu yedekleme dosyaları sonsuza kadar kalmaz. Adobe'yi kapattığınızda kaybolurlar. Esas olarak bilgisayarın çökmesi gibi aniden ters giden bir şey olursa yardımcı olmak için oradadırlar. Dolayısıyla, bir sorun yoksa ve Adobe'yi yeni kapattıysanız, bu yöntem işe yaramayabilir.
Ancak her zaman temkinli olun. Okunamayan PDF'ler veya hata mesajları gibi sorunlarla karşılaşırsanız, dosyalarınızın üzerine yazabilecek aceleci hareketler yapmayın.
İlk olarak, Geri Dönüşüm Kutunuza bakın. Bu işe yaramazsa, değerli belgelerinizi geri almak için veri kurtarma araçlarına bakmak her zaman akıllıca olacaktır.
Çözüm 3: Adobe Acrobat Uygulamanızı Düzeltme: Basit Bir Kılavuz
Bazen sorun dosyanız değil, Adobe uygulamasının kendisidir. Acrobat'ınız düzgün çalışmıyorsa işte yapabilecekleriniz. Bu basit adımlarla sorunu çözelim:
Yöntem 1: Adobe için Yeni Bir Başlangıç
Görev Yöneticisi'ndeki tüm Adobe görevlerini kapatın, ardından programı yeniden başlatın. Bu, hıçkırıklara neden olabilecek arka plan işlemlerinin temizlenmesine yardımcı olur.
Yöntem 2: Onarım ve Güncelleme
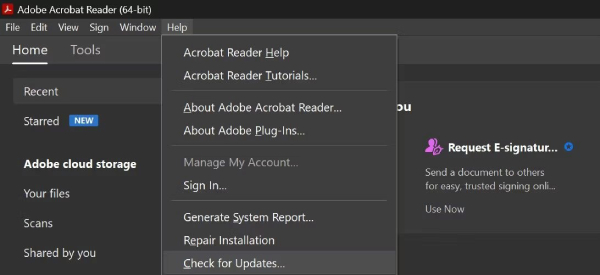
Bunu bir sağlık kontrolü olarak düşünün. Adobe'de Yardım > Yüklemeyi Onar'a gidin. Sorunlar devam ederse güncellemeleri kontrol edin: Yardım > Güncellemeleri Kontrol Et. Bir güncelleme harikalar yaratabilir!
Yöntem 3: Adobe'yi yeniden yükleyin
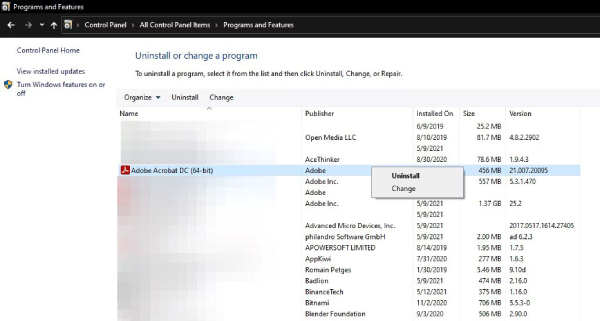
Bazen yeni bir başlangıca ihtiyaç duyarsınız. Adobe'yi kaldırın, ilişkili sistem dosyalarını silin
(C:\Users
Yöntem 4: Adobe Acrobat'ı Yönetici Olarak Çalıştırma
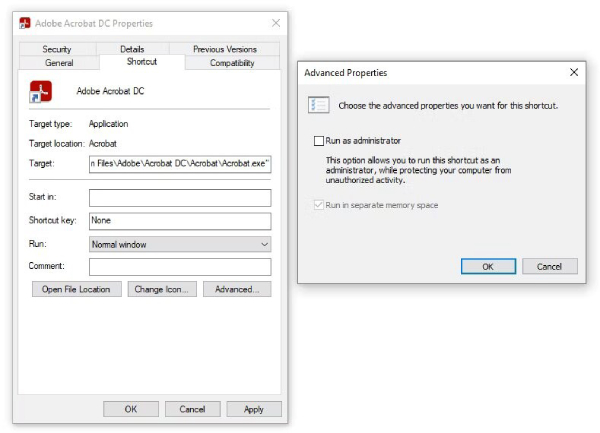
Adobe'yi yönetici olarak çalıştırın. Bu, izin sorunlarını çözerek tam erişim sağlar. Bunu varsayılan ayarınız yapmak için Adobe simgesine sağ tıklayın > Özellikler > Kısayol > Gelişmiş > "Yönetici olarak çalıştır" seçeneğini işaretleyin.
Yöntem 5: Uyumluluk Modunu Kullanın
Bazen eski Windows sürümleri Adobe ile daha iyi çalışır. Uyumluluk Modu'nu kullanın: Adobe simgesine sağ tıklayın > Özellikler > Uyumluluk > "Uyumluluk modunda çalıştır" seçeneğini işaretleyin ve eski bir Windows sürümü seçin.
Yöntem 6: Önce Güvenlik
Açmadan önce PDF'lerinize virüs bulaşmadığından emin olun. VirusTotal gibi çevrimiçi araçları veya Windows Defender'ınızı kullanarak hızlı bir tarama yapmak yardımcı olabilir.
Yöntem 7: Koruyucu Kalkanları Kapatın
Adobe'niz aşırı korumacı davranıyor ve dosyalara erişmenize izin vermiyorsa, Korumalı Modu devre dışı bırakın. Unutmayın, bu sorununuzu çözse de sizi risklere maruz bırakabilir.
Bu adımları izleyerek uygulamanızın en iyi durumda olduğundan ve önemli PDF'lerinize erişmenize yardımcı olmaya hazır olduğundan emin olabilirsiniz!
Bölüm 3: Adobe Acrobat, Adobe Reader ile Aynı mıdır?
Windows'ta Adobe Acrobat dosyalarını kurtarmaya çalışıyorsunuz ve Adobe Acrobat ile Adobe Reader arasındaki farkın ne olduğunu düşünüyor olabilirsiniz. Basitçe açıklayalım.
Adobe Reader sizin temel aracınız gibidir. Bir PDF'ye bakmak, bazı kısımları vurgulamak veya imzalamak istediğinizde kullanırsınız. PDF'lerle basit görevler için harika.
Öte yandan, Adobe Acrobat yükseltilmiş sürüm gibidir. Adobe Reader'ın yaptığı her şeyi ve hatta daha fazlasını yapar. Başka bir belge türünden PDF oluşturmanız veya PDF'deki bazı metinleri ya da resimleri değiştirmeniz gerekiyorsa Acrobat size yardımcı olmaya hazırdır.
Esasen, Acrobat size düzenlemeden güvenlik ayarları eklemeye kadar daha derinlemesine özellikler sunar.
İki tür Adobe Acrobat vardır: Standart ve Pro. Standart, Adobe Reader'dan daha fazla özelliğe sahiptir, ancak Pro hepsinden daha gelişmiş araçlara sahiptir.
Dolayısıyla, PDF'lerle sık çalışan ve gelişmiş özelliklere ihtiyaç duyan biriyseniz, Acrobat Pro'yu tercih etmelisiniz.
Bölüm 4: Sıkça Sorulan Sorular
S : PDF'imi Adobe'de kaydetmediysem ne yapmalıyım?
Cvp: Adobe, dosyanızı kaydetmiş olabilecek bir Otomatik Kaydetme özelliğine sahiptir. Bu işe yaramazsa, kaydedilmemiş PDF'yi kurtarmanıza yardımcı olabilecek 4DDiG Windows Veri Kurtarma adlı bir yazılım vardır.
S : Adobe Acrobat'ta "geri al" düğmesini bulamıyorum. Nerede bu düğme?
Cvp: Bulması çok kolay. Sadece üstteki yazdırma simgesinin yanına bakın. Oraya sağ tıklayın ve bir menü görünecektir. "DÜZENLEME ARAÇLARINI GÖSTER "i seçin. Bu menüde hem "geri al" hem de "yinele" seçeneklerini göreceksiniz.
S : Adobe'nin geçici dosyaları bir yere kaydettiğini duydum. Onlar nerede?
Cvp: Evet, Adobe geçici dosyaları kaydeder. Bunlar özel bir klasörde saklanır. Bunları bulmak için Başlat menüsüne gidin, Çalıştır'a tıklayın ve %LocalAppData%\Temp yazın. İşte oradalar!
S : Adobe'nin çalışmalarımı otomatik olarak kaydetmesini nasıl sağlayabilirim?
Cvp: Adobe'nin tercihlerine gidin. "Belge" bölümünü bulun ve "Belge değişikliklerini otomatik olarak kaydet" seçeneğini etkinleştirin.
S : Adobe Acrobat'ta bir PDF dosyasını neden açamıyorum?
Cvp: Dosyanız bozulmuş olabilir. Başka bir PDF açmayı deneyin. Yine de çalışmazsa Adobe'yi yeniden yükleyin veya güncelleyin.
Sonuç
Bir Adobe Acrobat dosyasını kaybetmek stresli olabilir, özellikle de önemliyse. Ancak endişelenmeyin. Onları geri almanın kolay yolları vardır. Adobe'nin "Otomatik Kaydet" adlı yerleşik aracını kullanabilir veya bilgisayarınızda belirli yerlere bakabilirsiniz. Bunlar işe yaramazsa, 4DDiG Windows Veri Kurtarma aracı yardımcı olabilir. Birçok insan bunu kullandı ve buna güveniyor. Sadece kayıp dosyaları geri almak için yapılmış bir araçtır. Yani, eğer bir dosyayı kaybederseniz, onu geri almak için seçenekleriniz olduğunu unutmayın. Bazen sadece doğru aracı kullanmak her şeyi düzeltebilir. 4DDiG kullanın ve dosyalarınızı eski haline getirin. İçinizin rahat etmesi sadece birkaç tık ötenizde!
Şunlar da hoşunuza gidebilir
- Ana Sayfa >>
- Windows Kurtarma Çözümleri >>
- Windows'ta Adobe Acrobat Dosyaları Nasıl Kurtarılır