Dosya Gezgini, Windows 10/11 üzerinde sık sık kullandığımız etkili bir dosya yöneticisidir. Dosya Gezgini, dosyalara hızlı bir şekilde erişmelerini sağlamak için kullanıcı dostu bir arayüz sağlar. Ancak bazı gruplar, Dosya Gezgini'nin rastgele açılmasıyla bir sorunla karşılaştıklarından şikayet ederler. Ayrıca, sizin onayınız olmadan kendi kendine açılan Dosya Gezgini ile mi karşılaşıyorsunuz? Endişelenmeyin, Dosya Gezgini'ni rastgele açmanın rahatsız edici sorununu çözmenize yardımcı olmak için buradayız. Ayrıca, kaybolduğunda verileri kurtarmak için bonus ipuçları ve yardım için bazı sık sorulan sorular da bulacaksınız.
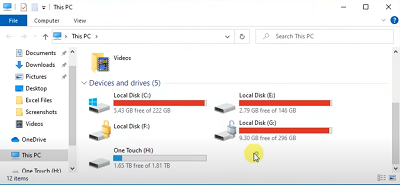
Bölüm 1: Dosya Gezgini neden açılmaya devam ediyor?
Dosya Gezgini neden açılmaya devam ediyor? Genel olarak, Dosya Gezgini'nin rastgele açılması aşağıdaki nedenlerden kaynaklanır.
- Dosya Gezgini çöktüğünde ciddi bir hata vardır.
- Sistemin dosyaları bozulduğunda veya eksik olduğunda.
- Otomatik Kullan özelliği açık olduğunda, varsayılan olarak harici sürücünüzün içeriğini göstermek üzere Dosya Gezgini'nin kilidini açmak için seçilir.
- Dosya Gezgini Windows 10'de kendi kendine açılıyorsa, bilgisayar ile taşınabilir sürücü (sisteminize bağlı herhangi bir ekipman parçası) arasındaki temasla ilgili bir sorun olabilir. Virüs ve kötü amaçlı yazılım, Dosya Gezgini'nin rastgele açılmasına da neden olur.
Bölüm 2: Dosya Gezgini nasıl Onar kendi başına açılmaya devam eder?
Her türlü sorunun mutlaka bir çözümü vardır. "Dosya Gezgini açılmaya devam ediyor" sorununu ele almak için bazı faydalı ipuçları aşağıda verilmiştir."
Düzeltme 1: Görev Yöneticisi'nde Dosya Gezgini'ni sabitlemek İçin Dosya Gezgini'nin Rastgele açılması
Bu süreç o kadar basit ve kolaydır ki kullanıcılar daha kasvetli bir sorunu olduğunu düşünerek genellikle bu süreci gözden kaçırırlar. Ancak daha basit bir çözümle kurmak her zaman iyidir.
Adım 1: İlk olarak Windows 10'de Görev Yöneticisi'ni açmanız gerekir. Açma işlemi için Ctrl+Shift+Esc kısayolunu kullanır. Ayrıca, olası eylemlerin listesini görecek görev çubuğuna sağ tıklayabilirsiniz. Menüden Görev Yöneticisi 'ni seçin.
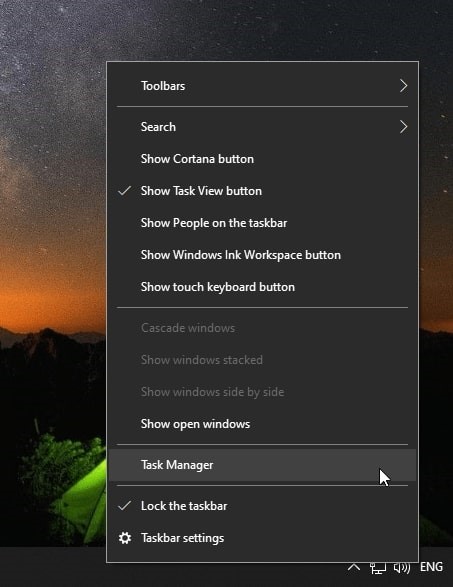
Adım 2: Görev yöneticisini açtıktan sonra Windows Gezgini adlı bir uygulama arayın (Windows sürümüne bağlı olarak uygulama Dosya gezgini veya Windows gezgini olabilir). Şimdi Windows Gezgini'ni seçin ve sağ köşedeki yeniden Başlat seçeneğine tıklayın. Dosya Gezgini'ni veya Windows gezgini'ni hemen yeniden başlatır.
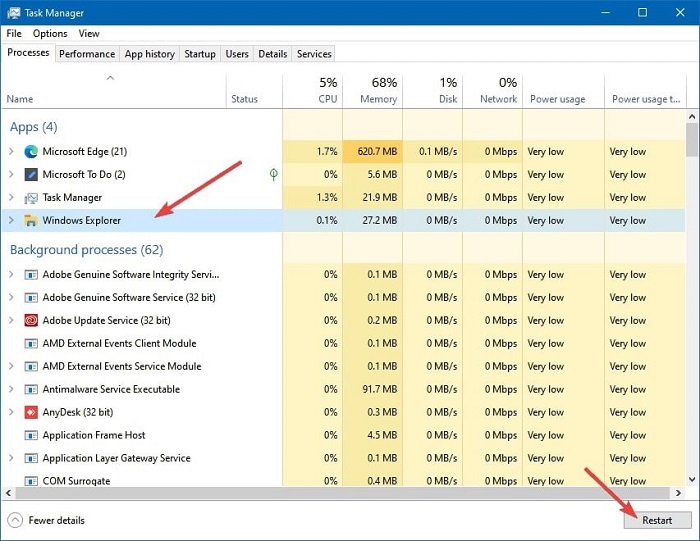
Görev Yöneticisi'nde dosya kazıcı, Fxplorer'ın Fpens'i rasgele sonlandırır Dosya Gezgini Yeniden başlat düğmesi yoksa ve Windows Gezgini yerine Dosya Gezgini'ni içeriyorsa, bu düğmeye tıklayın ve menüden görevi Sonlandır'ı seçin. Bu eylem Dosya Gezgini'ni kapatır. Artık bir kez daha başlamak için görev çubuğundaki Dosya Gezgini'ne veya başlat menüsüne dokunmanız yeterlidir.
Düzeltme 2: Dosya Gezgini'ni Rastgele açmak için bozuk Sistem dosyalarını onarın
Bazen sisteminizde bozuk sistem dosyaları vardır. Bunlar, “Dosya Gezgini'nin sürekli olarak ortaya çıkmasına” neden olabilir. Bilgisayarınızdaki bozuk sistem dosyalarını bulmak ve düzeltmek için kullanılan işlevsel bir Windows yardımcı programına Sistem Dosyası Denetleyicisi adı verilir. Aynı zamanda SFC olarak da bilinir. Yapmanız gerekenler şunlardır:
Adım 1: Sistem dosyası denetleyicisini devam ettirebilmek için yönetici modunda Komut İstemi gerekir. Bunun için CMD'yi aratın ve CMD'yi yönetici modunda çalıştırmak için Yönetici olarak Çalıştır'ı seçin.

Adım 2: Şimdi bu sağlıklı komutu kopyalayıp komut istemine yapıştırın “SFC/Scan Now”. Bozuk Windows dosyalarını bulma işlemini başlatır. Bu işlem biraz zaman alır ve bu süre 10 - 15 dakika olabilir. Zaman, sistem yapılandırmasına bağlıdır.
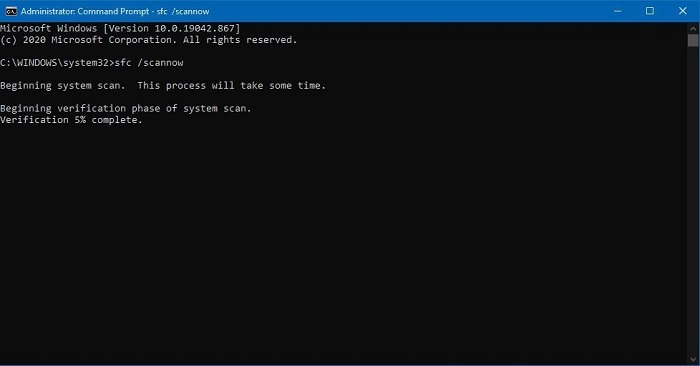
Tarama işlemi tamamlandıktan sonra bir mesaj alırsınız. Bozuk bir dosya varsa, “Windows Kaynak Koruması bütünlük ihlali bulamadı” iletisini göreceksiniz. "Ayrıca, bilgisayarınızda yanıp sönen "Windows Kaynak Koruması bozuk dosyaları buldu ve bunları başarıyla onardı" mesajını da alabilirsiniz." Bozuk sistem dosyalarının bulunduğu ve gösterilir. Bu durumda sorunun çözüldüğünü göreceksiniz. Dosya Gezgini'ni Onar bozuk sikstem dosyalarını ope etmeye devam eder
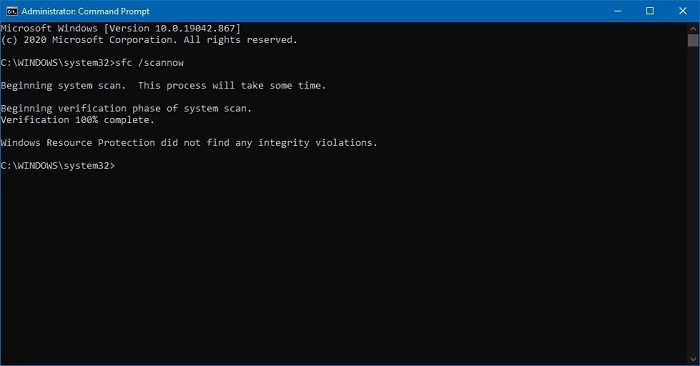
Düzeltme 3: Dosya Gezgini kendi kendine açılmaya devam etmek için Otomatik Kullan özelliğini kaldırın
Otomatik Kullan, Dosya gezgini'nin rastgele açılmasına da neden olabilir. HDD, SSD veya hatta USB sürücüsü gibi yeni bir sürücüyü sisteminize her bağladığınızda, Otomatik Kullan Dosya gezgini'ni geri çeker. Dosya Gezgini'ndeki bağlı cihaz verilerini geri alsın. Bu seçeneğe varsayılan olarak izin verilir. Buradaki sorun bazen sisteme bağlanan bozuk bir sürücüden kaynaklanıyor. Bu bozuk bağlantılı dosya, Windows'un Dosya Gezgini'ni rastgele açmaya devam etmesini neden olabilir. İşte izlemeniz gerekenler:
Adım 1: İlk olarak, Windows'unuzu arayarak bilgisayarınızın Denetim Masası'nı açın ve açın.
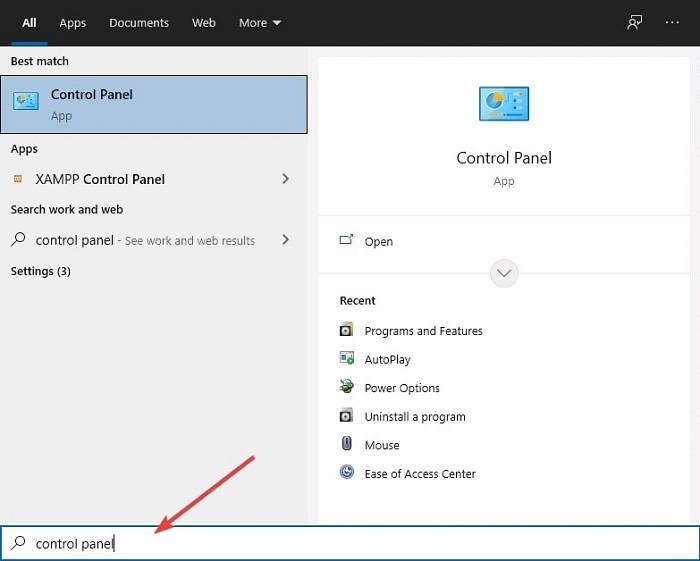
Adım 2: şu anda Donanım ve Ses > Otomatik Kullan'ı tıklatarak Otomatik Kullan ayarlarına doğrudan gidin veya kontrol paneli navigasyon çubuğunda “Denetim Masası\Donanım ve Ses\Otomatik Kullan”'ı yapıştırın ve enter düğmesine dokunun.

Adım 3: Şimdi, “tüm ortam ve aygıtlar için Otomatik Kullan Kullan” ayarını kullanarak tüm sorunu çözebilirsiniz.
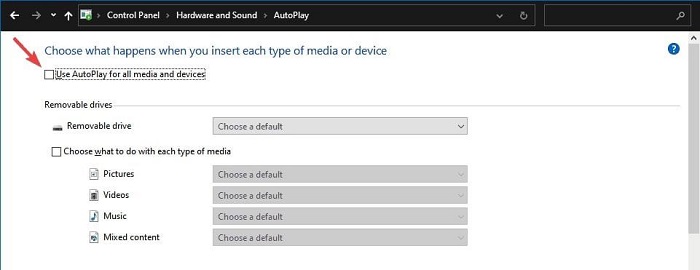
Düzeltme 4: Windows 10'de Dosya Gezgini açılmaya devam etmek için Virüs Taraması'nı çalıştırın
Virüsler ve kötü amaçlı yazılımlar Windows'ta çok önemli ve tanıdık şeylerdir, çünkü birçok kişi bu virüsleri etkilemektedir; bu da onları birinci sınıf hedefimiz haline getiriyor. Birçok virüs ve kötü amaçlı yazılım türü, bilgisayarınızda Windows'unuzun garip davranmasını sağlayan çılgın şeyler oluşturur. Bu dosya, kullanıcı gönderilmeden Dosya Gezgini'nin rastgele açılmasını sağlar. Windows 10, varsayılan olarak Windows Güvenlik adlı bir virüsten koruma tarayıcısı içerir. Windows 10'nin eski bir sürümüne sahipseniz, Windows Defender vardır. Microsoft Defender veya Windows Security, bilgisayar sisteminizi virüs ve kötü amaçlı yazılım saldırılarına karşı koruma konusunda iyi bir çalışma gerçekleştirir, ancak bazen bu yeterli değildir. Basitlik açısından, Microsoft Security'yi kullanarak cihazınızdaki tüm virüsleri/kötü amaçlı yazılımları algılayacak bir taramayı işleyelim. Bunu yapmak için:
Adım 1: sisteminizde Windows Güvenliği'nde arama yapın ve geri alın.
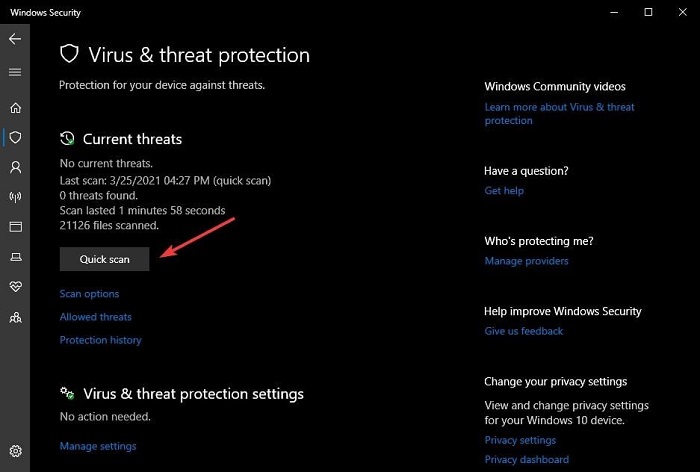
Adım 2: Şimdi Virüs ve Tehdit Koruması seçeneğini belirleyin. Aft seçimi Açık ve Hızlı Tarama virüs taramasını başlatmak için Hızlı Tarama seçeneğine tıklayın. Tarama tamamlandıktan sonra, Windows Güvenlik tarafından mekanik olarak kaldırılacak bir virüs olup olmadığını size bildir.
Bonus İpucu: Dosya Gezgini rastgele açıldıktan sonra Kayıp dosyaları Kurtarma
Veri kaybı, yalnızca Dosya Gezgini'nin ramdonly'ı açtıktan sonra meydana gelir. Bazen, bu verilerin nasıl kurtarılacağıyla ilgili strese neden olan dosyalarımızı yanlışlıkla sileriz.Tenorshare 4DDiG Veri Kurtarma Windows PC'de kaybolan verileri almak için mükemmel ve olağanüstü bir yazılımdır. Bu aracı, formatlanan, silinen veya kaybolan verileri bilgisayardan, dahili/harici sürücüden, USB sürücüsünden veya SD karttan kolayca kurtarmak için kullanabilirsiniz. Kullanıcıların yanlışlıkla silme, biçimlendirme, bölüm kaybı, bozulma, sistem çökmesi gibi çeşitli durumlardaki verileri kurtarmalarına yardımcı olabilir. Virüs/kötü amaçlı yazılım saldırısı vb. Bu muhteşem yazılım, görüntüler, videolar, müzik dosyaları, e-posta, ofis belgeleri gibi 1000'den fazla veri türünü kurtarmanıza yardımcı olabilir. Bir veri kurtarma aracında ihtiyacınız olan tüm gelişmiş özelliklere sahiptir. Tenorshare 4DDiG ile kaybolan/silinen dosyaları kurtarma:
Ücretsiz İndirme
PC için
Güvenli İndirme
Ücretsiz İndirme
Mac için
Güvenli İndirme
- Adım 1:Disk konumunu seçin
- Adım 2:Sürücüyü Tarama ve Verileri Önizleme
- Adım 3:Verileri Kurtar
Bilgisayarınıza Tenorshare 4DDiG Windows Data Recovery'yi indirin, yükleyin ve başlatın. Aşağıdaki gibi bir giriş arabirimi elde ederken, programın bilgisayarınızda bulunan tüm disk sürücülerini Aygıtlar ve Sürücüler ve Ortak Konum vs. Altında listelediğini göreceksiniz. Şimdi, dosyaları kaybettiğiniz disk/sürücüyü seçin ve başlamak için Başlat düğmesini tıklatın.

4DDiG daha sonra kayıp verileri bulmak için seçilen sürücüde çok etrafında tarama yapar. Taramadan sonra, veri kurtarma işleminden önce önizlemek üzere dosyaları seçebilirsiniz.

Kurtar düğmesini tıklattığınızda, dosyaları kurtarmak için bir konum soracağınız bir açılır pencere görüntülenir. Dosya konumunu seçin ve kurtarma işlemini başlatmak için Tamam öğesine tıklayın. Bu konumu, dosyalarınızı daha önce kaybettiğiniz diskle asla seçmeyin. Kalıcı veri kaybını önlemek için dosyalarınızı kaydetmek üzere farklı bir konum seçin.

Bölüm 3: Dosya Gezgini hakkında SSS
1. Dosya Gezgini'nin başlangıçta açılmasını nasıl engelleyebilirim?
Bir programı başlangıç sıralamasından çıkarmak Görev Yöneticisini devreye sokatar. Üzerine dokunun ve Devre dışı Bırak için girişi seçin. Tek seferde bir programı devre dışı bırakın ve cihazınızı yeniden başlatın. Şimdi Windows PC'nizin başlangıçta programın çalışmasını önleyebileceğini doğrulayın.
2. Dosya Gezgini'nin yüklenmeye devam etmesini nasıl düzeltebilirim?
Yapmanız gerekenler şunlardır:
- Dosya Gezgini'ni başlatmak için “Windows + E” tuşuna basın.
- Sütun başlığına dokunun ve “daha fazla” öğesini seçin. Ardından, ek seçenekleri ve Dosya Gezgini'ni seçer.
- Şimdi, Tarih seçeneğinin işaretini hemen kaldırın ve Değiştirilme Tarihi seçeneğini işaretleyin.
- Sisteminizi yeniden başlatın ve sorunun çözülüp çözülmediğini kontrol edin.
3. Dosya Gezgini Windows 10'yi neden donuyor?
Dosya Gezgini donduğunda, en genel nedenler eksik veya bozuk dosyalardır. Bu dosyaları bulmak için Windows PowerShell'i kullanarak aygıtınızdaki (SFC) Sistem Dosyası Denetleyicisi aracını çalıştırabilirsiniz.
4. Windows 10'de Dosya Gezgini çökmelerini ve donmaları nasıl düzeltebilirim?
Dosya Gezgini'nin çökmesi ve donması sorununu çözmenin çeşitli yolları vardır. Sorunu çözmek için bu düzeltmeleri deneyebilirsiniz.
- Cihazınızın tüm Dosya Gezgini geçmişini temizleyin.
- Sisteminizin arızalı yazılımını kaldırın.
- Bilgisayarınızın Komut İstemi'ni kullanarak ağ bağdaştırıcısını sıfırlayın.
- Sistem Dosyası Denetleyicisi'ni çalıştırın.
- Bilgisayarın grafik kartı kayıt defteri anahtarlarını yedekleme ve kaldırma.
- Windows Kayıt Defteri'ni değiştirerek Windows 10 Dosya Gezgini'nin cihazınızın çökmesini ve donmasını onarın.
- Şimdi daha fazla ilerleme için Gelişmiş sistem ayarlarını optimize edin.
- Windows bakım sorun gidericisini çalıştırın.
- Sistemin pencerelerini sıfırlayın.
Sonuç:
Bu makale, Dosya Gezgini'ni rastgele açarak rahatsız olan kişilerin gereksinsidir. Sorununuzu çözmek için yukarıdaki yöntemleri kullanabilirsiniz. Bu çözümlerin tümü, karşıyasınız olan sorunu kolayca giderebilir. Bu nedenle çok fazla düşünmeden, Dosya Gezgini'ni düzeltmek için bu makaledeki yönergeleri izleyin. Ayrıca, kayıp önemli verilerinizi kurtarmak için Tenorshare 4DDiG'yi öneririz. konuda cankurtaran.









