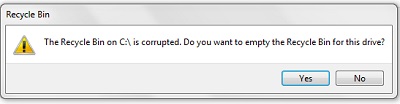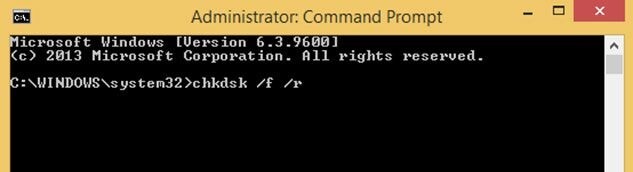В повседневной работе или учебе мы часто обнаруживаем, что некоторые файлы не могут быть открыты или что файл поврежден при его открытии. Особенно некоторые важные документы. Итак, можно ли восстановить поврежденный файл? Как я могу восстановить поврежденный файл? Не волнуйтесь, сегодня я расскажу вам несколько практических методов, которые помогут вам вовремя устранить проблему с повреждением файлов и восстановить поврежденные файлы.

- Часть 1: Что такое поврежденный файл?
- Часть 2: Почему файл поврежден?
- Часть 3: Как восстановить поврежденные файлы?
- Способ 1: Восстановить поврежденные файлы вручную
- Способ 2: Отключить защищенные представления
- Способ 3: Добавить новое доверенное место
- Способ 4: Изменить расширение файла
- Способ 5: Разблокировать файл
- Способ 6: Изменить параметры службы компонента
- Способ 7: Сканировать и удалять вирусы из файлов
- Способ 8: Восстановить приложения Microsoft Office вручную
- Способ 9: Восстановить поврежденные файлы с помощью 4DDiG File RepairHOT
- Часть 4: Как восстановить удаленные или утерянные файлы по ошибке
Часть 1: Что такое поврежденный файл?
Если вы когда-нибудь сталкивались с файлом на вашем компьютере, который внезапно становится непригодным для использования, указывая на то, что он не может быть использован, этот файл поврежден. Теоретически, каждый файл в системе имеет свою собственную структуру и содержимое. Если правильное содержимое в файле хранится в правильной структуре, у него не будет проблем. Однако, если неправильное содержимое записывается в правильную структуру или правильное содержимое записывается в неправильную структуру, это приведет к путанице данных и повреждению файла.
Часть 2: Почему файл поврежден?
Почему файл поврежден? Ниже приведены несколько причин, приводящих к повреждению файла:
- Компьютер теряет питание или система выходит из строя при сохранении файла.
- На жестком диске или другом устройстве хранения данных имеются поврежденные сектора.
- На жестком диске или другом устройстве хранения данных находится вирус.
- Центр обновления Windows обновляется автоматически.
- Программное обеспечение безопасности было удалено по ошибке и уничтожено по ошибке.
Часть 3: Как восстановить поврежденные файлы?
Способ 1: Восстановить поврежденные файлы вручную
При использовании Microsoft Excel или Word, если он обнаружит поврежденный файл, он автоматически запустит режим восстановления файла и восстановит поврежденный файл. Однако в какой-то момент режим восстановления файлов не запустится автоматически, и поврежденный файл необходимо восстановить вручную, чтобы решить проблему “файл поврежден и не может быть открыт”.
- Откройте Microsoft Word и нажмите ”Файл" в левой части верхней панели задач.
- Выберите "Открыть" в левом меню, а затем нажмите ”Обзор".
- Найдите и выберите файл, который вы хотите восстановить, нажмите стрелку рядом с кнопкой “Открыть” в правом нижнем углу, выберите "Открыть и восстановить" в расширенном меню и дождитесь завершения восстановления файла, чтобы увидеть, успешно ли он открыт.
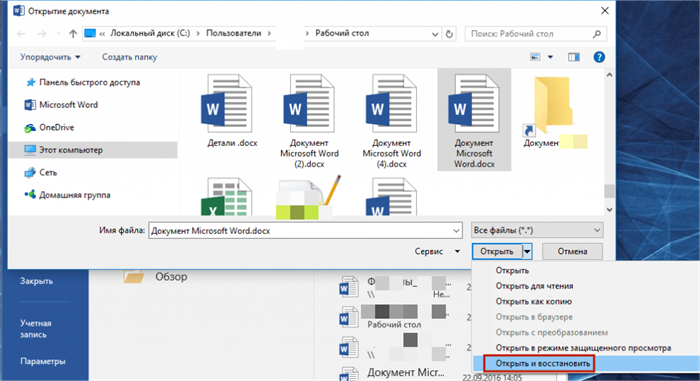
Способ 2: Отключить защищенные представления
При обновлении Microsoft Office некоторые настройки Excel по умолчанию изменятся. Если защищенный вид изменен, это может вызвать проблему “Файл Excel поврежден и не может быть открыт”, поэтому вам необходимо отключить эту функцию. Пожалуйста, обратите внимание, что отключение защищенных представлений может подвергнуть ваш компьютер угрозам безопасности, поэтому рекомендуется включить эту функцию сразу после ее использования, независимо от того, решит она проблему или нет.
- Откройте Microsoft Excel и нажмите “Файл” в левой части верхней панели, а затем нажмите ”Параметры" в левом меню.
- В левой части окна параметров перейдите на вкладку "Центр доверия”, а затем на правой панели нажмите "Настройки центра доверия”.
- Перейдите на вкладку “Защищенный вид” на левой панели, снимите флажки для каждого параметра на правой панели, а затем нажмите кнопку “ОК”.
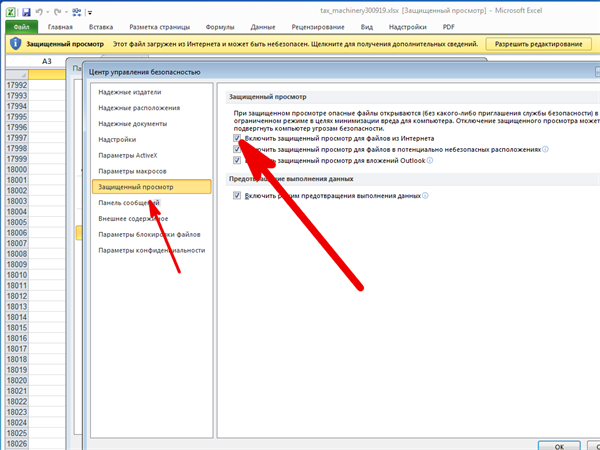
Способ 3: Добавить новое доверенное место
В дополнение к отключению защищенного представления вы также можете устранить проблему ”Файл поврежден и не может быть открыт", добавив файл в надежное расположение.
- Откройте Microsoft Excel или Word и нажмите "Файл"> "Параметры".
- Перейдите на вкладку “Центр доверия” и нажмите "Настройки центра доверия" на правой панели.
- Перейдите на вкладку “Надежные местоположения” на левой панели, а затем нажмите кнопку “Добавить новое местоположение” на правой панели.
- В окне доверенного расположения Microsoft Office сначала нажмите кнопку "Обзор", чтобы выбрать нужный файл, установите флажок ”Также доверять вложенным файлам в этом расположении“, а затем нажмите кнопку "ОК".
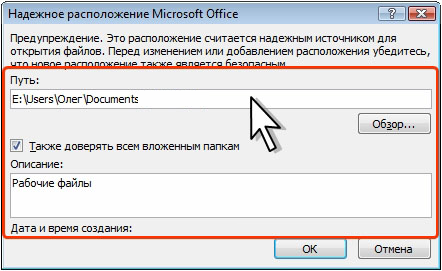
Способ 4: Изменить расширение файла
Если вы все еще не можете открыть файл после попытки вышеуказанных методов, вы можете попытаться изменить расширение файла, чтобы решить проблему “Файл поврежден и не может быть открыт”. Рекомендуется использовать командную строку для внесения изменений.
- Используйте ”Windows + S“, чтобы открыть окно поиска, введите ”cmd“, а затем выберите ”Запуск от имени администратора".
- В окне командной строки введите и выполните номер диска, содержащего поврежденный файл.Например, если поврежденный файл находится на локальном диске (D:), вам просто нужно ввести ”d:“ и нажать "Ввод”.
- Затем введите "ren old_filename.расширение new_filename. Расширение и нажмите enter, чтобы выполнить команду. В приведенной выше команде вам нужно добавить "old_filename. Замените ”extension“ текущим именем файла и его расширением, а также "new_filename. Замените "расширение" на файл, который вы хотите изменить, и его расширение.
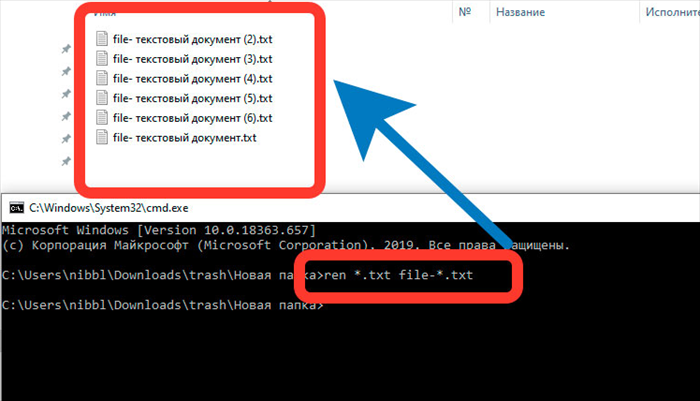
Способ 5: Разблокировать файл
Если этот файл заблокирован, то это также может привести к появлению сообщения об ошибке, что файл поврежден и не может быть открыт.В этом случае вам необходимо разблокировать файл, чтобы решить вышеуказанную проблему.
- Найдите соответствующий файл конфигурации, щелкните его правой кнопкой мыши и выберите “Свойства” в развернутом меню.
- Перейдите на вкладку ”Общие“ в окне свойств и в разделе ”Безопасность“ внизу снимите флажок "Разблокировать" и нажмите кнопку "ОК".
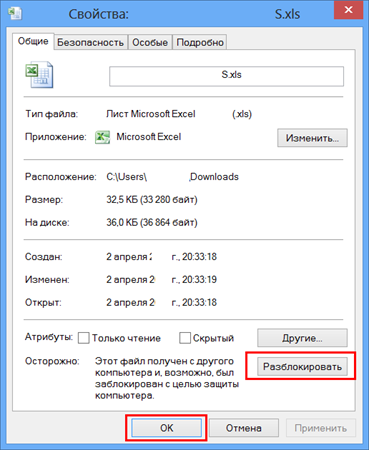
Способ 6: Изменить параметры службы компонента
Изменение настроек службы компонентов также может решить проблему "файл поврежден и не может быть открыт", поэтому попробовать все же стоит.
- Используйте ”Windows + R“, чтобы открыть окно запуска, введите ”dcomcnfg“, а затем нажмите ”Войти“.
- На левой панели окна ”Службы компонентов“ перейдите в раздел ”Службы компонентов“> ”Компьютер“ > ”Мой компьютер".
- Щелкните правой кнопкой мыши "Мой компьютер”, выберите “Свойства” в развернутом меню, а затем перейдите на вкладку “Свойства по умолчанию”.
- Установите флажок ”Включить распределенный COM на этом компьютере“ и установите ”уровень аутентификации по умолчанию“ на ”Подключение", а уровень олицетворения по умолчанию - на распознавание, а затем нажмите кнопку OK.
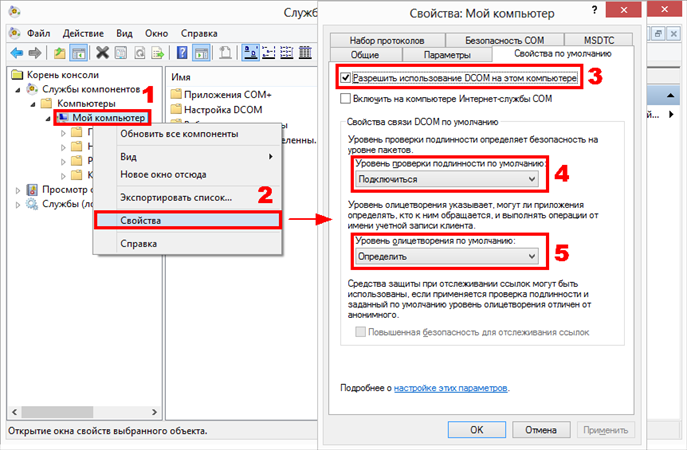
Способ 7: Сканировать и удалять вирусы из файлов
Если в файле есть вирус, это также может вызвать проблему “файл поврежден и не может быть открыт”. Поэтому необходимо использовать стороннее антивирусное программное обеспечение или защитник Windows для сканирования и удаления файлов на наличие вирусов.
- Используйте ”Windows + S", чтобы открыть окно поиска, введите "Центр безопасности Windows” и откройте его в результатах.
- В окне ”Центр безопасности Windows" выберите опцию ”Защита от вирусов и угроз".
- Выберите "Пользовательское сканирование” и нажмите кнопку "Сканировать сейчас".
- Найдите папку, которую вы хотите отсканировать, нажмите на нее, чтобы выбрать, а затем дождитесь завершения процесса.Если обнаружен вирус, просто удалите его.
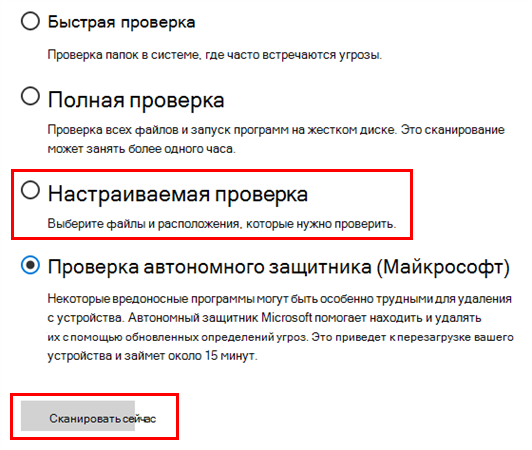
Способ 8: Восстановить приложения Microsoft Office вручную
Если ни один из вышеперечисленных методов не может решить проблему “файл поврежден и не может быть открыт”, вполне вероятно, что проблема связана с самим приложением Microsoft Office. Вы можете вручную восстановить приложение, чтобы решить проблему.
- Используйте ”Windows + R", чтобы открыть окно запуска, введите "control”, а затем нажмите "Enter”.
- Нажмите "Программы"> "Программы и компоненты”, а затем в списке удаленных или измененных программ выберите "Microsoft Office”.
- Щелкните по нему правой кнопкой мыши и выберите “Изменить” в развернутом меню.
- Пожалуйста, выберите “Быстрое исправление” или “Онлайн исправление” в соответствии с вашими потребностями, затем нажмите кнопку “Исправить” и дождитесь завершения процесса.
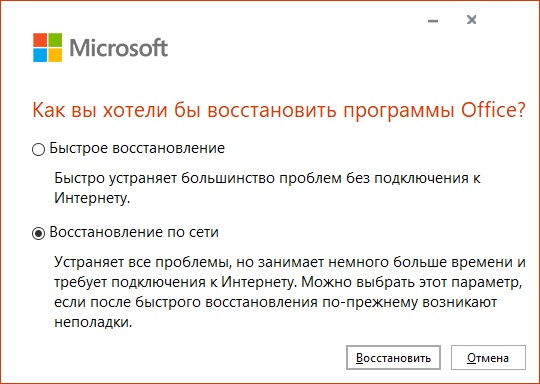
Способ 9: Восстановить поврежденные файлы с помощью 4DDiG File Repair
Когда файл поврежден или не открывается, его невозможно разместить в ожидаемом виде на вашем компьютере. 4DDiG File Repair - это эксперт ИИ по восстановлению файлов, который может восстановить любые поврежденные файлы. Поврежденные или испорченные файлы вполне возможно восстановить с помощью 4DDiG File Repair. 4DDiG File Repair также может восстанавливать поврежденные файлы, включая Word, Excel, PPTX, PDF, PSD, PSB и т.д. на Windows 11/10/8/7.
- С легкостью восстанавливает поврежденные файлы Word, PowerPoint, Excel, фотографии, видео, аудио и т.д.
- Поддерживает все диски Windows, USB-накопители, карты памяти, SD-карты и другие носители информации, используемые в фотоаппаратах, дронах, системах видеонаблюдения и т.д.
- ИИ улучшает качество фотографий, повышает резкость и цветопередачу.
- Восстанавливает размытые, переэкспонированные и поврежденные видео, фотографии и файлы.
Безопасная Загрузка
Безопасная Загрузка
- Запустите программу 4DDiG File Repair на компьютере с ОС Windows. Выберите вкладку "Восстановление файлов" на главном экране и импортируйте поврежденные файлы xlsx/docx/pptx/pdf, нажав кнопку Добавить файл(ы). В качестве альтернативы можно перетащить несколько файлов одновременно.
- После того как файлы импортированы, нажмите на кнопку "Начать восстановление", чтобы запустить процесс восстановления. Программа проанализирует файлы на наличие ошибок или повреждений.
- После завершения процесса восстановления нажмите кнопку "Просмотр результатов", и программа сформирует список восстановленных файлов. Вы можете просмотреть каждый файл, выбрав его из списка, и проверить, насколько восстановленное содержимое соответствует вашим требованиям. Если результат вас удовлетворил, перейдите к сохранению восстановленных файлов, нажав на кнопку "Экспорт" и указав папку для их сохранения.
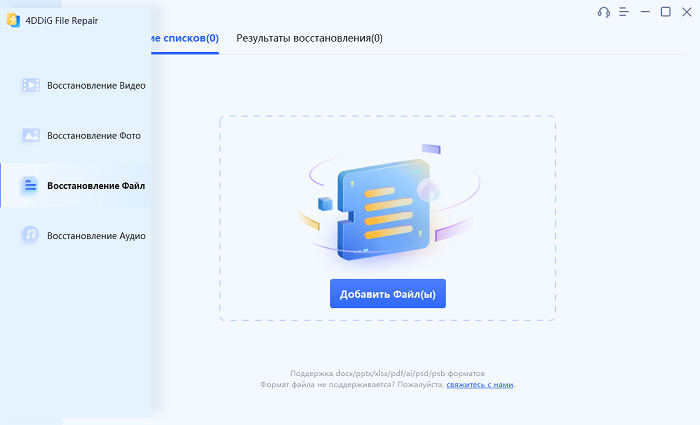

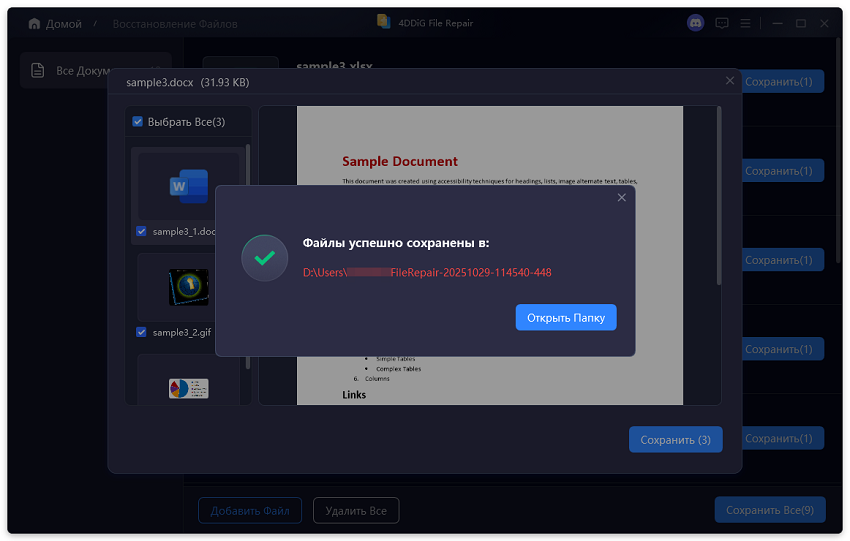
Часть 4: Как восстановить удаленные или утерянные файлы по ошибке
Если вы все еще ищете: Как мне восстановить файл, который я случайно потери?Это означает, что вы должны использовать эффективный инструмент восстановления, чтобы получить доступ к файлам, которые вы потеряли. Tenorshare 4DDiG data recovery - это лучшая программа для восстановления данных из Windows или Mac.
- Поддерживает Windows 11/10/8.1/8/7, а также компьютеры Mac.
- Восстанавливайте файлы со съемных устройств, включая USB, SD-карту, внешние устройства и т.д.
- Восстановите более 1000 типов типов данных с помощью Tenorshare 4DDiG.
- Восстановление после различных сценариев потери, таких как удаление, форматирование, RAW и т.д. с более высокой вероятностью успеха.
- Восстановление данных из вышедшей из строя системы.
- Поддерживается восстановление фотографий и видео.
- Легко и безопасно.
- Бесплатная техническая поддержка.
Безопасная Загрузка
Безопасная Загрузка
- Загрузите программу с официального сайта. Запустите его и следуйте инструкциям одну за другой. Вы увидите удобный интерфейс с простыми инструкциями и нажмите Сканировать.
- Начните сканирование. Вы можете просматривать и выбирать в соответствии с различными типами файлов
- Как восстановить файл с помощью 4DDiG? Простой просмотр и восстановление файлов. Показано на рисунке ниже.



Заключение:
Выше приведено несколько эффективных способов, которые помогут вам восстановить поврежденные файлы, чтобы работа могла продолжаться нормально. Если ваши файлы случайно удаляются и теряются при ежедневном хранении, или диск, на котором хранятся файлы, случайно форматируется и файлы теряются, вы можете использовать 4DDiG File Repair для восстановления ваших драгоценных файлов. В то же время мы также должны уделять внимание регулярному резервному копированию важных файлов, чтобы предотвратить восстановление поврежденных файлов.