「大切な写真を間違えて消してしまいました。後で復元しようと思ったら、ゴミ箱からも消えていました…なんとか取り戻したいです!」
パソコンや周辺機器(HDD、USB、SDカードなど)に写真を保存していると、写真を間違えて消した、ごみ箱からも完全に削除してしまったというトラブルに高確率で出くわします。
消えた写真を復元したい!と思う方が、今回の記事にある写真の復元方法を実践すれば、写真の復元はほぼ可能です。参考にしてください。
Part1:パソコンから削除した・消した写真は復元できますか?
パソコンから削除した・消した写真は復元できる場合が実は多いのです。
パソコンのデータは、「記憶領域」と「管理領域」の2つの領域に分かれて保存されます。記憶領域はデータ内容、管理領域はデータの保存場所やデータ状態を保存しています。
保存時にデータ本体は、記憶領域に無駄なく整理して保存されます。データにアクセスするときは管理領域だけを検索し、素早く記憶領域にあるデータ本体にアクセスできます。
「削除」操作は、データの保存場所を示す管理領域の情報が消えるだけで、実はデータ内容がある記憶領域は消えていません。つまり、記憶領域にデータが残っている・上書きされていない限りは、消えた写真を復元できます。
Part2:パソコンから削除した・消した写真を復元する方法
記憶領域にデータが残っている・上書きされていない限りは、消えた写真を復元できますが、具体的にどうすれば復元できるのでしょうか?方法を4つご紹介します。
方法1.データ復元ソフト4DDiGを利用して消えた写真を復元
データ復元ソフトは数多くありますが、スキャン機能や復元能力が高くなければ、データを復元できないどころか上書きしてしまってさらに復元できなくなる可能性もあります。信頼性のあるおすすめの復元ソフトは4DDiGです。
4DDiGは、ごみ箱を空にしたり、フォーマットしたりして完全に削除されたデータも高い確率で復元できるソフトです。無料ダウンロードして、次に示す操作で消した写真を復元できるかお試しください。
-
4DDiGデータ復元ソフトをインストール、起動させます。
無料ダウンロードPC向け安全的なダウンロード
無料ダウンロードMAC向け安全的なダウンロード
ファイルの場所を選択
ファイルが失われた場所にマウスを置き、「スキャン」をクリックします。ここでは、スイッチのmicroSDカードをスキャンします。

ファイルの検出
しばらく待つと、指定した場所にあるすべてのファイルが表示されます。

ファイルのプレビューと復元
復元する写真ファイルを選択して右側の「プレビュー」をクリックして選択されたファイルを確認できます。そして、右下の「復元」をクリックし、保存場所を指定すると、ファイルがすぐに復元されます。
 注意:: 保存パスを元の場所を選択すれば、データが上書きして復元できない恐れがあります。
注意:: 保存パスを元の場所を選択すれば、データが上書きして復元できない恐れがあります。
方法2.ごみ箱から削除した写真を復元
通常のパソコンの削除操作では、写真は「ごみ箱」フォルダに移動するだけなので、ごみ箱から写真を取り出せば簡単に写真を復元できます。
具体的な操作にはゴミ箱から削除されたファイルを取り戻すをご覧ください。
一方で、「Shift」+「Delete」のショートカットキーで写真を削除すると、ごみ箱に移動することもなく完全に削除されてしまうのでご注意ください。
方法3.復元ポイントから削除した写真や画像を復元
事前にWindowsのバックアップ設定(復元ポイントの作成)をしている場合は、「システムの復元」でも削除した写真や画像を復元できます。
具体的な操作には復元ポイントでレジストリを復元するをご覧ください。
*復元ポイントを作成するには、ステップ3の画面で「構成」をクリックし、「システムの保護を有効にする」にチェックを付けて「適用」をクリックしてください。復元ポイントの作成をしていない場合は、この方法で復元することはできません。
方法4.以前のバージョンから完全削除した写真を復元
Windowsには「ファイル履歴」というファイルを外部デバイスにバックアップする機能があります。このファイル履歴でバックアップしていれば、完全削除した写真をバックアップから復元できます。
- まずはファイル履歴を設定します。外付けHDDなど、バックアップ先となるドライブを接続します。
- Windowsのスタートボタンをクリックし、「設定」をクリックします。
- 「更新とセキュリティ」をクリックします。
- 左側にあるメニュー「バックアップ」をクリックし、「ドライブの追加」をクリックして、バックアップ先のドライブを選択します。
-
「ファイル履歴を使用してバックアップ」の「ファイルのバックアップを自動的に実行」を「オン」にし、「その他のオプション」をクリックします。

-
バックアップ対象のフォルダを確認し、必要があれば追加します。また、「ファイルのバックアップを実行」で時間の間隔も設定できます。この場でバックアップしたい場合は、「今すぐバックアップ」をクリックします。

-
ファイル履歴のバックアップから写真を復元します。Windowsの検索バーにから「ファイル履歴」と入力して、「ファイル履歴でファイルを復元」をクリックします。復元したいバックアップデータを選択して復元させてください。


Part3:まとめ
パソコンで削除した・消した写真を復元する方法を具体的にご紹介しました。ごみ箱からも完全に削除された写真や、事前にバックアップ設定をしていない写真の復元でも、データ復元ソフト4DDiGで簡単に復元できます。



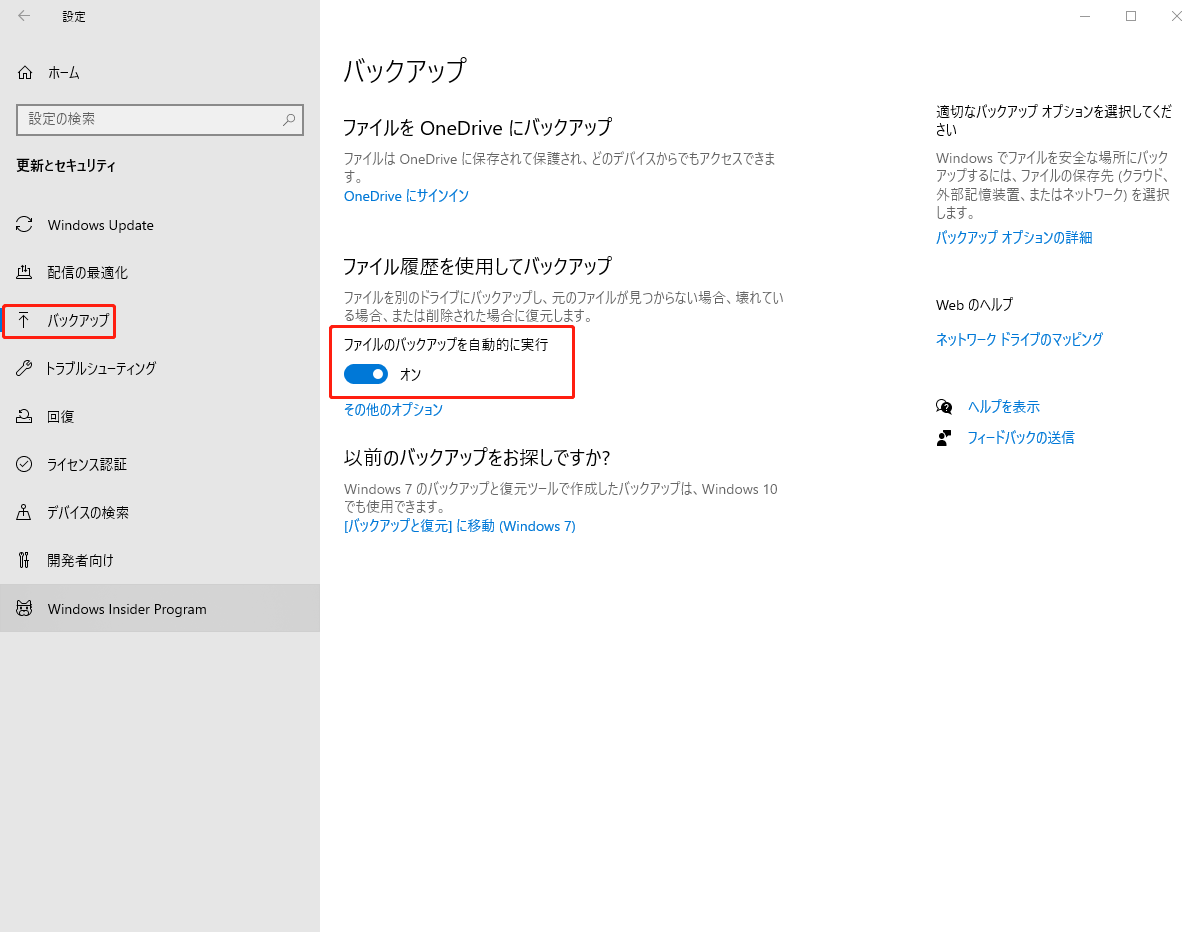
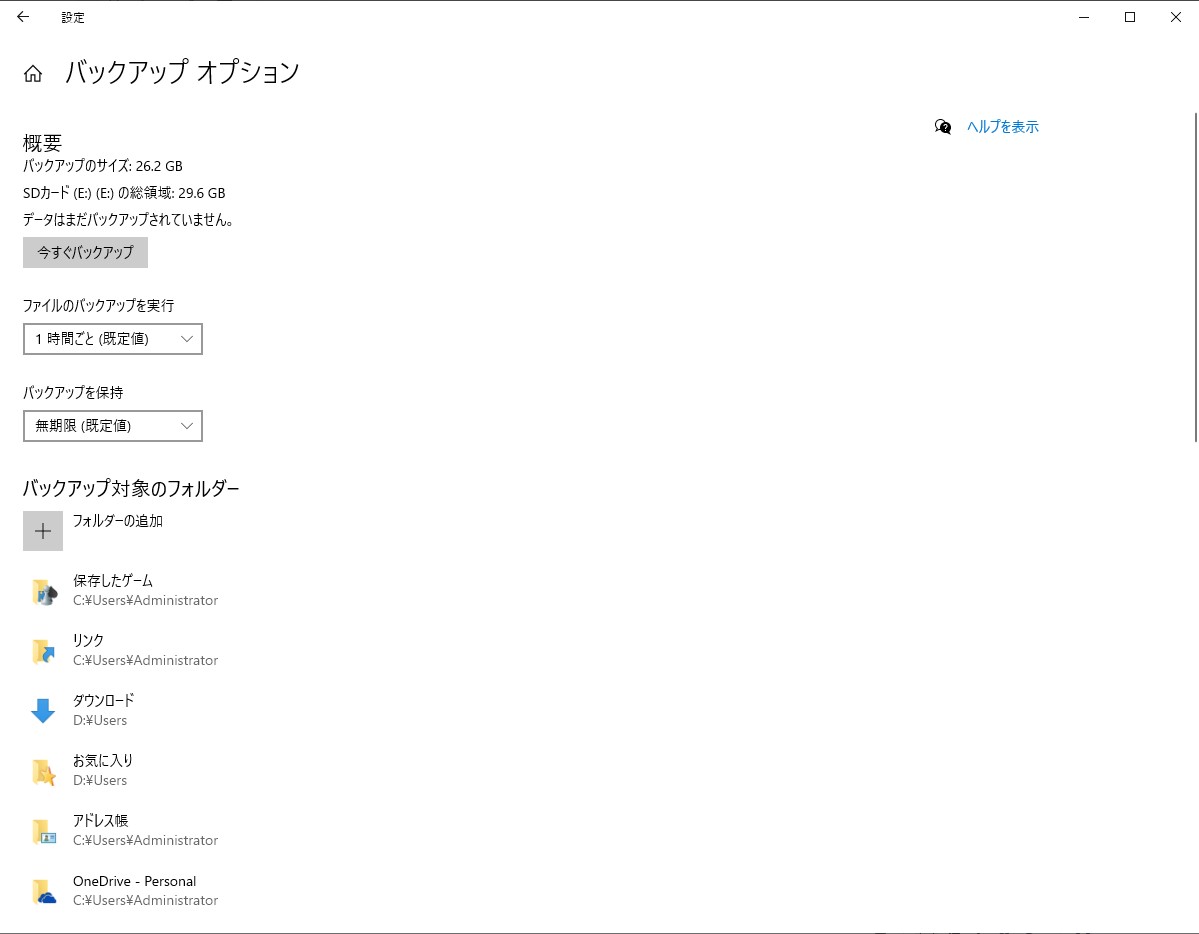
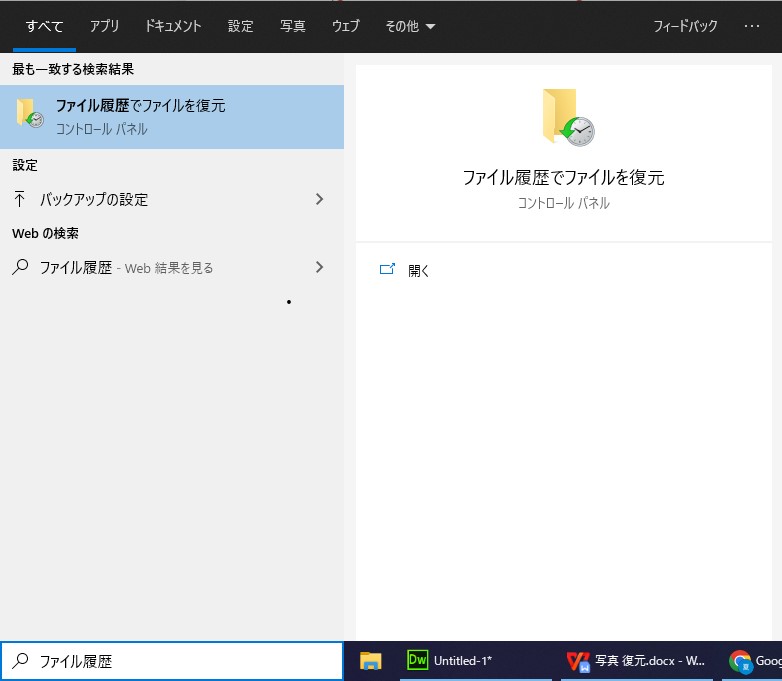
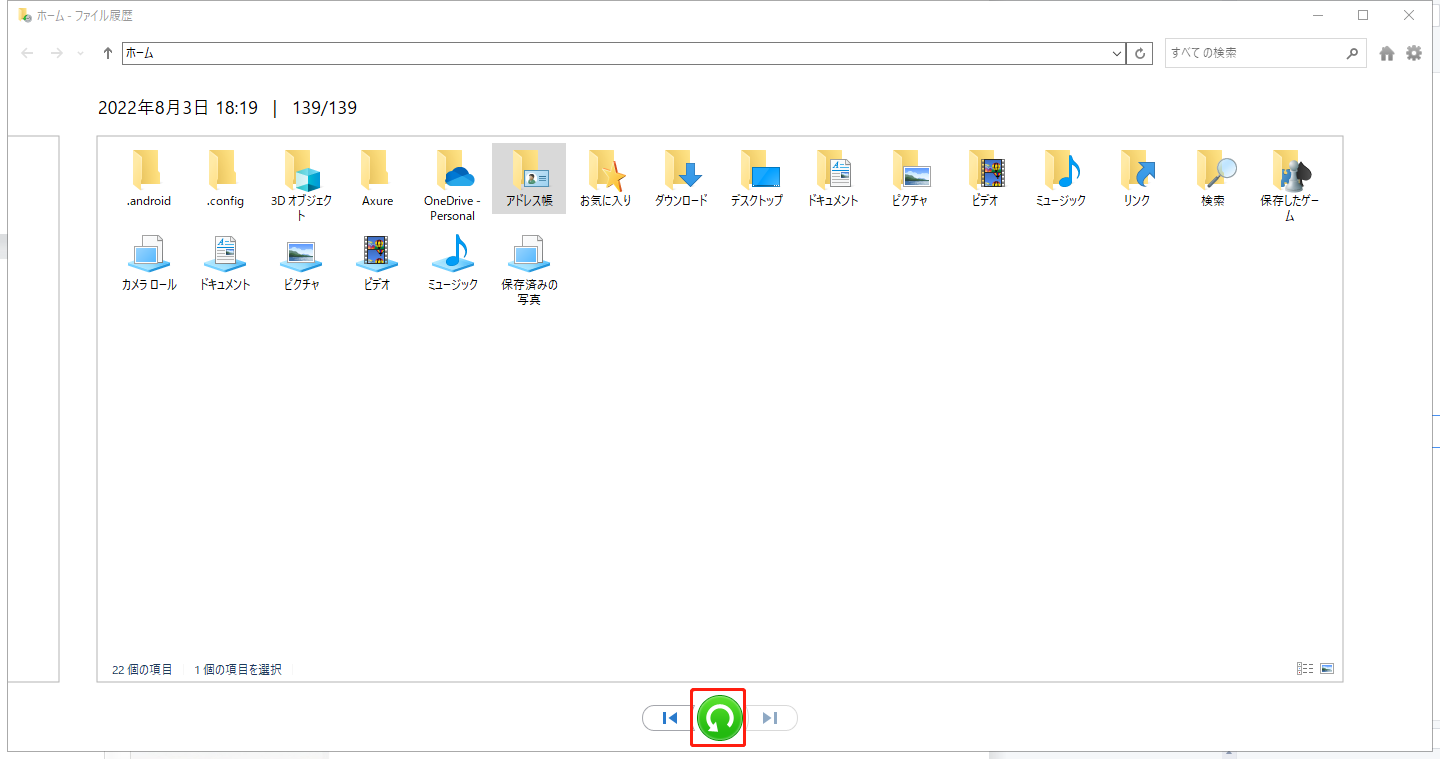
 ChatGPT
ChatGPT
 Google AI モード
Google AI モード
 Perplexity
Perplexity
 Grok
Grok
