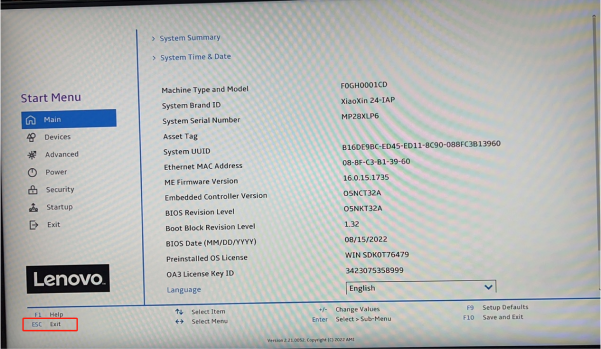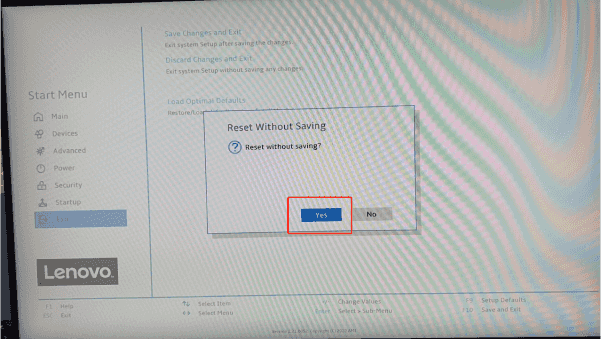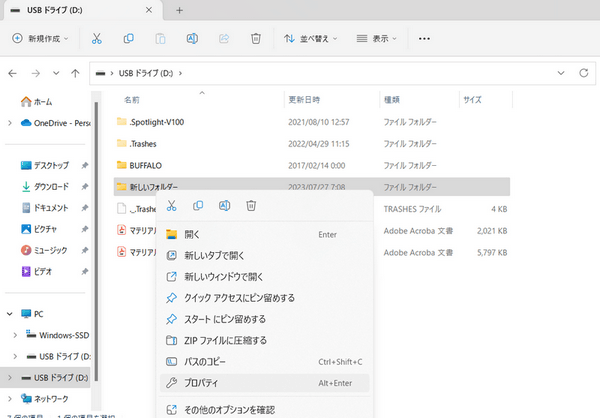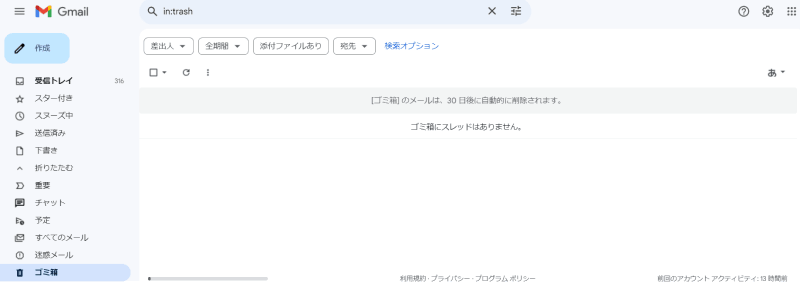なぜ、Aptio Setup Utilityが表示されるのでしょうか?また、どうしたら、Aptio Setup Utilityの画面から抜け出せるのでしょうか?
パソコンを使用中に突然Aptio Setup UtilityというBIOS画面が表示されることがあります。この問題の解決は意外と難しいかもしれません。この記事では、この問題の原因と解決方法について詳しく解説していきます。
Part1:Aptio Setup Utility(セットアップ ユーティリティ)とは
Aptio Setup Utilityとは、AMIにより、開発されたコンピューター構成ユーティリティです。デスクトップコンピュータとラップトップに搭載されています。このユーティリティは、ハードウェアやシステムの構成を調整するためのツールです。ユーザーがコンピュータの起動時に特定のキーを押すことで(メーカーや機種によって異なります)、Aptio Setup Utilityにアクセスできます。
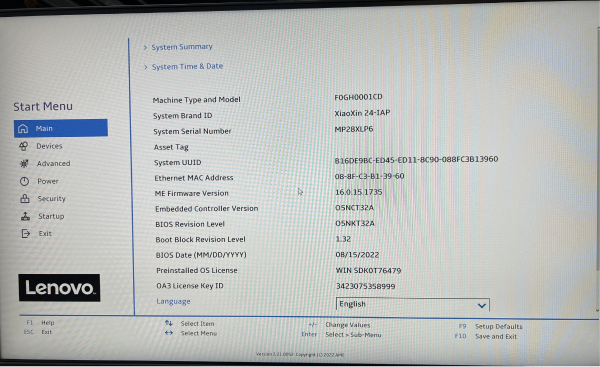
Part2:Aptio Setup Utilityが表示される原因
Windowsが起動せずにAptio Setup Utilityの画面に切り替わる原因は、Windowsを起動するハードディスクが認識されないか、ブートするためのデータを読み取れないためです。これにより、コンピュータは起動できず、代わりにAptio Setup Utilityが表示されてしまいます。ハードディスクの接続不良、故障、またはWindowsのブート情報の損傷などが、このエラーの原因となります。
Part3:Aptio Setup Utilityでできること
以下は、Aptioセットアップユーティリティを利用して行える一般的な設定の例です。
BIOSブートモードとブート順位の変更:
MBRまたはGPTディスクから正常に起動できない場合は、UEFIまたはBIOSのブートモードを変更することで修正できることがあります。
Aptioセットアップユーティリティの設定リセット:
Aptioセットアップユーティリティが直接起動する問題や、設定に問題がある場合は、工場出荷時の設定にリセットしてみることができます。
USBから起動するようにパソコンを構成する:
AptioセットアップユーティリティからUSBデバイスを起動する設定を行うことで、USBデバイスを用いたブートが可能になります。
Part4:Aptio Setup Utilityが表示される場合の対処方法
1.BIOS画面を終了
-
BIOS画面が表示されている状態で、キーボードの「ESC」を押します。

-
「Reset without saving?」のメッセージが表示されます。
「Yes」を選択して、Enterを押します。

2.放電を行う
コンピュータの内部に不要な電気が溜まると、電源が入らない、または動作が不安定になることがあります。以下の手順で放電を行うことで問題を解決できることがあります。
起動中のソフトを終了させ、ディスク類をすべて取り外す。
- 電源ボタンを15秒間押し続けることでシャットダウンする。
- ケーブル類や周辺機器をすべて取り外します。
- 放電を行います。
- デスクトップパソコンの場合: パソコンの電源が切れた状態で、そのまま5時間以上放置します。
- ノートパソコンの場合: 内蔵のバッテリーを外します。バッテリーの取り外し方はメーカーや機種によって異なりますので、マニュアルを参照してください。バッテリーを取り外したら、パソコンの電源が切れた状態で、そのまま5時間以上放置します。
3.BIOSを初期化する
電源を入れると、ロゴ画面が表示されます。この時、『F2』キーを何度か押すと、BIOSのメニュー画面が表示されます。もしロゴ画面が表示された後に『General Help』というメッセージが表示された場合、『OK』あるいは『Continue』を選択し、『Enter』キーを押します。
※ただし、パソコンの世代や製品によっては、BIOSへのアクセス方法が異なる場合も あります。
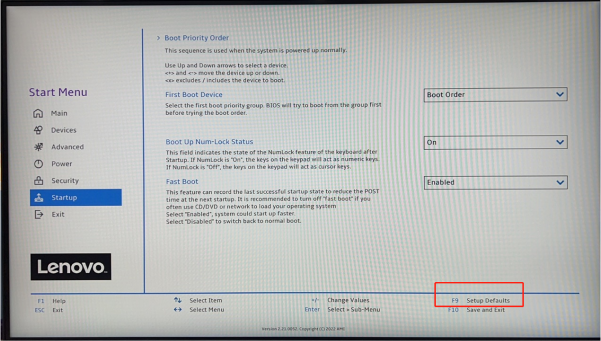
まず、F9を押します。
➡Setup Confirmationの画面が表示されます。Yesを選択して、Enterを押します。
Part5:クラッシュしたパソコンのデータを救出
もしも、HDDのクラッシュやその他の原因でデータが失われていた場合には「Tenorshare 4DDiG」をお勧めします。このソフトは、フォーマットしてしまった、または破損したなど、あらゆるケースでデータの救出が可能です。つまり物理的、論理的どちらの原因にも対応できる優れたソフトウェアになります。ファイルを完全かつ簡単に復元することができます。また、様々な記録媒体やファイルの形式にも対応しています。パソコンに不慣れな方でも操作が簡単です。大切なファイルを失ってしまった場合に心強い頼りになるソフトウェアです。
-
4DDiGデータ復元ソフトをインストール、プログラムを起動して下さい。
無料ダウンロードPC向け安全的なダウンロード
無料ダウンロードMAC向け安全的なダウンロード
削除されたファイルの保存場所を選択して、「スキャン」をクリックします。

そこから復元したいデータを選択していきましょう。復元するデータの選択が終わったら、画面の右下にある「復元」をクリックします。

データの選択が終わったら、動画面右下にある「復元」をクリックしてください。あとは自動的にデータが復元されます。
 注意:: 保存パスを元の場所を選択すれば、データが上書きして復元できない恐れがあります。
注意:: 保存パスを元の場所を選択すれば、データが上書きして復元できない恐れがあります。
Part6:まとめ
ここまで、Windows 10のパソコンが使用中に「Aptio Setup Utility」というBIOS画面が表示される場合の対処方法について解説してきました。Aptio Setup Utilityが表示される原因は、Windowsの起動デバイスが認識されない、ブートデータが読み取れないなどです。これはハードディスクに何らかの問題がある、またはWindowsブート情報の損傷などが多いです。このような状況は驚きますが、焦らずに適切な対処を行うことで問題を解決できることがあります。
もしも、どの方法を試してもパソコンが修復できず、大切なデータが失われていたとしても、決してあきらめないでください。万一、そのような状況になったときには、「Tenorshare 4DDiG」というソフトウェアの存在を思い出してください。