PCがクラッシュし続けるのはなぜでしょうか?この問題は、PCを使用する多くのユーザーが直面しています。
古いコンピューターは、作業の流れを断ち切るように、頻繁にクラッシュしていました。
その時は、バックアップを取る方法を考えたこともなく、データが消失して、何年もの努力が水の泡になることもしばしばありました。
本記事では、クラッシュしたPCからデータを復元する方法や、コンピューターのクラッシュの直し方を、信頼性の高いデータ復元ソフトを利用する方法を踏まえてご紹介します。ぜひご覧ください。
Part 1: PCがクラッシュし続ける原因
Windows OSを搭載したパソコンを使用している人の中には、「ブルースクリーン」の表示を恐れる方が多いです。
このブルースクリーンが表示されると、データの損失やファイルの破損、さらにはコンピューターの故障を意味する可能性があります。PCが頻繁にクラッシュし、ブルースクリーンが続く場合は、その背景には様々な原因が考えられます。
コンピューターがクラッシュする原因には、ドライバーの古さ、ハードウェアの不具合、ファンの詰まりによる空気流の不足などがあります。また、HDDの不良セクター、レジストリの破損、マルウェア、ウイルスが、PCを突然シャットダウンさせる原因になることもあります。
Part 2: クラッシュしたPCからデータを回復する方法は?
コンピューターがクラッシュした際は、まずクラッシュしたPCから失われたデータを復元するため、データ復元ソフトの使用をお勧めします。
Tenorshare 4DDiGデータ復元ソフトは、ゴミ箱からのデータ、ウイルスによる攻撃、誤って行われたフォーマットや削除、Bitlockerで暗号化されたドライブのファイルも、回復できます。
また、ビデオや写真の修復も可能で、1000種類以上のファイルタイプに対応しており、高い成功率で復旧を実行します。
その後、以下の手順に従って、クラッシュしたPCからのファイル回復を行います。
- データ復旧の準備:
動作可能なPCと、1.5GB以上のストレージスペースを持つUSBドライブ/CD/DVDを用意します。動作可能なPCに4DDiGをインストールします。
- USBドライブを接続し、パスを選択:
4DDiGを起動し、USBドライブを接続します。4DDiGの画面で「クラッシュしたPCの復元」クリックして続行します。

- ブータブルドライブを作成:
外付けのUSB/DVDドライブを選択し、ブータブルドライブを作成します。この操作でUSB/DVDはフォーマットされます。リカバリーのプロセス中はドライブを操作しないでください。ブータブルドライブの作成が完了したら、データ復旧のため、クラッシュしたコンピューターに切り替えます。
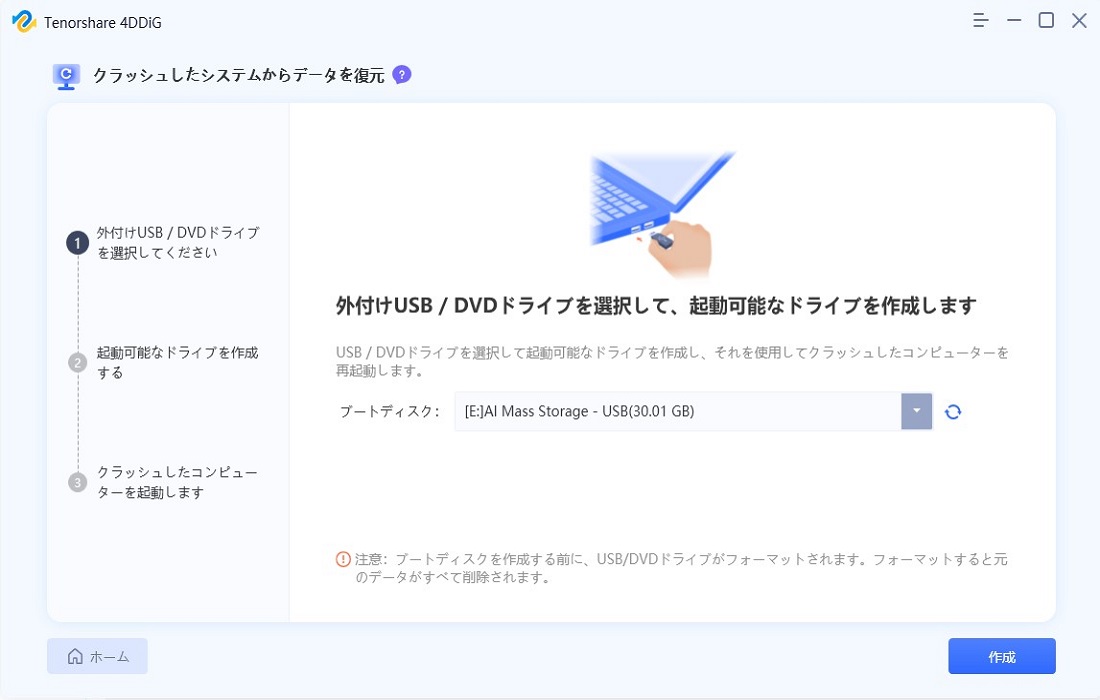
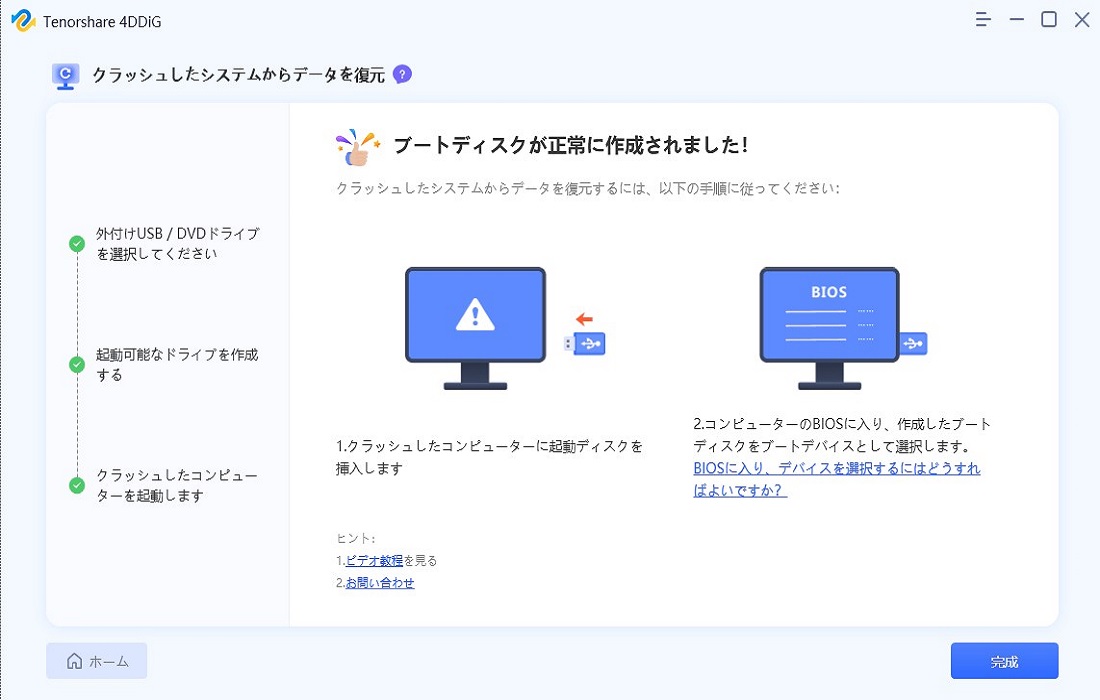
- クラッシュしたPCを再起動:
動作可能なPCで作成したブータブルドライブをクラッシュしたPCに挿入し、再起動します。コンピューターブランドのロゴが表示 されるとすぐに、BIOS設定に入るための対応キーを押します。この際に、各コンピューターには異なるスタートキーがあることに注意してください。
- クラッシュしたPCからデータを回復:
BIOS設定に入った後、矢印キーを使用してブートタブに切り替え、ブートデバイスを選択します。4DDiGはクラッシュしたコンピューター上で自動的に起動するため、データ復旧を開始するためのパスを選択します。セキュリティ上の理由から、回復したデータは外部ドライブに保存することをお勧めします。

Part3:PCがクラッシュし続ける問題の修正方法
4DDiGでデータを復旧した後は、クラッシュしたPCを修正しましょう。いくつかの対処方法があるため、ご自身に合った方法を選んでみてください。
修正1: コンピューターを再起動する
- デスクトップの下部メニューから「スタート」ボタンをクリックします。
- マウスで電源ボタンを右クリックし、「シャットダウン」を選択します。
- コンピューターが完全にシャットダウンしたら、PCの電源ボタンを使ってシステムを再起動します。
修正2: CPUが正しく動作しているか確認する
- ファン周りのほこりを取り除き、適切な空気の流れを確保します。
- すべてのファンが正常に動作しているかを確認します。
- コンピューターが適切に換気されるようにします。壁に押し付けたり、布で覆ったりして過熱させないようにしてください。また、夏場はケースの一方を開けて冷却ファンを使い、冷却させます。
修正3: ハードウェアの接続を確認する
頻繁にコンピューターを動かすと、移動中の激しい振動により内部のハードウェアが緩むことがあります。これがクラッシュの原因になることがあるため、コンピューターを乱暴に動かすことは避けてください。
修正4: セーフモードで起動する
アプリケーションが原因でコンピューターがクラッシュするのを防ぐため、セーフモードでコンピューターを起動してアンインストールします。
- PCをシャットダウンし、電源ボタンを押して再起動します。
- 電源ボタンを5秒間長押しする操作を2回繰り返し、「自動修復」画面が表示されるのを待ちます。
- Windowsに問題を自動的に診断させます。
- その後、Windows自動修復の「詳細オブション」をクリックします。
- 「トラブルシューティング」を選択します。
- 「トラブルシューティング」画面で「詳細オブション」をクリックします。
-
「スタートアップ設定」を選択します。
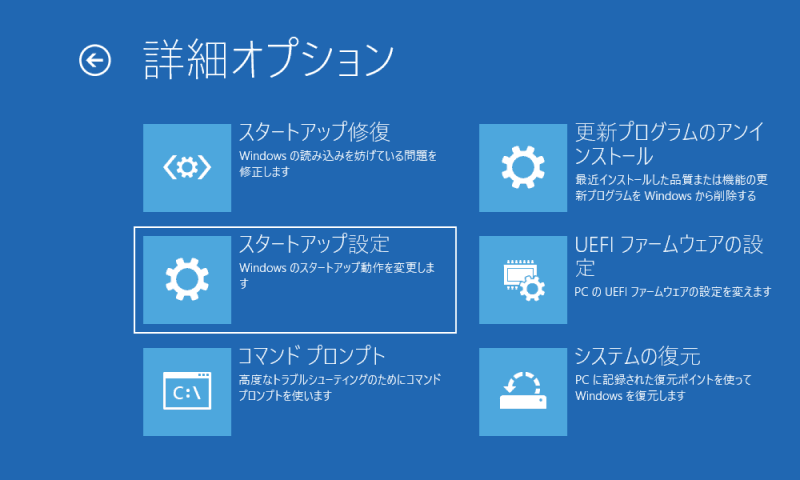
-
キーボードで4番か5番を押し、選択したセーフモードに入ります。
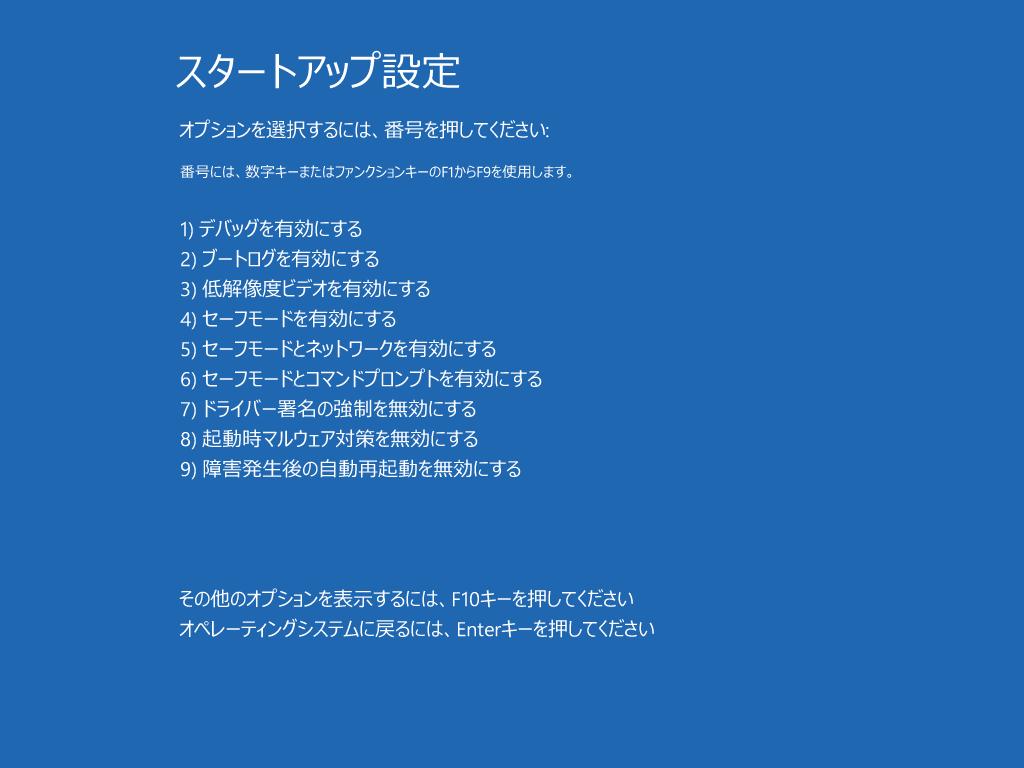
- クラッシュの原因となっているアプリケーションをアンインストールします。
修正5: システムファイルチェッカーを実行する
システムファイルチェッカーは、破損したデータファイルを修復するのに役立つ内蔵ツールです。通常通りにコンピューターを起動できない場合は、以下の手順に従ってください。
-
「スタートアップ設定」から「セーフモードとコマンドプロンプトを有効にする」でコンピューターを起動します。これは、キーボードの6番キーを押すことで実施できます。
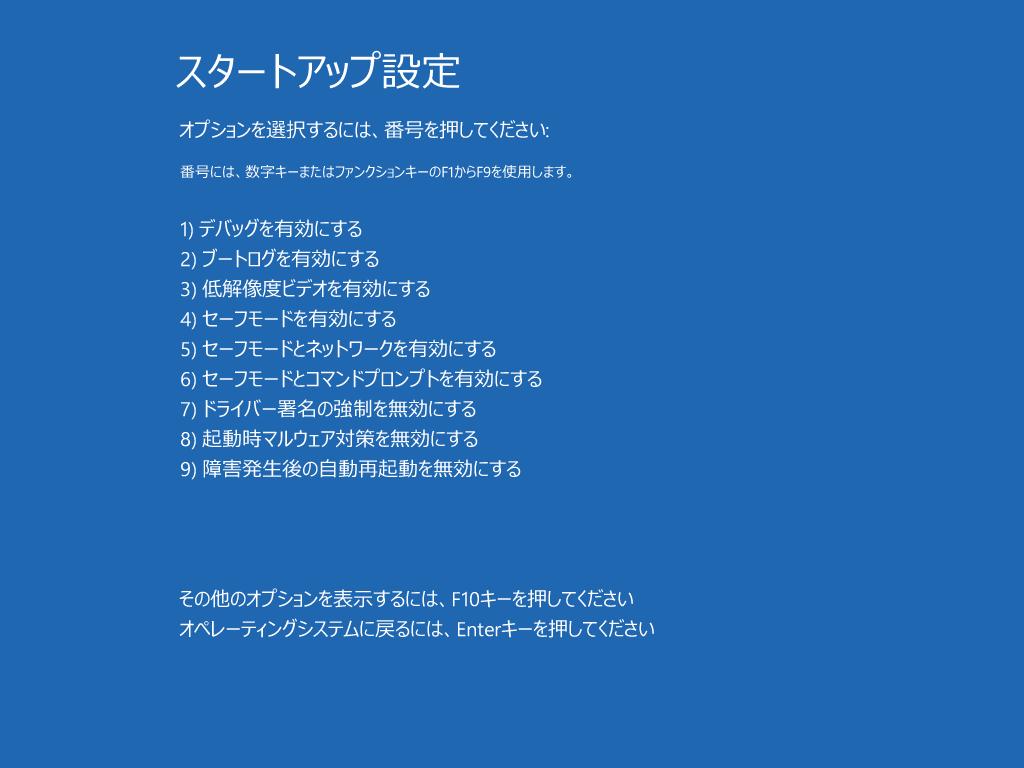
-
コマンドプロンプトで「sfc /scannow」と入力します。
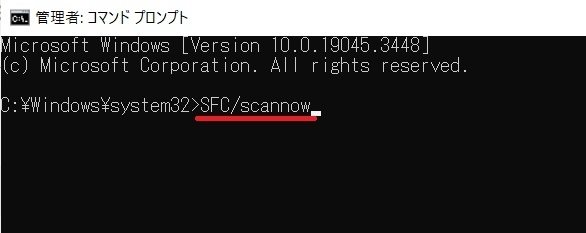
- 問題が自動的に修復されるのを待ちます。
- コマンドプロンプトを閉じて、PCを再起動します。
修正6: RAMをアップグレードする
コンピューターのRAMは、ファイル編集、ゲームプレイ、ソフトウェア実行などのタスクを処理します。RAMスペースが不足していると、コンピューターはフリーズやクラッシュしやすくなります。RAMをアップグレードすることで、将来的なクラッシュを防ぐことができます。
修正7: Cドライブを拡張する
システムドライブに十分なストレージスペースがない場合、コンピューターはプログラムを実行できなくなります。この問題を解決するため、Cドライブを拡張しましょう。
- WindowsキーとRキーを同時に押して「ファイル名を指定して実行」を開きます。
- 「diskmgmt.msc」と入力し、OKをクリックします。
-
「ディスクの管理」が表示されたら、Cドライブを右クリックし、「ボリュームの拡張」を選択してCドライブを拡張します。
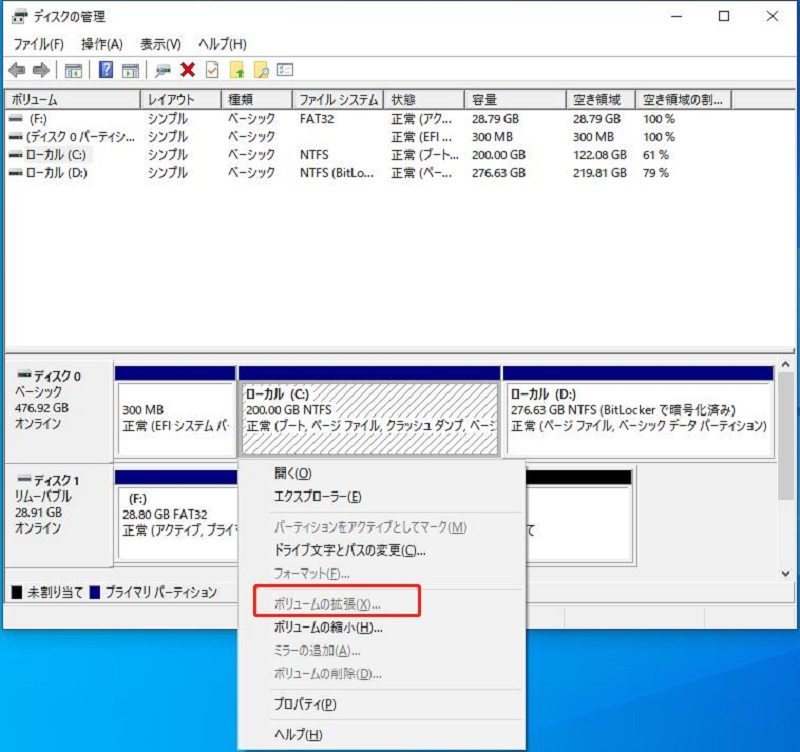
修正8: ドライバーを更新する
- 「このPC」を右クリックし、「デバイスマネージャー」を選択します。
- 「ディスクドライブ」をクリックして展開します。
-
「ドライバーの更新」を選択します。
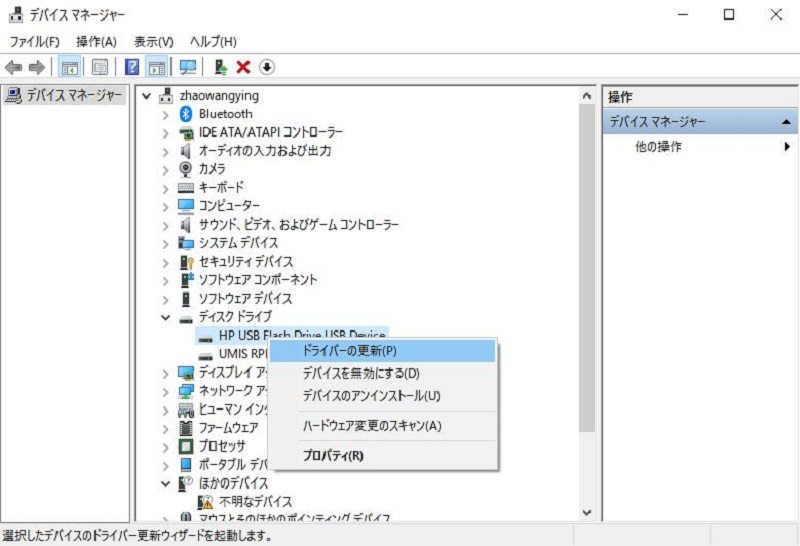
修正9: ハードドライブをデフラグメントする
長期間PCを使用すると、ハードドライブに断片化が発生することがあります。コンピューターがクラッシュするのを防ぐには、パーティションを定期的にデフラグメントすることが賢明です。
- エクスプローラーを開き、対象のハードディスクを右クリックします。
- 「プロパティ」を選択し、「ツール」タブに移動し、「ドライブの最適化とデフラグ」セクションの「最適化」をクリックすると、デフラグメント処理が開始されます。
修正10:ウイルス対策ソフトのインストールまたは更新をする
ウイルスやマルウェアもコンピュータのクラッシュの原因になることがあります。そのため、バックグラウンドで強力なウイルス対策ソフトが動作していることを確認し、最新のウイルス定義ファイルであることも確認してください。
修正11:信頼できるツールを使用して不良セクターを修復 する
どのような方法を試してもうまくいかず、ドライブの不良セクターにアクセスできない場合は、信頼できるツールを使用して不良セクターを修復してください。
Part 4: PCのクラッシュを防ぐ方法は?
上記では、「なぜPCがクラッシュし続けるのか?」という質問に答えましたが、ここではコンピュータがフリーズやクラッシュを起こさないようにする対策をお伝えします。
- コンピュータはよく換気された部屋に置いて冷却してください。
- ディスクには最低でも500メガバイトの未使用スペースを確保してください。
- 定期的にコンピュータのデフラグメントを行ってください。
- システムは週に一度メンテナンスし、常に最新の状態に保ってください。
- ドライバーやウイルス対策ソフトは定期的に更新してください。
- 作業のバックアップは常に取っておくようにしてください。
- 疑わしい出本からのファイルはダウンロードや開くのを避けてください。
クラッシュしたPCに関するFAQ:
質問1. PCがクラッシュし続ける場合、どうすればいいですか?
答え:青い画面が表示された場合は、上記で述べた修正案を試してみてください。それでも問題が解決せず、失われたファイルを回復できない場合は、クラッシュしたコンピュータのデータ復旧ツールを使用して、迅速にデータを復旧させてください。
質問2. PC起動時にブルースクリーンになるのはなぜですか?
答え:メモリは、パソコンのデータを一時的に保存する場所です。メモリが故障すると、パソコンが正常に起動できず、ブルースクリーンになることがあります。マザーボードは、パソコンの各部品を接続する基板です。マザーボードが故障すると、パソコンが正常に起動できず、ブルースクリーンになることがあります。
質問3. ゲーム用PCがクラッシュし続ける場合、どうやって止めればよいですか?
答え:ゲーム用PCのクラッシュし続ける場合は、ドライバーやハードウェアの更新を検討してください。また、バックグラウンドで実行中のプロセスを無効にし、メモリのスペースを確認してください。ウイルス対策ソフトが、ゲームのクラッシュを引き起こしている可能性もあります。
おわりに
本記事を通じて、「なぜPCがクラッシュし続けるのか?」という問題の解決策を見つけることができましたか?もし解決策が見つかった場合は、記載した修正方法を試してみてください。もし問題が解決していない場合は、Tenorshare 4DDiGデータ復元ソフトを使って、クラッシュしたコンピュータからデータを復元してみましょう。
