コンピュータの ”起動可能” なデバイスの起動順序(ブート順序)を変更する方法は、とても簡単です。
変更できるデバイスは、ハードドライブ、USBポート内のブート可能なメディア(例:フラッシュドライブなど)、フロッピードライブ、光学ドライブなどが該当します。
Part1.なぜBIOS起動順序(ブート順序)を変更するのか?
起動順序の変更が必要な場面は、いくつかあります。
例えば、データ破壊ツールやブート可能なアンチウイルスプログラムを起動する場合や、OSをインストールする際などです。
ブート順序の変更は、BIOSセットアップユーティリティ の画面から実施できます。
ブート順序はBIOSに関する設定のため、OSには依存しません。 Windows 11、Windows 10、他のWindowsバージョン、Linux、またはハードドライブや他のブート可能なデバイス上のどんなOSを使用していても、ブート順序の変更は適用されます。
Part2.起動順序(ブート順序)を変更する方法
BIOSでブート順序を変更する手順は、以下の通りです。
ブートシーケンスを変更することで、コンピュータの起動時に、デバイスをブートする順番が変わります。
コンピュータを起動または再起動する
コンピュータを起動または再起動した際、画面上に出る特定のキーを押すメッセージの指示に注目します。このメッセージでは、通常 Del や F2 のようなキーを押すよう案内されます。 これは、BIOSセットアップユーティリティにアクセスするために必要な操作のため、メッセージが表示されたらすぐに指示されたキーを押してください。
BIOSセットアップユーティリティに入る
ステップ1. の手順で正しいキーボードを押すと、BIOSセットアップユーティリティに入ります。
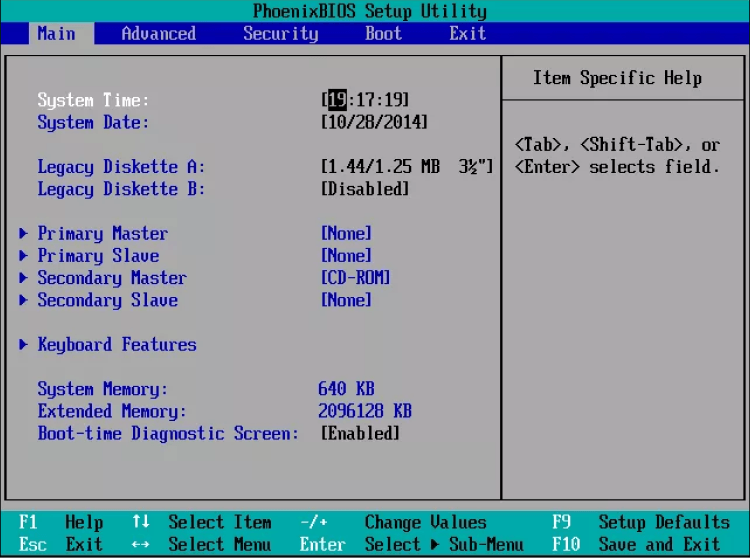
BIOSユーティリティの画面は、使用しているパソコンによって見た目が異なるため、 上記の画像のような画面とは、異なるデザインの可能性もあります。 どのような見た目であっても、BIOSユーティリティは、コンピュータのハードウェア設定を変更するための様々なメニューの集まりです。
今回例にあげたBIOSでは、メニューオプションは画面上部に横並びでリストされています。 ハードウェアオプションは中央部分(灰色のエリア)にリストされ、BIOSを操作するためのキーの操作ガイドが下部にリストされています。
ご利用のPCで指定されているキー操作に従って、ブート順序を変更するオプションを探します。 上の例のBIOSでは、変更は Boot メニューから実施できます。
メモ:
使用しているパソコンによりBIOSユーティリティの画面が異なるため、ブート順序の設定箇所はコンピュータによって異なります。 メニューオプションや設定項目は、Boot Options(起動オプション)、Boot(起動)、Boot Order(起動順序)などと呼ばれることがあります。 このオプションは、Advanced Options(詳細設定)、Advanced BIOS Features(高度なBIOS機能)、Other Options(その他のオプション)などの一般的なメニュー内にあることもあります。
BIOS内でブート順序の設定を探す
BIOSの中でブート順序の設定を見つけて、必要に応じて変更します。ほとんどのBIOSでは、下の画像のように表示されることが多いです。
マザーボードに接続されているブート可能なハードウェアは、この画面で確認できます。例えば、ハードドライブ、フロッピードライブ、USBポート、光学ドライブなどがあります。
リストされているデバイスの順番は、コンピュータが起動時にOSの情報を探す順番です。
下の画像で示されている順序では、最初に "ハードドライブ" と認識されるデバイスからブートを試みます。これは通常、コンピュータに内蔵されているハードドライブを指します。ブート可能なハードドライブがなければ、次にCD-ROMドライブ、その後に接続されたブート可能なメディア(例:フラッシュドライブ)、最後にネットワークの順番で、ブートを試みます。最初にブートするデバイスを変更するには、BIOS画面のキー操作指示に従って、ブート順序を変更します。下の画像の場合は、+ と - キーを使用して変更します。使用しているPCによって、BIOS画面のオプション名が異なるケースがあるため、注意してください!
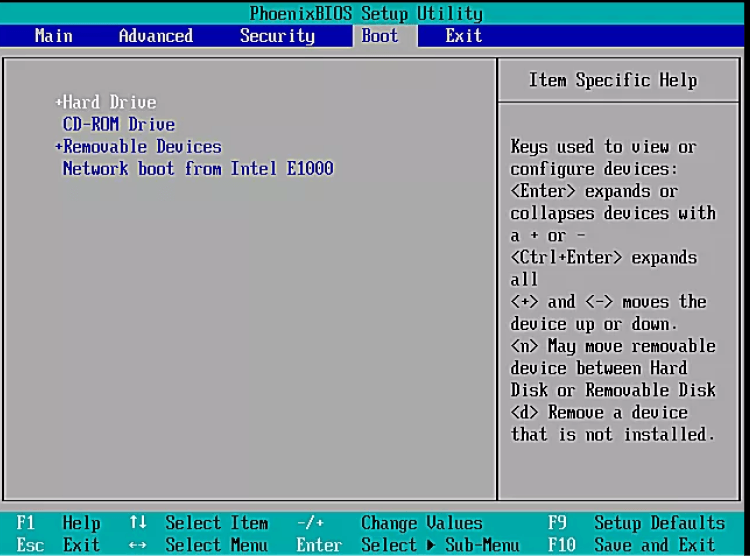
ヒント:
BIOS画面にブート順序のオプションが見当たらない場合は、BIOSを最新バージョンにアップデートして、再度確認してみましょう。
ブート順序の変更を行う
次に、ブート順序の変更を行います。
例として下の画像では、ハードドライブからCD-ROMドライブへ、ブート順序を変更しています。 これにより、BIOSはハードドライブからブートする前に、光学ディスクドライブ内のブート可能なディスクを探し、次に、取り外し可能なメディア(フロッピードライブやフラッシュドライブなど)やネットワークリソースからブートを試みます。 ブート順序の変更が完了したら、次のステップで設定を保存をします。
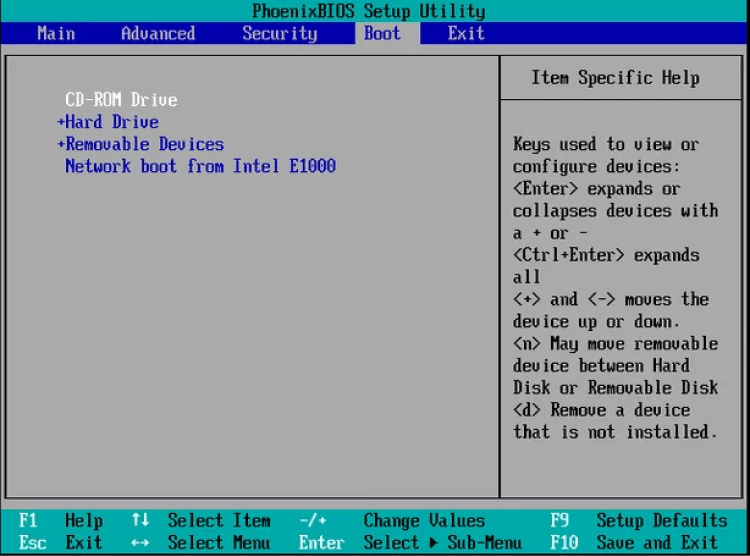
BIOSの変更を保存する
変更した設定を有効化するには、BIOSで行った変更を保存する必要があります。 BIOSユーティリティの指示に従って、Exit(終了)または Save and Exit(変更を保存して終了)メニューへ進みます。
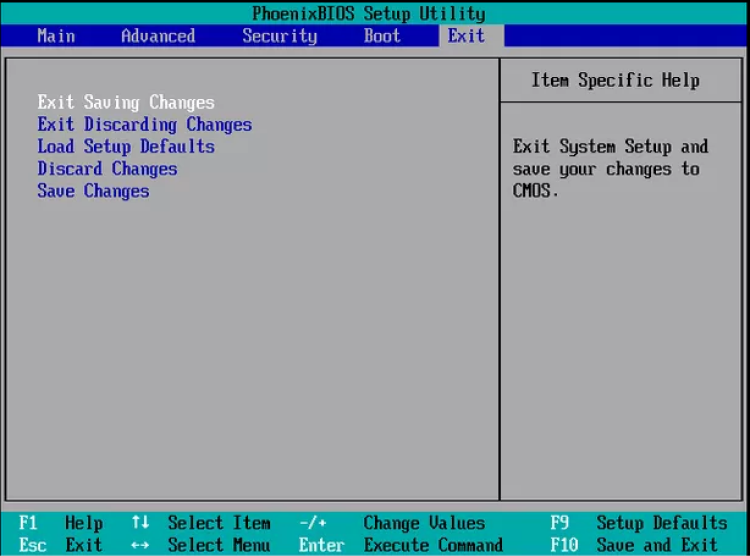
この例では、Exit Saving Changes(変更を保存して終了する)を選択します。
変更を確認する
変更を確認してBIOSを終了します。多くの場合は、下のような確認画面が表示されるため、Yes(はい)を選択します。
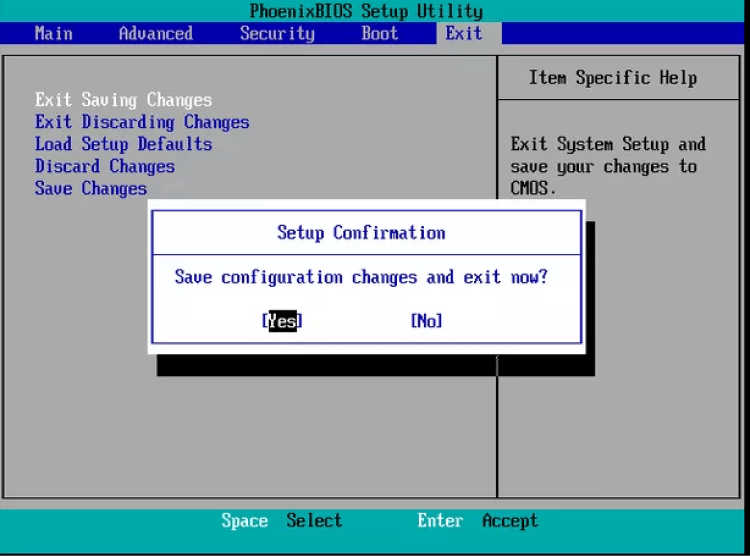
ブート順序の変更およびBIOS内で行った変更は保存され、コンピュータは自動的に再起動します。
注記:
Setup Confirmation(設定確認)のメッセージは、内容が理解しにくいケースがあります。 上の画像の例は比較的わかりやすいですが、BIOSの変更を確認する画面では "複雑な言い回し" が使われることが多く、何の確認をされているのか分かりにくい場合があります。変更を保存して終了するのか、それとも保存せずに終了するのかを正確に理解するため、メッセージは注意深く読みましょう。
コンピュータを起動する
新しいブート順序でコンピュータを起動します。コンピュータが再起動されると、BIOSは設定された順序に従って最初のデバイスからブートを試みます。 もし最初のデバイスがブートできない場合は、コンピュータはブート順序の次のデバイスを試します。
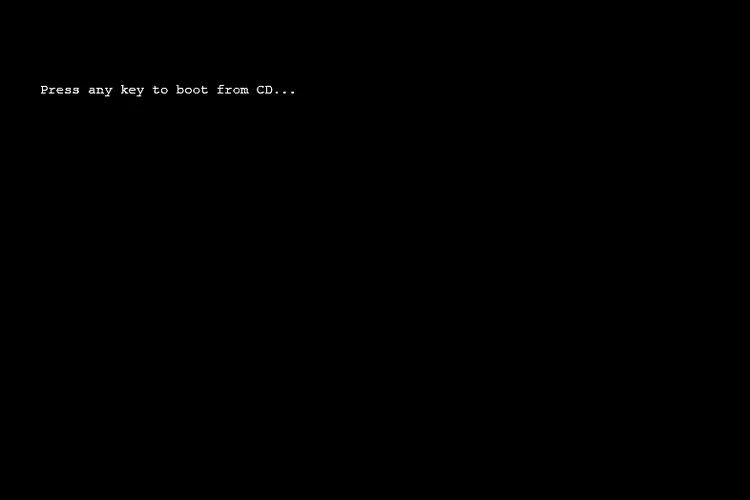
注記:
ステップ4では、例として、最初のブートデバイスをCD-ROMドライブに設定しました。 上の画像では、コンピュータがCDからブートを試みている場面となりますが、ブートを始める前に確認が求められていることが分かります。
このような確認は、ブート可能なCDのを利用する場合に限られ、ハードドライブにあるWindowsや他のOSからブート時には表示されません。 CD、DVD、BDなどのディスクからブート順序を設定することが一般的なため、この画像を例として用いています。
まとめ
以上は、USBデバイスからコンピューターの起動順序(ブート順序)の変更方法です。
コンピューターが起動に失敗した場合は、Tenorshare 4DDiGデータ復元ソフトを使って、クラッシュしたコンピュータからデータを復元してみましょう。
