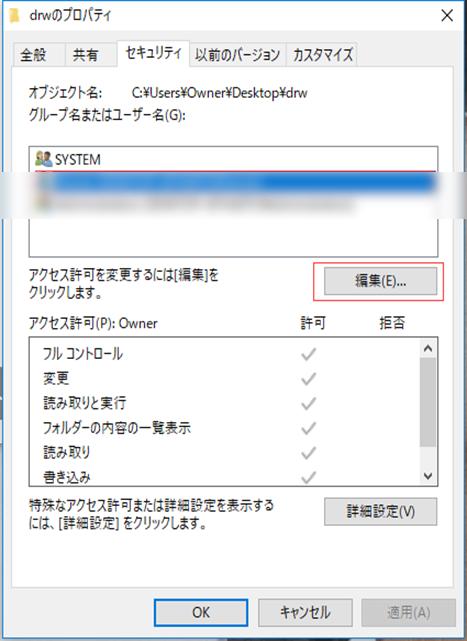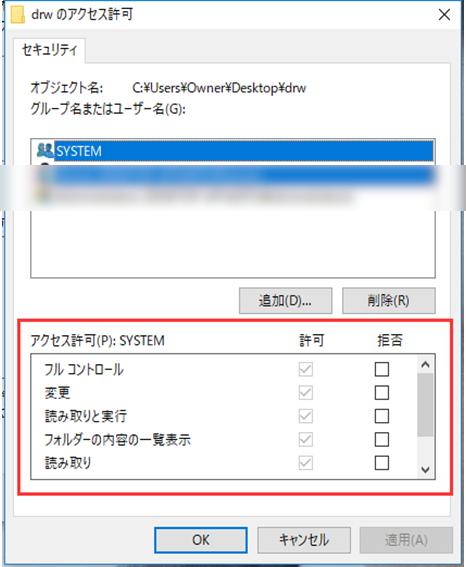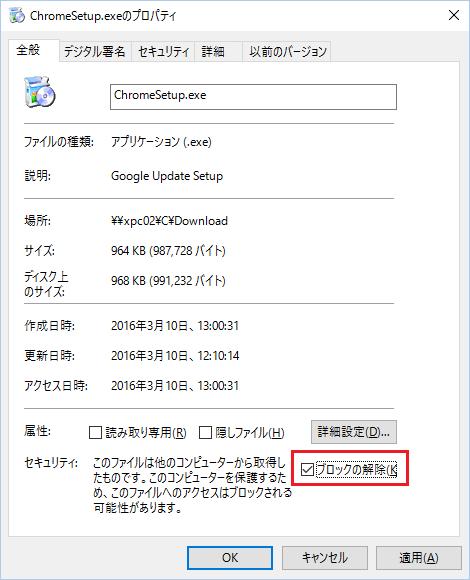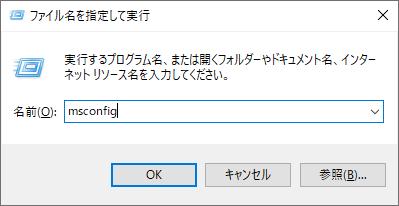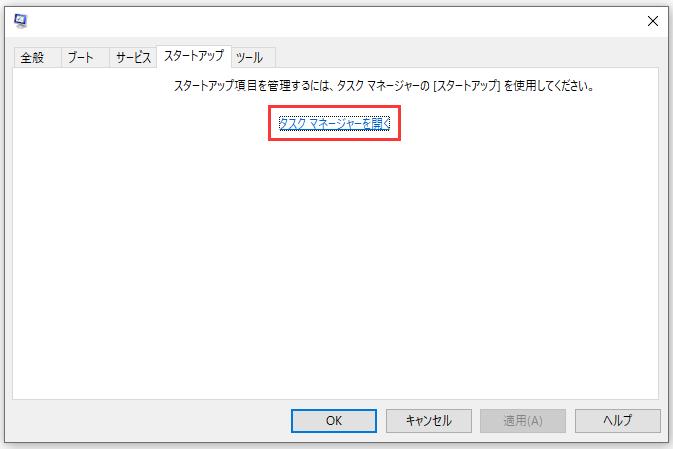USBやHDDなどの外付けデバイスや、ファイルを開こうとした際に、突然、「指定されたデバイス、パス、またはファイルにアクセスできません。これらの項目にアクセスするための適切なアクセス許可がない可能性があります。」というエラー表示が出ることがあります。
今まで正常にアクセスできていたのに、このようなエラーが出るのはなぜでしょうか?どうすれば解決できるのでしょうか?今回は、エラー発生の原因と対処法についてご紹介いたします。さらに、アクセスできずに取り出せなくなったデータを救出する方法もご紹介します。
パート1: 「指定されたデバイス、パス、またはファイルにアクセスできない」の原因
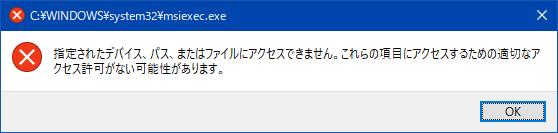
指定されたデバイス、パス、またはファイルにアクセスできない原因は主に以下の通りです。
- ウイルス感染
- ファイルの破損
- 元々アクセス許可がない
- ファイルの保存先がなくなった
- ウイルス対策ソフトウェアやPC側でファイルへのアクセスをブロックしている
接触不良などの物理的問題だと自力で解決するのは難しいのですが、よくある原因はハードウェアやドライバーの問題で、次の方法を試すことで解決する可能性があります。
パート2: 「指定されたデバイス、パス、またはファイルにアクセスできない」エラーを修正
ここでは、エラーを修正する方法を6つご紹介します。なお、ファイルが破損していたり削除されたりしている場合は、パート3の方法を使用してファイルを復元する必要があります。
方法1:ファイルまたはフォルダーのアクセス許可を確認する
-
アクセスしたいファイルまたはフォルダーを右クリックして「プロパティ」をクリックします。
-
「セキュリティ」タブ内、「グループ名またはユーザー名」の下にあるユーザー名をクリックし、「編集」をクリックします。

-
アクセス許可したいものにチェックを入れて「OK」をクリックします。ここでは、「フルコントロール」の許可にチェックを入れます。

方法2:ファイルの場所を確認する
例えば、ショートカットを作っているファイルの保存場所が外付けデバイスで取り外してしまったり、保存場所のフォルダーを削除したりすると、ファイルの保存場所がなくなり、エラー表示が出ます。ファイルのプロパティで保存場所を確認しましょう。
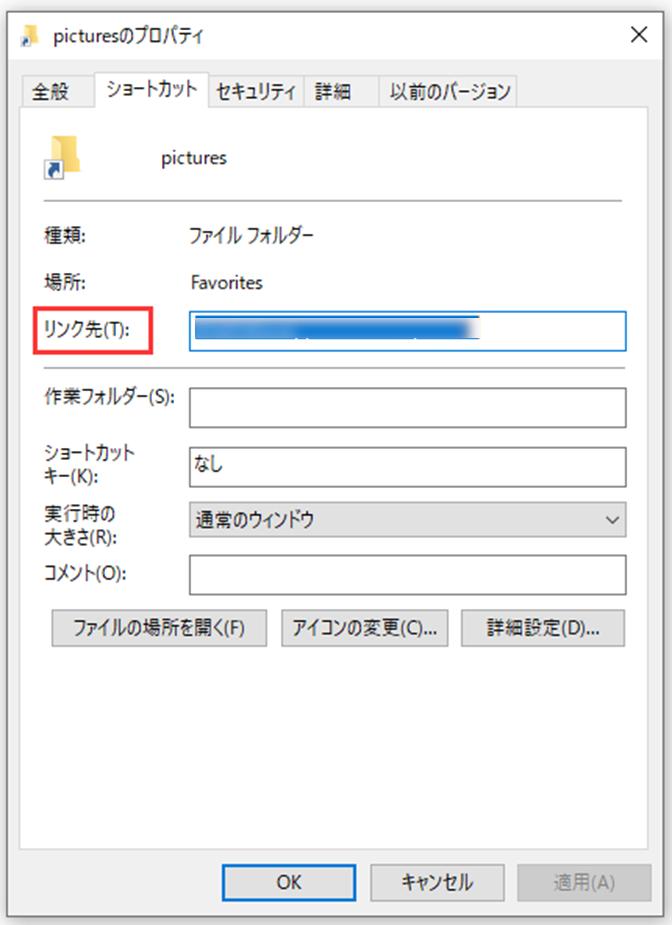
方法3:ファイルが移動または削除されていないことを確認する
誤操作やウイルス感染などでショートカット先のファイルが移動したり削除されたりしていないか確認します。「方法2」と同様、「プロパティ」の「リンク先」で確認します。
方法4:ショートカットを作成し直して破損していないかを確認する
ショートカット元のファイルなどが破損していてもエラー表示が出ます。破損しているとショートカットを作成できないため、ショートカット作成し直してみます。ファイルを右クリックして「ショートカットの作成」をクリックします。
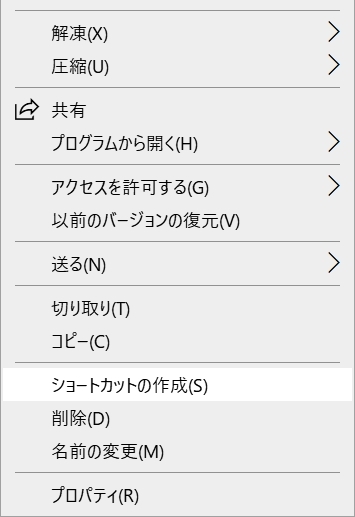
方法5:ファイルのブロックを解除する
Windowsによってファイルがブロックされる場合があります。この場合、「このファイルは他のコンピューターから取得したものです。このコンピューターを保護するため、このファイルへのアクセスはブロックされる可能性があります」というメッセージが表示されます。ファイルのブロックを解除する方法をご紹介いたします。
-
ファイルを右クリックして「プロパティ」をクリックします。
-
「ブロックの解除」にチェックを入れて「OK」をクリックします。

方法6:ウイルス対策ソフトウェアがファイルをブロックしていないかを確認する
ウイルス対策ソフトが安全なファイルでも危険性があると認識してブロックすることがあります。もし、ウイルス対策ソフトがファイルをブロックしている場合は、ウイルス対策ソフトを一時的に無効にし、ファイルを新しく保存し直すなどします。
ウイルス対策ソフトを一時的に無効する方法をご説明します。
-
「Windows」キー+「R」キーを同時に押して、「ファイル名を指定して実行」のボックスに「msconfig」と入力し、「OK」をクリックします。

-
「スタートアップ」タブの「タスクマネージャーを開く」をクリックします。

-
ポップアップウィンドウでウイルス対策プログラムを選択し、「無効にする」ボタンをクリックします。アクセスできなかったファイルなどが開けるかどうか確認します。
セキュリティの観点から、この操作は確実に安全なファイルにのみ実行してください。また、ファイルの処理が終わったら、ウイルス対策ソフトをすぐに有効にしてください。
パート3: アクセスできないデバイス、パスから大切なファイルを復元
パート2の方法を試した結果、ファイルが破損していたり削除されたりしている場合は、ファイルを復元する必要があります。ここでは、最も簡単な方法として、データ復元ソフト4DDiGを使用して復元する方法をご紹介します。
4DDiGで、誤操作やファイルの破損、悪質なウイルスなど様々な理由で失ったデータまで復元することが可能なソフトです。ファイルを復元することで、「指定されたデバイス、パス、またはファイルにアクセスできません。これらの項目にアクセスするための適切なアクセス許可がない可能性があります。」というエラーも出なくなります。4DDiGを使ったデータの復元方法について具体的に説明していきます。
まず、Tenorshare 4DDiGをインストールして起動させます。
- ハードディスクをスキャン:
Tenorshare 4DDiGの公式ウェブサイトからソフトウェアをダウンロードし、パソコン上にインストールします。インストールが完了したらアプリケーションを起動します。ハードディスクを選択して、スキャンします。

- ファイルをプレビュー:
削除されたファイルを全てスキャンするのには時間がかかります。スキャン結果が出ましたら、詳細をプレビューするためにお探しのファイルタイプをクリックすることができるようになります。

- ファイルを復元:
復元したファイルの保存場所を選択します。 なお、元の場所に直接データを復元するのはおすすめしません。異なる場所、例えば外部ドライブにデータを保存することを検討してください。

注意:
保存パスを元の場所を選択すれば、データが上書きして復元できない恐れがあります。
パート4: まとめ
「指定されたデバイス、パス、またはファイルにアクセスできません。これらの項目にアクセスするための適切なアクセス許可がない可能性があります。」というエラー表示は、アクセス許可が本当にない場合もありますが、様々な理由で表示されてしまいます。
対処法や確認方法を試した結果、ファイルの削除や破損が原因だった場合は、ファイルの復元が必要です。データ復元ソフト4DDiGを使用すれば、簡単にファイルを復元することができます。