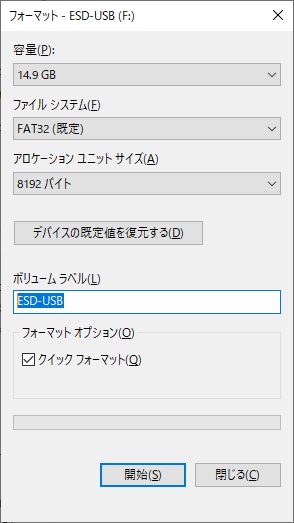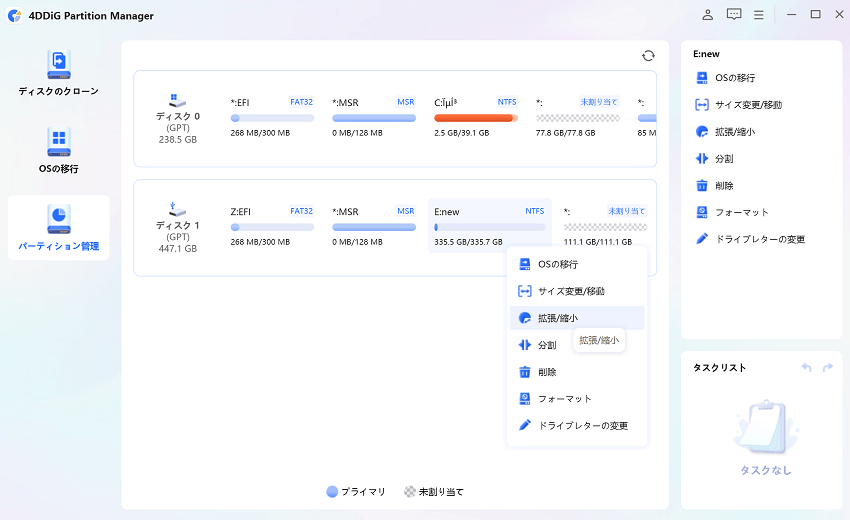データを共有しようとしても、リンクしたいドライブがネットワークに表示されず、困る場合があります。UASやファイルエクスプローラなど、マイクロソフトのソフトウェアの多くは、デバイスのセキュリティのために、ドライブの表示に問題を発生させることがあり、これによって目的のハードディスクの場所がわからなくなってしまいます。この記事では、ネットワークドライブの表示に関する問題を解決する最も簡単な方法をご案内いたします。
データを共有するためにドライブを割り当てても、ドライブが表示されない問題が発生することがあります。これは、ドライブを接続して他のパソコンにデータを保存しているときによく起こります。このガイドでは、ドライブの表示に関する問題が生じたときに対応できる、解決策をご紹介します。
パート1:ネットワークドライブが表示されなくなる原因と現象
1.割り当て済みのドライブが表示されない原因は?
ネットワークドライブが表示されない主な原因として、UAC(ユーザーアカウント制御)の使用が挙げられます。管理者としてログインすると、画面上に2つのオプションが表示されます。
そのうち権限があるのは一つのみです。パソコンで他のドライブをパーアップして、データを保存すると、プログラムがドライブを割り当てます。一方、管理者権限を持たずにドライブを割り当てると、デバイスにネットワークドライブが接続できない問題が発生します。
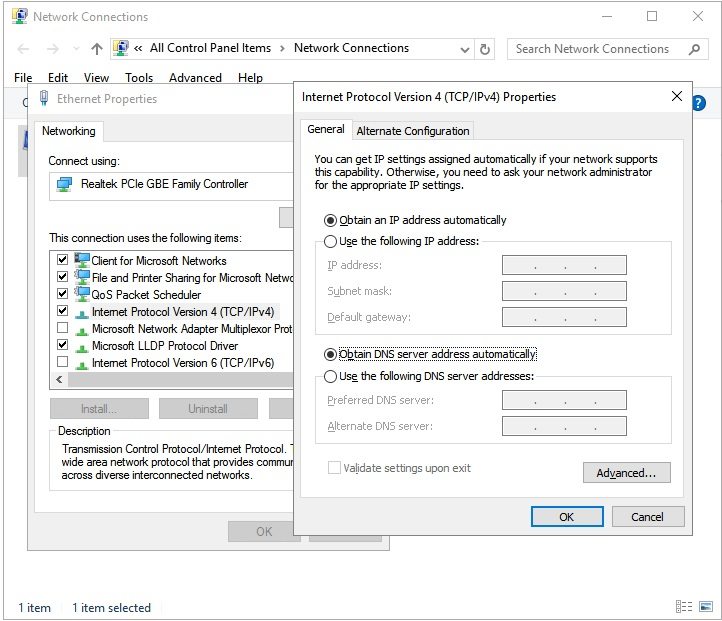
もう一つの理由は、ファイルエクスプローラーの使用時に、共有ネットワークドライブが表示されないことです。ファイルエクスプローラからドライブを割り当てると、ネットワークロケーションがその特性を認識します。このとき、法的な使用権もすべて含まれますが、管理者としてドライブを割り当てる場合、すべての一般的な権限は共有されません。
このため、割り当てられたネットワークドライブが表示されなくなってしまいます。この現象は管理者によって作成されたかは無関係に発生します。
2.ネットワークドライブが表示されない現象について
データを共有したり、他のデバイスに保存したりする際に、ネットワークドライブが表示されない問題は、高い頻度で発生します。現象として、割り当てられたドライブが消えてしまいます。さらに、WindowsのエクスプローラーやXYplorerでもネットワークドライブが表示されません。
Net Use(コマンド)では、ドライブがデバイスに割り当てられていることを表示できますが、フォルダには表示されません。ネットワークドライブが表示されない問題は、Primavera P6 Enterprise Project Portfolioなど、他のアプリケーションでも発生します。
また、Windowsの各ソフトウェアでPDFファイルを生成すると、ネットワークドライブが表示されない問題を解決できる場合があります。Windows 7では、ユーザーアカウント制御が有効な場合でも、この問題に対応しています。
パート2:ファイルエクスプローラーにネットワークドライブが表示されない場合の対処法
マイクロソフトでは、ハードディスクアプリケーションを使用すると、ファイル認証が通知されます。これは、バックグラウンドで実行される悪意のあるプログラムからデバイスを保護することを目的としています。このため、マイクロソフトはユーザーアカウント制御によって、ドライブの表示を禁止しています。
標準のユーザー権限でドライブプログラムを実行しても、UACでドライブを表示できません。また、割り当てられたドライブがアプリケーションに表示されない場合でも、システムはサポートされません。
以下の方法で対処してください:
手順1 「スタート」ボタンをクリックし、ファイルボックスに「Regedit」と入力します。「Enter」キーを押すと、レジストリエディタのプログラムが開きます。
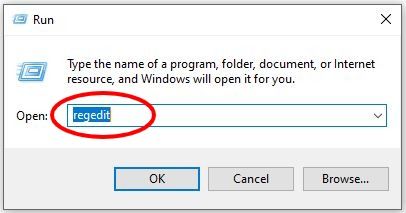
手順2 以下のアドレスを検索します: llHKEY_LOCAL_MACHINE\SOFTWARE\Microsoft\Windows\CurrentVersion\Policies\System
このアドレスにアクセスし、新しい 「DWORD Value」を作成します。右クリックし、キーを選択してください。
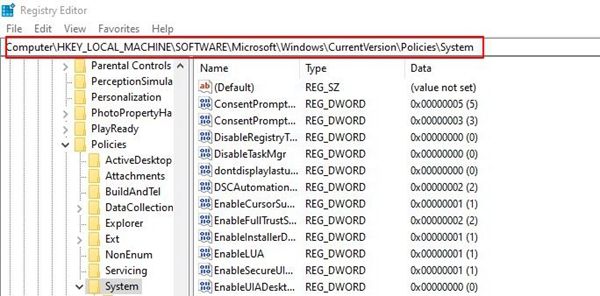
手順3 入力した値をEnableLinkedConnectionsに改名し、右クリックして入力した値を「1」に修正します。この操作では、「Admin Approval Mode(管理者承認モード)の管理者」ユーザーが、フォームおよびその他のすべてのユーザーアカウント制御(UAC)できるようになります。
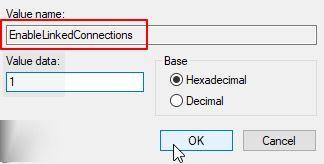
手順4 「OK 」をクリックして、新しい値をファイルボックスに保存します。次に、「レジストリエディタ」を終了して、デバイスを再起動します。
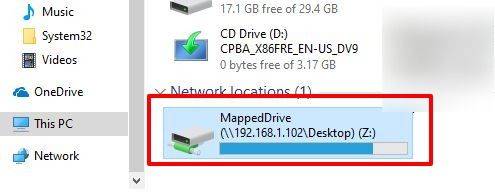
方法1:ネットワークプロキシを設定する
ステップ1:「Windows+I」キーを押して設定画面を開き、「ネットワークとインターネット」を選択します。
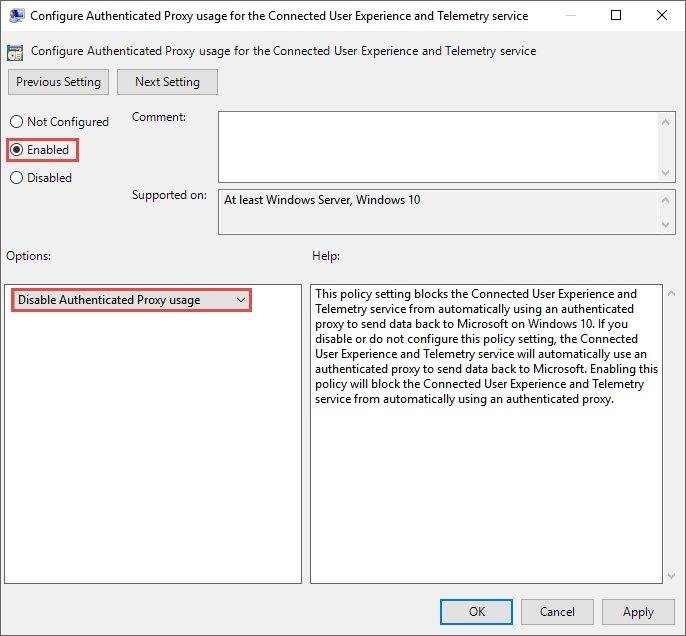
ステップ2:ステータスの「ネットワークのアダプターオプションの詳細」をクリックします。
ステップ3:イーサネットの上で右クリックし、「プロパティ」をクリックします。
ステップ4:「ネットワークタブ 」中の「インターネットプロトコルバージョン4(TCP/Pv4)」をクリックし、「プロパティ」に進みます。画面上にポップアップウィンドウが表示されるので、「IPアドレスを自動的に取得する」と 「DNSサーバーのアドレスを自動的に取得する」の両方がチェックされていることを確認してください。
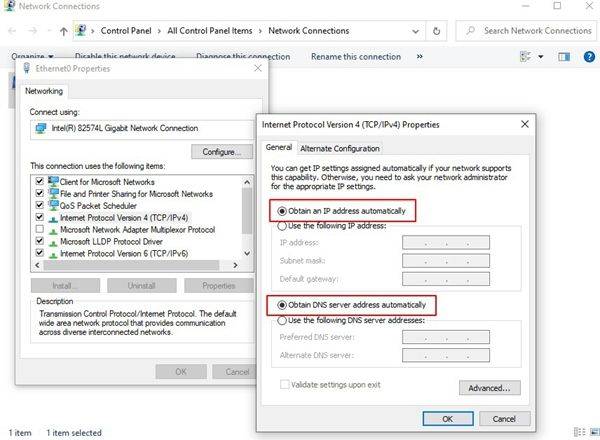
方法2:SMB機能をオンにする
ステップ1:検索ボックスに「Programs and features」と入力します。
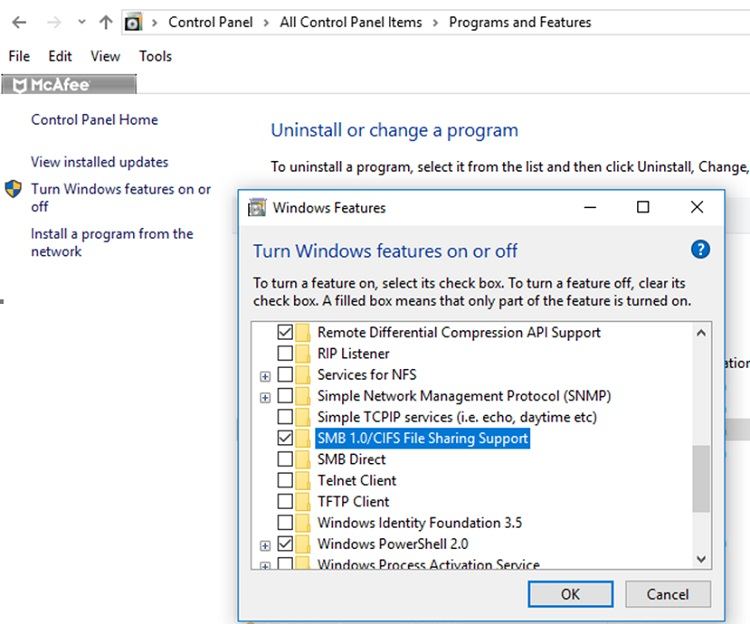
ステップ2:ウィンドウの左側にある「Windowsの機能の有効化または無効化」をクリックします。機能の一覧が開きます。
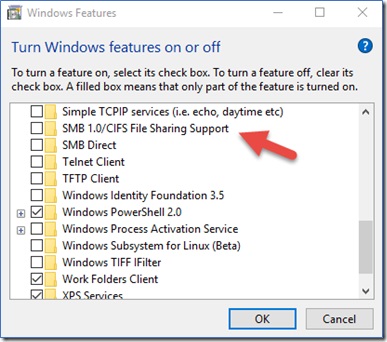
ステップ3:SMBに関連する機能にチェックを入れ、「OK 」をクリックします。
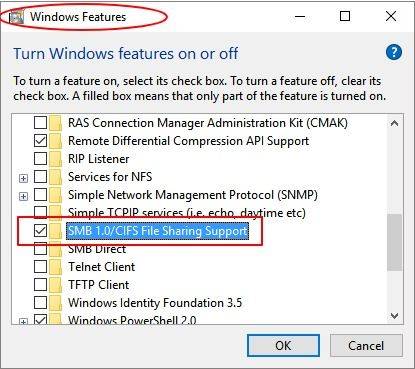
ステップ4:パソコンを再起動すると、変更が反映されます。
パート3:ネットワークドライブにすべてのファイル/フォルダーが表示されない場合の対処法
すべてのファイル/フォルダーにドライブが表示されない場合、一番可能性が高いのは、すべてのフォルダーがNASドライブに非表示になっていることです。これには、割り当てられたドライブとネットワークドライブも含まれます。
ここでは、Windows 10,8,7でネットワークドライブを実行するための方法を、それぞれについて紹介します。
Windows 10および8の場合:
ファイルエクスプローラを開き、「表示」タブをクリックして「隠しファイル」を選択します。

Windows 7の場合:
1.ファイルエクスプローラを開き、「整理」タブに移動します。「フォルダと検索のオプション」を選択します。「表示」をクリックし、「隠しファイルとフォルダ 」を選択します。
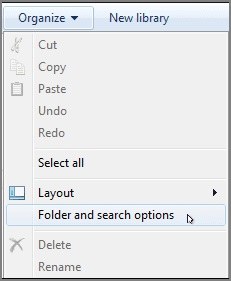
2.「隠しファイル、隠しフォルダー、および隠しドライブを表示する」を選択し、「OK」をクリックします。
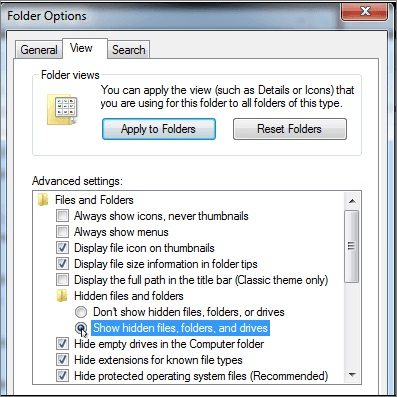
パート4:便利ツールのご紹介:専用ツールを使用して、表示されていないネットワークドライブの隠しファイルを復元する
上記のどの方法でもうまくいかない場合、最後の手段として、ハードディスク上のすべてのデータをフォーマットすることが必要になります。フォーマットによって、ハードディスクが画面に表示されない原因を削除できますが、フォーマットによって削除されたデータを復元する必要があります。
データ復元のためのソフトウェアはすでに多く販売されていて、簡単に素早くデータを復元することができます。ここでご紹介するTenorshare 4DDiG は、強力なデータを復元ツールで、すべての人におすすめできるソフトウェアです。
便利な機能が搭載されています。その一部を以下にご紹介します:
- ノートパソコン、外付けドライブ、USB、フラッシュディスクからデータを復元できます。
- 写真、動画、ドキュメントなど、約1000以上のファイルを復元できます。
- フォーマット、パーティションの消失や破損、クラッシュしたドライブから失われたファイルを復元できます。
- Windows 11/10/8.1/8/7に対応。
ぜひ今回の内容を、TIFF拡張子を取り扱う際の参考にしてみてください。
-
4DDiGデータ復元ソフトをインストール、起動させます。
無料ダウンロードPC向け
安全的なダウンロード
無料ダウンロードMAC向け
安全的なダウンロード
ファイルの場所を選択
ファイルが失われた場所にマウスを置き、「スキャン」をクリックします。ここでは、スイッチのmicroSDカードをスキャンします。

ファイルの検出
しばらく待つと、指定した場所にあるすべてのファイルが表示されます。

ファイルのプレビューと復元
復元するファイルを選択して右側の「プレビュー」をクリックして選択されたファイルを確認できます。そして、右下の「復元」をクリックし、保存場所を指定すると、ファイルがすぐに復元されます。
 注意:: 保存パスを元の場所を選択すれば、データが上書きして復元できない恐れがあります。
注意:: 保存パスを元の場所を選択すれば、データが上書きして復元できない恐れがあります。
パート5:ネットワークドライブが表示されない問題に関するFAQ
ネットワークドライブを表示させる方法を教えてください。
ドライブをWindowsに表示したい場合:
- 1. エクスプローラまたは、PC上のファイルエクスプローラを開きます。
- 2. Windows10の場合は、「このPC」を選択します。
- 3. Windows 7の場合は、「コンピュータ」を選択します。
- 4. 「ネットワークドライブを割り当てる」をクリックします。
- 5. ドライブフォルダから任意のドライブレターを選択します。
- 6. フォルダーボックスでフォルダーのパスを選択し、目的のドライブフォルダーの場所を参照します。
- 7. PCからログアウト時に、サインインボックスから再接続します。「終了」クリックして、終了します。
「ネットワークの場所」に割り当て済みのドライブが表示されないのはなぜですか?
主な原因は、ユーザーアカウント制御によって、ネットワークドライブの表示が制限されていることです。標準の権限を持っていても、ファイルエクスプローラーにネットワークドライブが表示されないケースもあります。
割り当てられたネットワークドライブに、すべてのフォルダーが表示されないのはなぜですか?
NASやその他のドライブで、フォルダが隠されて非表示になっているためです。
Windows 10のネットワークドライブが表示されないのはなぜですか?
NASや他のドライブで、フォルダが隠されて非表示になっているためです。
ネットワークドライブが接続できません。
Windowsでは、悪意のあるプログラムからデバイスを保護するために、10のユーザーアカウント制御(UAC)でドライブが表示されないようにしています。
まとめ
この記事では、ネットワークドライブが表示されない原因や、対処法をご紹介いたしました。この現象が発生すると、他のデバイスとのデータの共有や、保存ができなくなってしまいます。この問題は、WindowsやMacなど、多くのデバイスで発生しますが、主な原因は「ファイルエクスプローラ」と「ユーザーアカウント制御」に関する部分です。
また、この記事でご紹介したTenorshare 4DDiGは、万が一問題の解決のためにハードドライブをフォーマットしても、データを完全に復元できる強力なソフトウェアです。ドライブのフォーマットで問題を解決し、安全にデータを復元することができます。
この記事を参考いただき、利便性やデバイスの種類に応じて最適な方法やソリューションをお選びください。