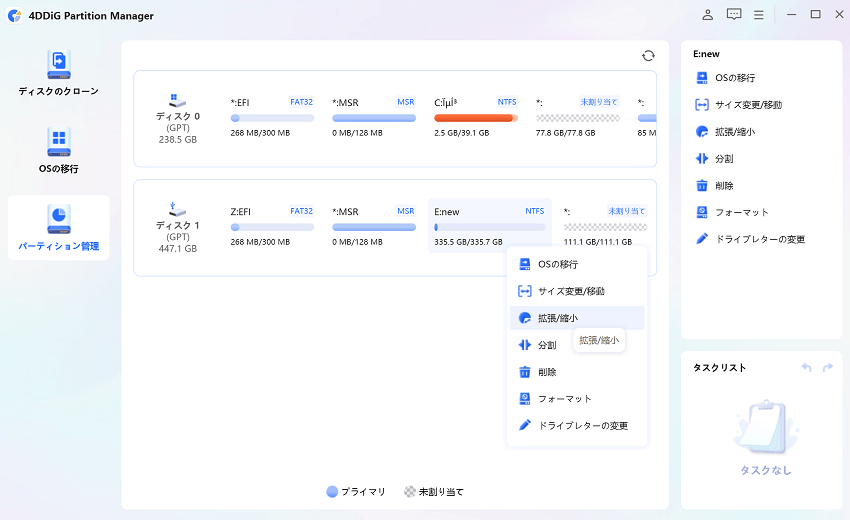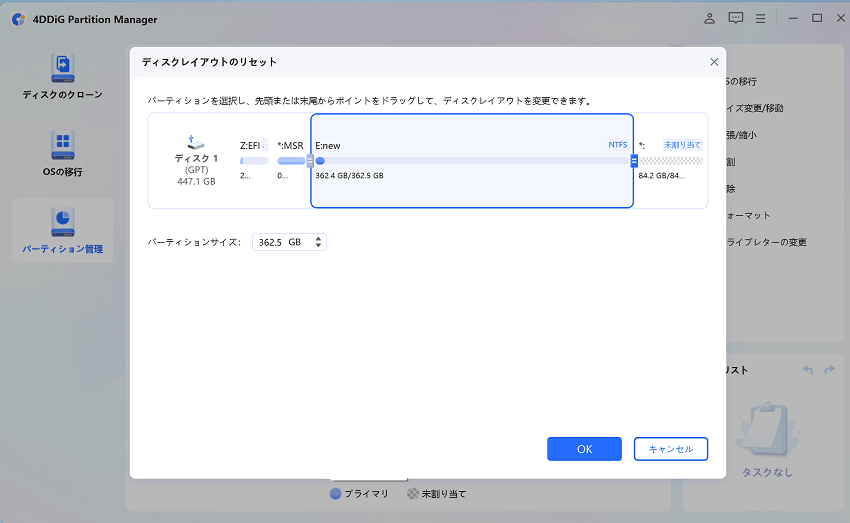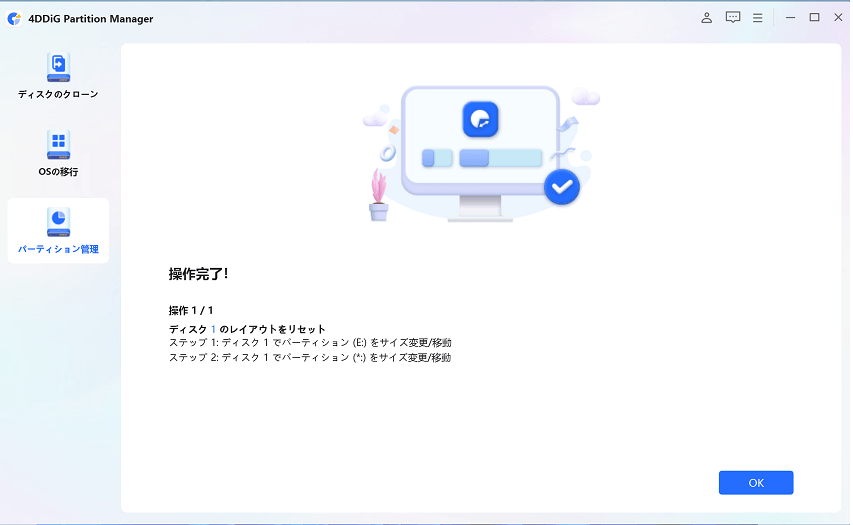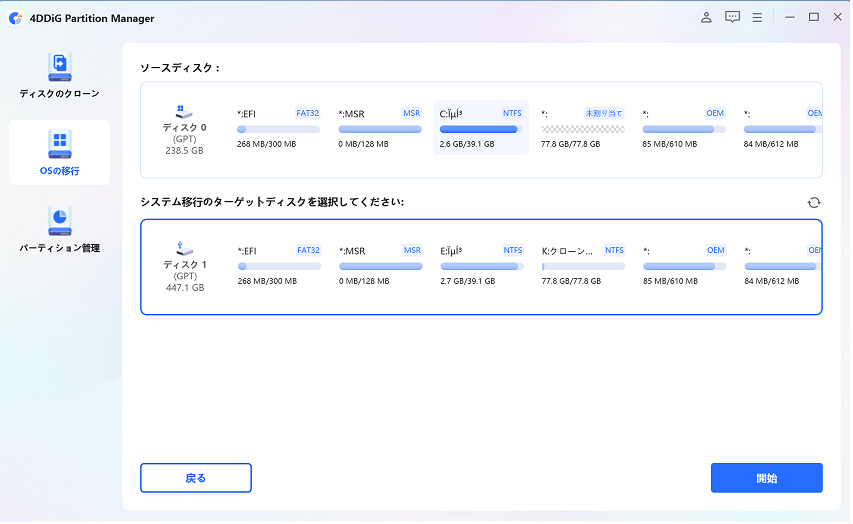質問「Steamネットワークに接続できませんでした、と表示されました。どうしたら良いのでしょうか?」
「Steamネットワークに接続できないのはなぜですか?」
以上の疑問や悩みをお持ちではないでしょうか。
スマホやSwitchなどをはじめとして、Steamでのゲームが展開されています。そのなかで「Steamネットワークに接続できませんでした」というエラーメッセージが出ることがあります。
エラーが出た経験のある方は、ゲームをプレイできなくなってしまい不便を感じていたのではないでしょうか。今回の記事では、「Steamネットワークに接続できませんでした」エラーが発生した原因と対処について紹介しています。
パート1:Steamネットワークに接続できないのはなぜ?
「Steamネットワークに接続できませんでした」エラーはなぜ出てしまうのでしょうか。このエラーが発生したときは、接続・更新状態などを確認しましょう。 ゲームを楽しむうえで、Steamネットワークのエラーに対する対処法を知ることや、Steam容量を増やすことが大切です。 Steamネットワークに接続できない原因として、以下の4つが考えられるので、当てはまっていないか確認しましょう。
➀インターネット接続の問題
Steamはインターネットに接続して使用するため、はじめに自分のインターネット接続が正常であることを確認してください。
➁ファイアウォールやアンチウイルスソフトの問題
セキュリティソフトなどがSteamの通信をブロックしている場合、接続できないことがあります。
③プロキシやVPNの問題
プロキシサーバーやVPNを使用している場合、接続の問題が生じることがあります。
④Steam自体の問題
Steam自体に問題がある場合もあります。再起動によって解決する場合もありますが、Steamが最新バージョンかを確認すると良いでしょう。
パート2:「Steamネットワークに接続できませんでした」エラーが発生した時の対処
「Steamネットワークに接続できませんでした」というエラーが発生したときの対応として、以下の6つが考えられます。それぞれ順に解説しているので、エラーを消す対処法として試してみましょう。
対処1:インターネット接続を確認する
ネットワーク接続が正常かどうかを確認してください。オフラインではインターネットはつながりません。また、他のWebサイトにアクセスできるかを確認し、必要に応じてルーターを再起動してみましょう。
対処2:Steamのインターネットプロトコルを変更する
Steamクライアントの設定で、インターネットプロトコルを変更してみてください。設定からTCPまたはUDPを選択し、接続の問題を解決できるか試してみましょう。
対処3:ダウンロード地域を変更する
ダウンロード地域を変更することも一つの手です。Steamクライアントの設定から、ダウンロード地域を変更してみてください。
対処4:Steamクライアントをアップデートする
最新バージョンのSteamクライアントを使用しているか確認し、必要に応じてアップデートしてください。新しいバージョンにすることで、接続の改善がされる可能性があります。
対処5:ファイアウォールまたはアンチウイルスソフトを確認する
ファイアウォールやアンチウイルスソフトがSteamの通信をブロックしていないか確認しましょう。どういう設定になっているかを見直し、必要なプロトコルが適切に許可されていることを確認してください。
ファイアウォールを有効または無効にする場合、以下の手順でおこないましょう。
- デスクトップ画面左下「スタート」アイコンをクリックし、「設定」→「更新とセキュリティ」をクリックします。
- 「Windowsセキュリティ」→「ファイアウォールとネットワーク保護」をクリックします。
- 「ドメインorプライベートorパブリックネットワーク」を選択して、ファイアウォールをオンかオフにします。
対処6:Steamサーバーの状態を確認する
Steam公式サイトのサポートやTwitterなどのSNSで、Steamサーバーの状態に不具合がないか確認してください。一時的な障害やメンテナンスがある場合は、サーバーが復旧するまで待つ必要があります。
以上の対処法を試せば、「Steamネットワークに接続できませんでした」エラーが解消される可能性があります。
【豆知識】Steam容量を増やすパーティション管理ソフトの紹介
Steamゲームをやるうえでディスク容量が不足していると、「Steamのディスク容量が足りません」というエラーが出ます。「OSだけHDDからSSDに移行したい」という方もいることでしょう。
以上を踏まえ、Steam容量を増やすパーティション管理ソフト「4DDiG Partition Manager」を紹介します。
4DDiG Partition Managerを使えば、Windows OSを再インストールすることなくHDDからSSDに移行できます。再インストールの手間を省きながらスムーズに移行し、パーティション管理やディスクの最適化でパフォーマンスを向上させます。容量の不均等な分布バランスを解消するので、効率的にディスクの最適化が図れるのです。
4DDiG Partition Managerの特徴
- 操作がわかりやすく簡単で、手順も数ステップのみで完結
- パーティションの拡張のみならず、分割・作成・削除・フォーマットもサポート
- システム全体の複製を作成し、簡単にデータをバックアップ
PC向け
安全なダウンロード
-
4DDiG Partition Managerをダウンロードして起動します。左側の「パーティション管理」を選択します。次に、拡張するパーティションを右クリックし、「拡張/縮小」を選択します。

選択したパーティションの右側の境界線を右にドラッグするか、左側の境界線を左にドラッグしてサイズを拡張します。 または、空き領域を取得する隣接するパーティションまたは未割り当て領域を選択し、その境界を右または左にドラッグして、ターゲット パーティションの空き領域を解放することもできます。 調整が終了したら、[OK] をクリックします。

少しお待ち、パーティションが正常に拡張されたら、「OK」をクリックします。

まとめ
今回は「Steamネットワークに接続できませんでした」エラーが発生した原因と対処法について紹介しました。「Steamネットワークに接続できませんでした」エラーが発生したときは、接続・更新状態などを確認しましょう。ゲームを楽しむうえで、Steamネットワークのエラーに対する対処法を知ることや、Steam容量を増やすことが大切です。
4DDiG Partition Managerは、直感的なインターフェースでワンクリックやドラッグ&ドロップで操作できます。容量の不均等な分布バランスを解消するので、効率的にディスクの最適化が図れるのです。
ぜひ紹介した原因・対処法を見直して「Steamネットワークに接続できませんでした」エラーを解消しましょう。
PC向け
安全なダウンロード