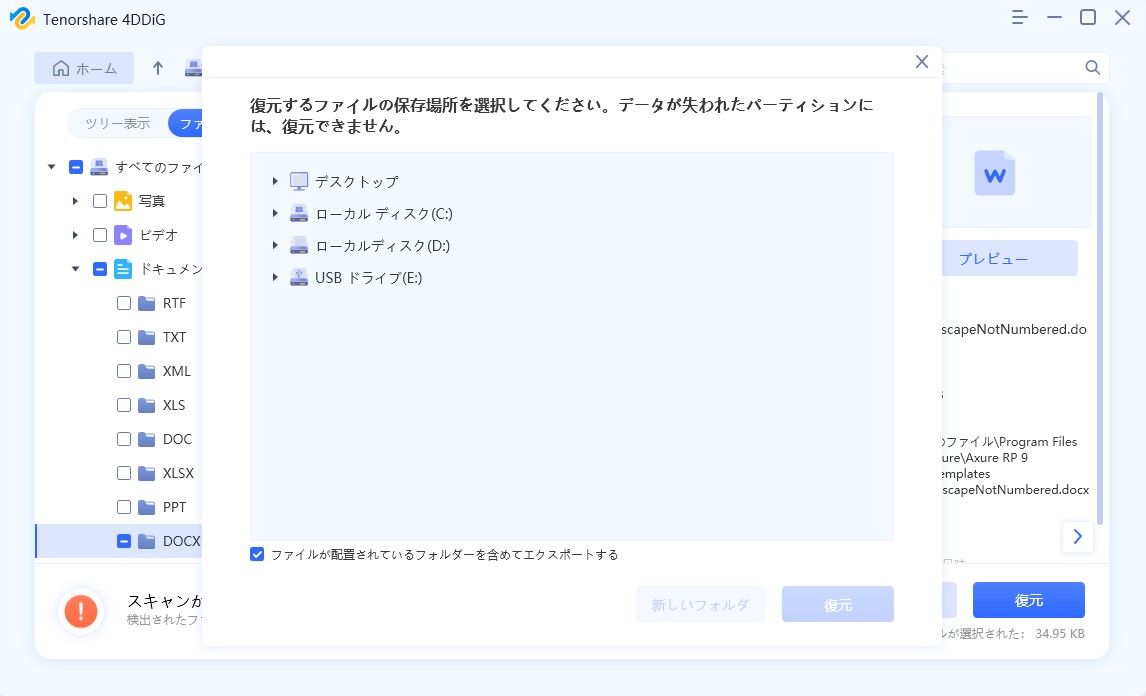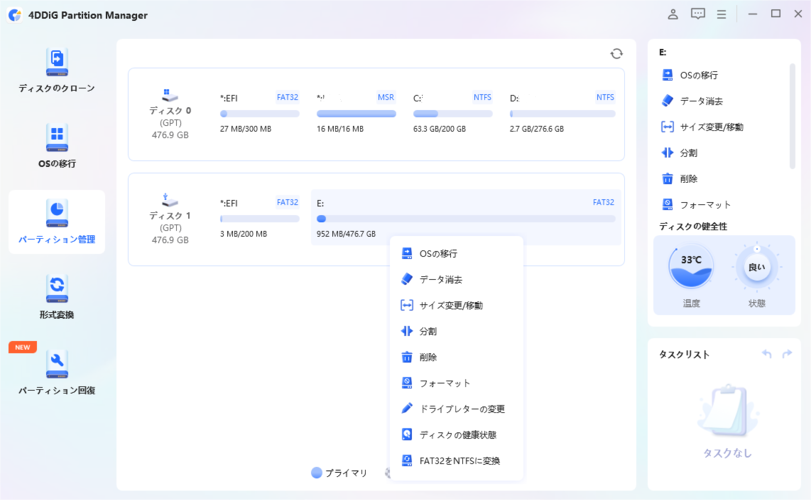パソコンの表示を複数のディスプレイに出力したい、パソコンで再生している動画を大画面で表示したい場合などに、HDMIがよく使用されます。
しかし突然Windows 10でHDMIを認識しないと困りますよね?今回は、Windows 10でHDMIを認識しない、映らない原因と対処法についてご紹介いたします。
Part1:HDMIとは?HDMIの長所は?
HDMI(High-Definition Multimedia Interface:高精細度マルチメディアインターフェース)とは、デジタル家電やAV機器間を1本のケーブルでつなぎ、映像や音声を送信する通信規格の一種です。
具体的には、ゲーム機器やパソコンをテレビなどのディスプレイ機器に接続するのによく用いられます。
複雑な設定は特に必要なく、HDMIケーブルで繋ぎさえすればすぐに使用できるのがメリットです。
*エクスプローラーを開いた時点で、「表示」タブの「隠しファイル」にチェックを入れてください。
Part2:HDMIがコンピューターで認識されない理由
HDMIがコンピューターで認識されない理由として、以下が挙げられます。
接続不良
ケーブルなので、線が断線していたり、コネクタに接触不良などがあったりすると、HDMIがコンピューターで認識されません。
ディスプレイの設定
画面モードの設定が所望の設定になっていないと、うまく表示されない場合があります。
グラフィックドライバーの問題
WindowsUpdateやドライバーのアップデートなどで、HDMIが認識されなくなる場合があります。
システムの問題
システムファイルの破損が原因の可能性もあります。
Part3:HDMIがコンピューターで認識されないトラブルを解決
Part2で挙げた原因を元に、対処法をご紹介いたします。
接続不良
別のモニターを付けてみたり違うHDMIケーブルを試したりして確認しましょう。または、一度PCとディスプレイ双方の電源を落としてからHDMIケーブルを確実に接続し、その後接続したデバイスの電源を入れてみましょう。
ディスプレイの設定
基本的にはHDMIを接続しただけでPC画面がディスプレイに映るのですが、稀に設定をいじらないと表示されない場合があります。入力側(ディスプレイ側)の設定で、入力規格を「HDMI」に変更しましょう。
また、マルチディスプレイの場合も設定を確認します。「Win」+「P」を同時に押すか、デスクトップの何もないところで右クリックして「ディスプレイ設定」を選択します。現在の設定を確認・変更してください。
- PC画面のみ(1のみ表示する):PC画面にしか映りません。
- 複製:PCと同じ画面をディスプレイにも表示します。
- 拡張:追加したディスプレイ画面を作業領域として使用できます。
- セカンドスクリーンのみ(2のみ表示する):ディスプレイ画面にしか映りません。
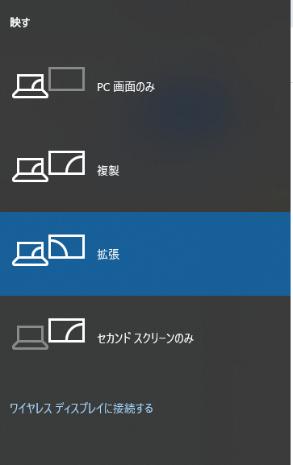
グラフィックドライバーの問題
グラフィックドライバーを再インストールしてみましょう。
- タスクバーの検索ボックスに「デバイスマネージャー」と入力するか、「スタート」アイコンを右クリックして、「デバイスマネージャー」を選択します。
- 「ディスプレイ アダプター」内にあるグラフィックドライバーの名前を右クリックし、「ドライバーの更新」をクリックします。
- 「ドライバーを自動的に検索」を選択します。
*「ドライバーの更新」で解決しない場合は、先ほどのステップ2で「デバイスのアンインストール」の方を選択します。アンインストールしたらHDMIで再度接続し直すか、パソコンを再起動すると自動的に再インストールされます。
システムの問題
システムファイルを修復します。
- Windowsのスタートボタンを右クリックして、「Windows PowerShell(管理者)」をクリックします。
次のコマンドを入力してEnterキーで実行します。コマンド完了まで待機します。
DISM.exe /Online /Cleanup-image /Restorehealth
ステップ2のコマンドが完了したら、次のコマンドを入力してEnterキーで実行します。
sfc /scannow
- 検証と修復が行われ、完了したらWindows PowerShellを終了します。再度HDMI接続を確認してみてください。
Part4:Windows 11/10から削除されたデータを復元
Windowsを使用する時、大切なファイルを誤って削除することが多いです。心配しない!データ復元ソフト4DDiGで復元する可能性があります。4DDiGであれば、フォーマットや突然のエラーで完全に消えたデータや、ウイルス感染などで破損したデータでも復元できます。これから、4DDiGの利用手順をご紹介します。
-
4DDiGデータ復元ソフトをインストール、起動します。
無料ダウンロードPC向け安全的なダウンロード
無料ダウンロードMAC向け安全的なダウンロード
ファイルが失われた場所を選択して、「スキャン」をクリックすると、ディスクがスキャンされます。

そこから復元するファイルを選択していきましょう。復元するデータの選択が終わったら、画面の右下にある「復元」をクリックします。

データの選択が終わったら、画面右下にある「復元」をクリックしてください。あとは自動的にデータが復元されます。
 注意:: 保存パスを元の場所を選択すれば、データが上書きして復元できない恐れがあります。
注意:: 保存パスを元の場所を選択すれば、データが上書きして復元できない恐れがあります。
Part5:まとめ
今回は、Windows 10でHDMIを認識しない、映らない原因と対処法についてご紹介しました。基本的にはWindows 10パソコンとディスプレイをHDMIケーブルで繋ぐだけで認識されるはずですが、万が一HDMIを認識しない場合は、今回ご紹介した対処法をお試しください。また、Windowsから失われたファイルを復元するには、データ復旧ソフト4DDiGを試してみましょう。