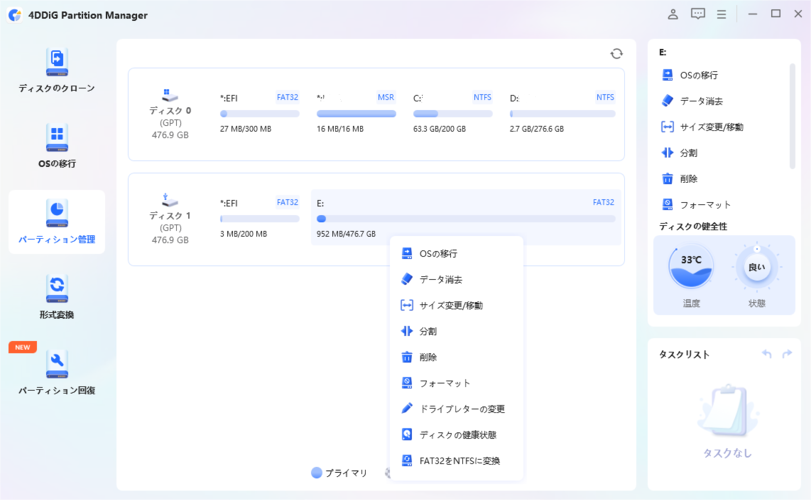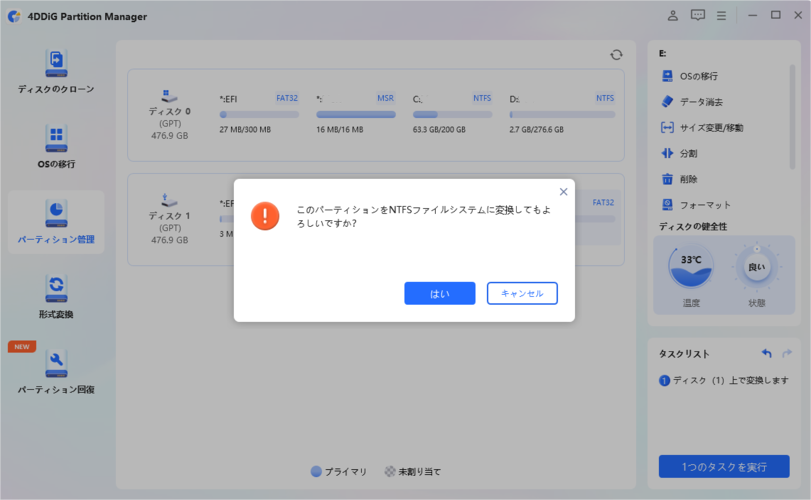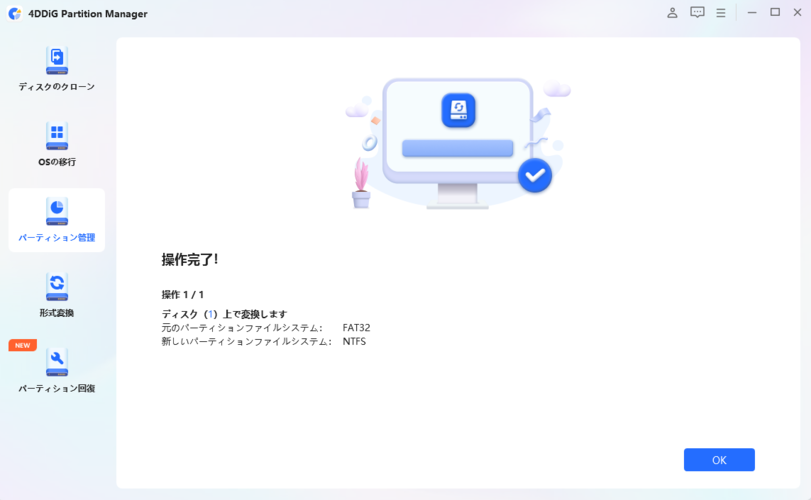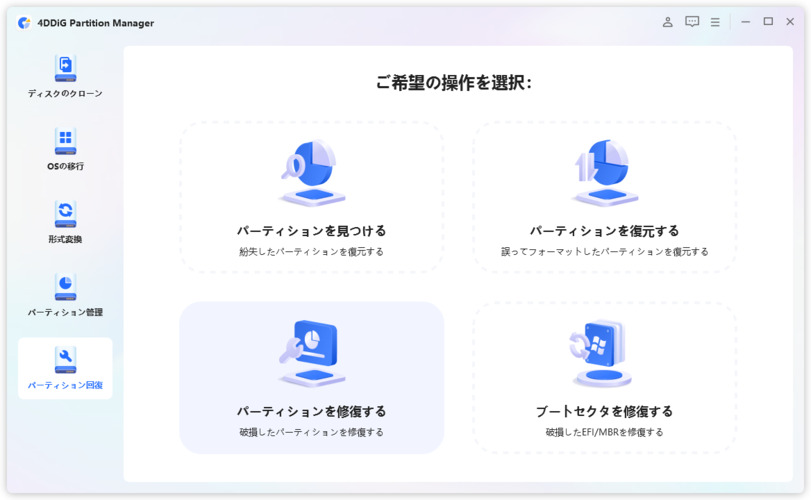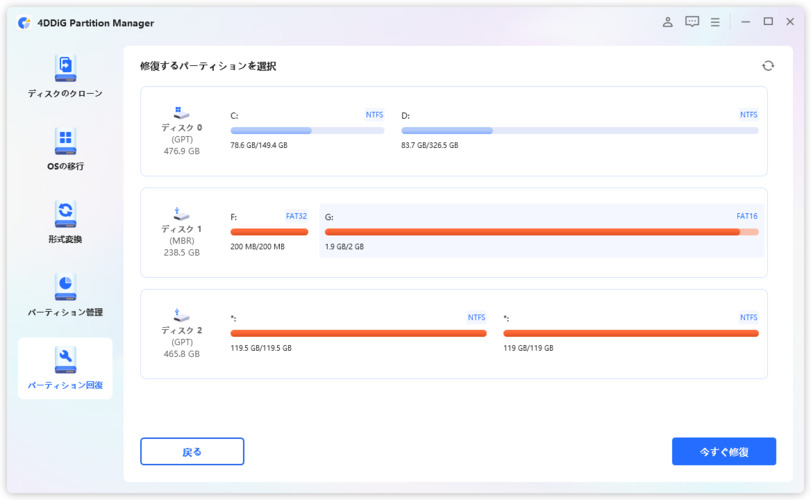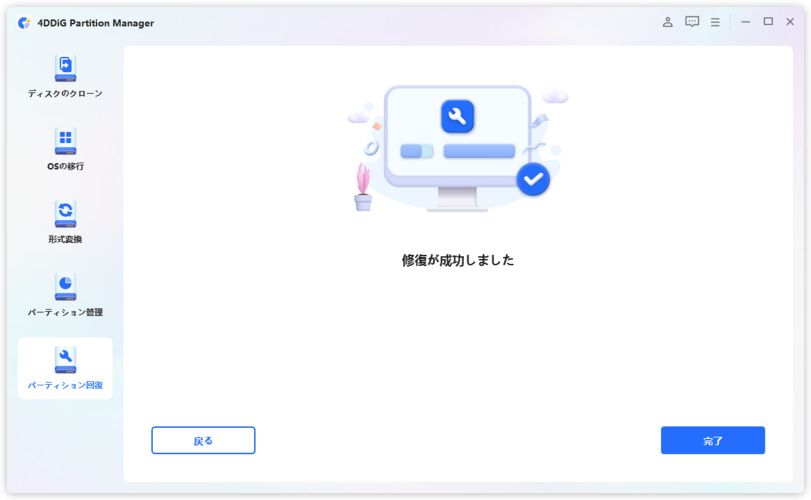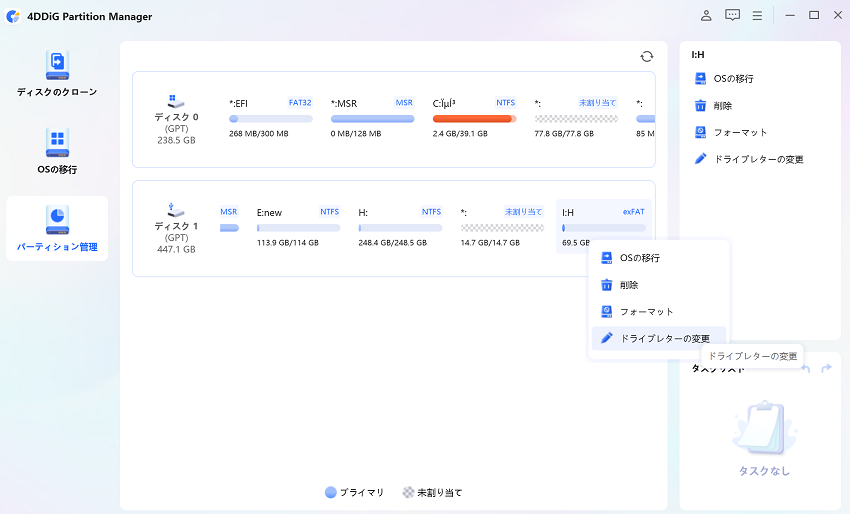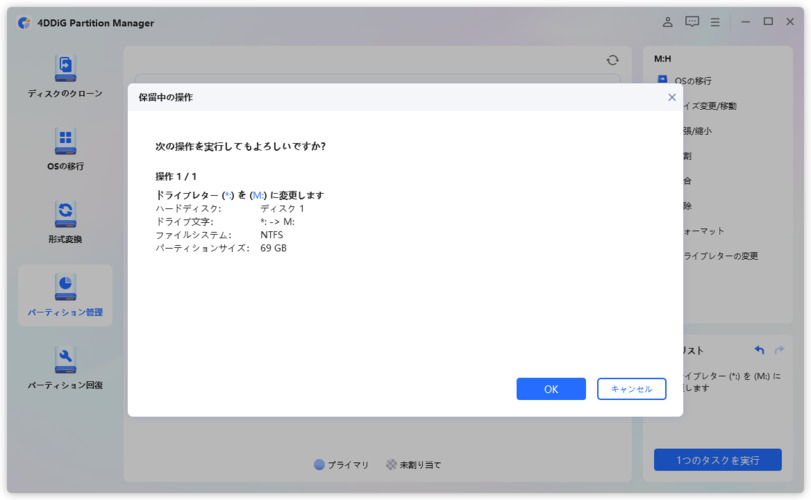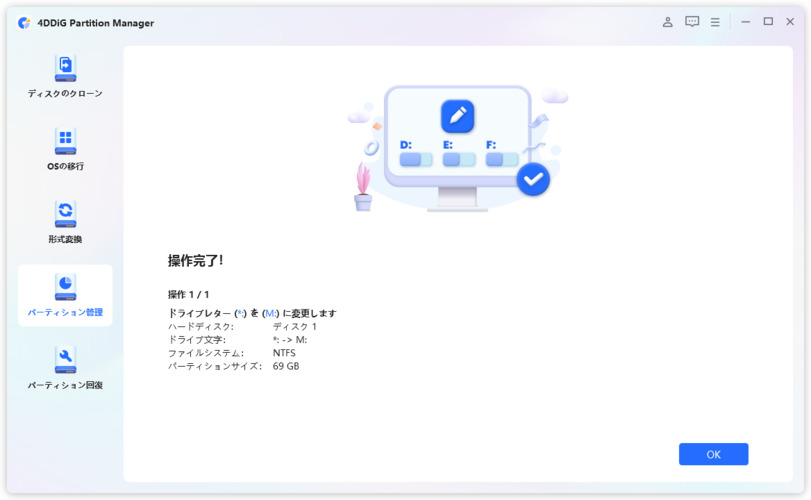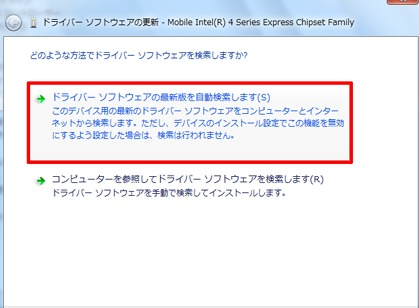USBメモリは、手軽にデータを保存し、どこにでも持ち運べる便利なデバイスです。しかし、USBメモリがパソコンで認識するが開けない、復旧もできない問題に直面することがあります。この問題はさまざまな原因で発生し、解決方法も多岐にわたります。例えば、ファイルシステムの不整合や不良セクタ、ドライブレターの欠如、古いデバイスドライバーなどが原因として考えられます。この記事では、USBメモリが認識されるが開けない時の具体的な解決策を当てて解説します。
Part1:パソコンでUSBメモリが開けない時の確認事項
1. 別のUSBポートで試す
パソコンでusbメモリが開けない場合、まずはパソコンの別のUSBポートに挿してみましょう。USBポートの故障や接触不良が原因である場合、他のポートで正常に動作することがあります。
2. 別のコンピュータで試す
次に、他のパソコンでUSBメモリを試してみましょう。これにより、問題がUSBメモリ自体やusbフォルダにあるのか、使用しているパソコンにあるのかを判断できます。ルを使用し、それによって管理できるディスク容量に制限があります。主に2TB以下のディスクで効果的です。
3. USBメモリの再挿入
USBメモリを一度抜いてから再度挿入することで、正しく認識されることがあります。この簡単な手順で問題が解決する場合もあります。
4. 他のUSBデバイスとの競合
複数のUSBデバイスを同時に使用している場合、デバイス同士が競合し、認識されないことがあります。他のUSBデバイスを取り外してから試してみましょう。
Part2:USBメモリが認識されるが開けない原因と対処法
1. 認識できないファイルシステム——4DDiG Partition Managerでの解決策
USBメモリが認識するが開けない原因として、ファイルシステムの問題が考えられます。例えば、USBメモリのファイルシステムはFAT32で、ファイルが4GBを超える場合、FAT32に保存することはできません。この場合、4DDiG Partition Managerを使用してファイルシステムを変更することで解決できます。4DDiG Partition Managerを使えば、ディスクのクローン、システム移行だけでなく簡単にファイルシステムをNTFSに変換し、パソコンで正常に認識されるようにすることができます。
手順は以下の通りになります。
安全なダウンロード
-
4DDiG Partition Managerをダウンロードしてインストールします。そして、アプリケーションを起動し、左側の列で「パーティション管理」を選択し、USBを右クリックして「FAT32をNTFSに変換」をクリックします。

-
大容量ファイルは変換されませんのでご注意ください。すべてが正しいことを確認したら、[OK]ボタンをクリックして続行します。

-
ファイルシステム変換が完了するまで待ちます。操作が完了したら、「OK」ボタンをクリックしてください。

2. 不良セクタがある
USBメモリに不良セクタがあると、データにアクセスできなくなることがあります。不良セクタを修復するためには、4DDiG Partition Managerなどのツールを使用して修復を試みます。これにより、USBメモリが再び正常に機能する可能性があります。
4DDiG Partition Managerを使用して、不良セクタの修復を行う手順は以下の通りです。
安全なダウンロード
-
4DDiG Partition Managerをインストールして起動します。左のメニューバーで「パーティション回復」を選択し、「パーティションを修復する」を選択します。

-
修復したいパーティションがあるディスクを選択し、「今すぐ修復」をクリックして進みます。

-
パーティションの修復に成功したら、「完了」をクリックします。

3. ドライブレターがない
USBメモリにドライブレターが割り当てられていない場合も、認識されても開けないことがあります。4DDiG Partition Managerを使用してドライブレターを割り当てることで、問題を解決できます。
割り当てる方法は以下の通りです。
安全なダウンロード
-
ドライブ文字を変更したいUSBメモリを右クリックし、「ドライブレターの変更」を選択します。他のパーティションによって使用されていない新しいドライブ文字を選択し、「OK」をクリックします。

-
新しいドライブ文字を含むパーティションのプレビューが表示されます。「タスクを実行」をクリックし、「OK」を選択して変更を開始します。

-
プロセスが完了するまで、しばらくお待ちください。パーティションのドライブ文字が正常に変更されたら、「OK」をクリックします。

4. デバイスドライバーが更新されていない
古いデバイスドライバーが原因でUSBメモリが認識されない場合があります。最新のドライバーをインストールすることで、この問題を解決することができます。
以下の手順で最新のドライバーをインストールできます。
スタートメニューを開き、「デバイスマネージャー」を検索して開きます。

「ディスクドライブ」を展開し、問題のあるUSBメモリを右クリックします。

「ドライバーの更新」を選択します。

「ドライバーソフトウェアの最新版を自動検索」を選びます。

- プロセスが完了すると、最新のドライバーがインストールされます。
まとめ
USBメモリが認識されるが開けないという問題は、多くのユーザーが経験するトラブルです。まずは基本的な確認事項をチェックし、それでも解決しない場合は4DDiG Partition Managerを使用して問題を解決することをお勧めします。
適切なツールを使用すればパーティションを修復できる可能性が高まります。今回紹介した方法を参考に、USBメモリのトラブルを解決し、データを無事に取り出しましょう。
安全なダウンロード