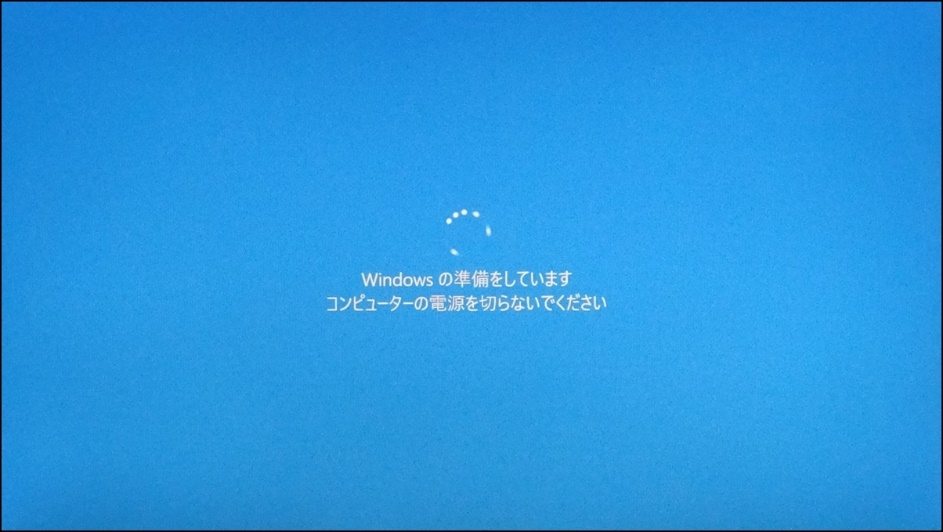パソコンで作業中、突然フリーズして操作ができなくなったことはありませんか?マウスを動かしても、キーボードを叩いてもパソコンの画面がフリーズして何も動作しないのは非常に困りますよね。
実はパソコンのフリーズはよくあることです。しかし、誤った対処法をすると故障や更なる不具合の原因にもなりかねません。そこで今回はWindows 10を例にとり、パソコンがフリーズする原因と、最適な対処法について具体的にご紹介いたします。
Part 1: パソコンがよくフリーズするのはなぜ?
パソコンがフリーズする原因は主に以下の5つがあります。これらの原因を取り除かないと、一時的にパソコンのフリーズが解除できたとしても、またすぐにフリーズしてしまいます。フリーズの原因を取り除く方法については、Part3で詳しくご紹介いたします。
- 熱暴走
- ウイルス感染
- パソコンの容量不足
- ハードディスクの破損
- アプリケーションの不具合
Part 2: パソコンが固まってしまったらどうする?
フリーズしたら何でもかんでもパソコンの電源を押して強制シャットダウンすることは、パソコンへの負荷が大きいためおすすめしません。ここでは、パソコンが固まった際の対処法を状況別に4つご紹介します。
方法1.そのまま放置する
マウスは動く場合、まずは何もせず数分から数十分ほど待機してみましょう。パソコンがフリーズしたのではなく、アプリケーションの処理に時間がかかっているだけの可能性があるからです。
マウスも動かない場合は、次の操作をお試しください。
方法2.Ctrl+Alt+Deleteを押す
「Ctrl」+「Alt」+「Delete」キーを同時に押すと、以下の画面が表示されます。
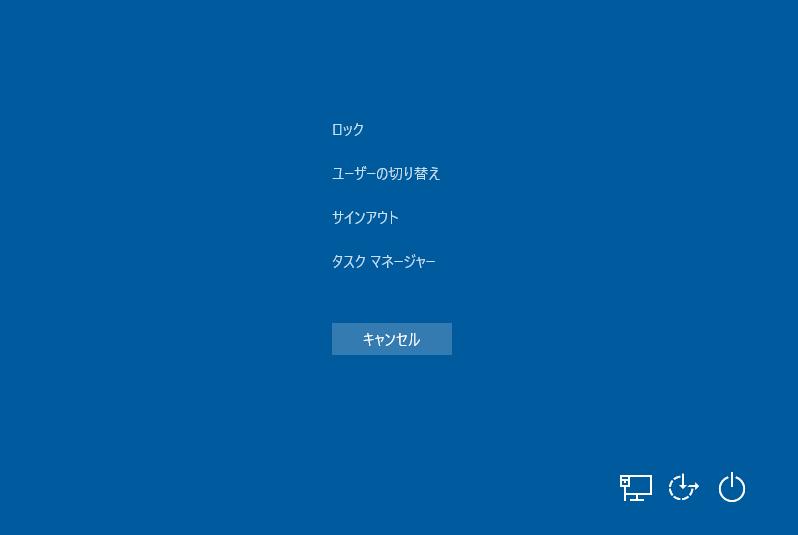
・「サインアウト」を選択できる場合、再度サインインします。サインアウトをすると、それまで起動していたアプリケーションがすべて停止するため、特定のアプリケーションがフリーズの原因だった場合は有効です。
・サインアウトができない場合は、Windowsを強制的に再起動します。右下の電源アイコンをクリックし、「再起動」を選択します。
上記の操作もできない場合は、Windowsのシステム全体がフリーズしています。次の強制シャットダウンをするしかありません。
方法3.パソコンを強制終了する
電源ボタンを数秒長押しして、パソコンを強制終了します。強制終了は、フリーズ前に使用していたファイルが破損する恐れなどがあります。本当に何もできなかった場合にのみ強制終了してください。
方法4.コンセントを外す
ごく稀に電源が切れない場合もあります。強制終了もできない際はパソコンのコンセントを外してください(デスクトップパソコンの場合)。ノートパソコンの場合はバッテリーパックを外します。こちらも強制終了と同様、パソコンに負荷のかかる終了方法のため、最終手段と考えておいてください。
Part 3: パソコンのフリーズを回避するための方法
パソコンのフリーズは回避できるのが一番です。ここでは、フリーズを回避する方法を4つお伝えいたします。
1.高温環境での実行は避ける
熱暴走はパソコンのフリーズにつながります。直射日光の当たる場所にパソコンを置かない、ファンの排気口をふさがないなど、パソコンの置き方には気を付けましょう。
また、パソコン内部にホコリが溜まると熱を逃がしにくくなり、高温環境になってしまいます。パソコン内部の掃除も対策の1つになります。
2.コンピュータの容量を定期的に確認する
コンピュータの容量不足もパソコンのフリーズ原因の1つです。以下の方法でコンピュータの容量を定期的に確認しましょう。
3.使わないアプリケーションを終了する
アプリケーションの不具合でもパソコンはフリーズします。アプリケーションを何個も開きすぎているのもフリーズにつながるので、使わないアプリケーションは終了しておきましょう。
通常通り「閉じる」ボタンなどで終了できれば良いのですが、たまに特定のアプリケーションだけ固まり、反応しないこともあります。その場合は、「Ctrl」+「Alt」+「Delete」キーを同時に押し、「タスクマネージャー」をクリックします。
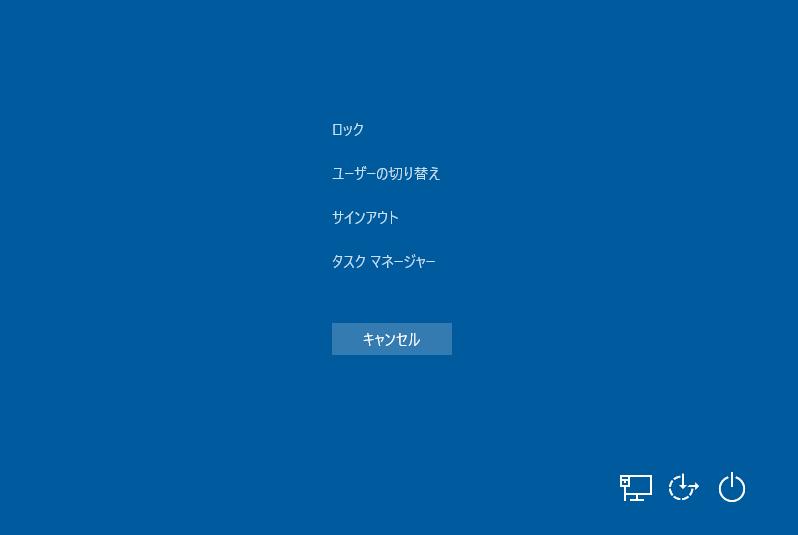
終了したいアプリケーションを右クリックし、「タスクの終了」をクリックすることで、アプリケーションを強制終了できます。
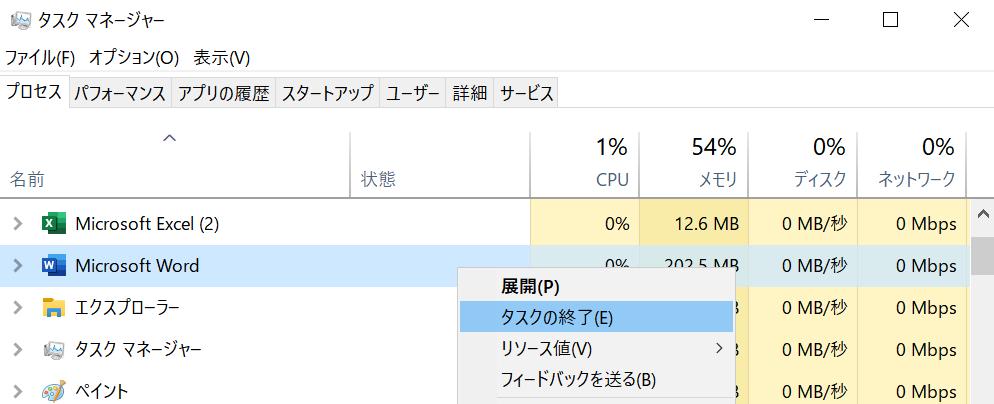
4.ウイルス対策ソフトを実行する
ウイルス感染もパソコンのフリーズ原因となります。ウイルス対策ソフトを実行して、ウイルス感染を防ぎましょう。
Part 4: パソコンのデータを守るソフト
Part3の対策をしてもパソコンのフリーズが頻発する場合、ハードディスクが破損している可能性があります。また、パソコンのフリーズ時に強制的にシャットダウンした場合、使用していたデータが壊れたり、消えたりする恐れもあります。そのため、データを救出・復元できる方法を知っておいた方が被害を最小限に抑えることができます。ここでは、誰でも簡単に使えるデータ復元ソフト4DDiGの使用方法をご紹介いたします。
-
4DDIGデータ復元ソフトをインストール、起動します。
無料ダウンロードPC向け安全的なダウンロード
無料ダウンロードMAC向け安全的なダウンロード
ファイルが失われた場所を選択して、右下にある「スタート」をクリックすると、ファイルがスキャンされます。

そこから復元したいデータを選択していきましょう。復元するデータの選択が終わったら、画面の右下にある「復元」をクリックします。

データの選択が終わったら、動画面右下にある「復元」をクリックしてください。あとは自動的にデータが復元されます。
 注意:: 保存パスを元の場所を選択すれば、データが上書きして復元できない恐れがあります。
注意:: 保存パスを元の場所を選択すれば、データが上書きして復元できない恐れがあります。
まとめ
パソコンのフリーズ原因と対処法についてご紹介しました。パソコンがフリーズする原因をあらかじめ取り除き、パソコンがフリーズした場合は正しい操作方法でフリーズを解除しましょう。やむを得ずパソコンを強制終了した場合、データが破損する恐れがあります。4DDiGソフトで破損したデータを復元しましょう。