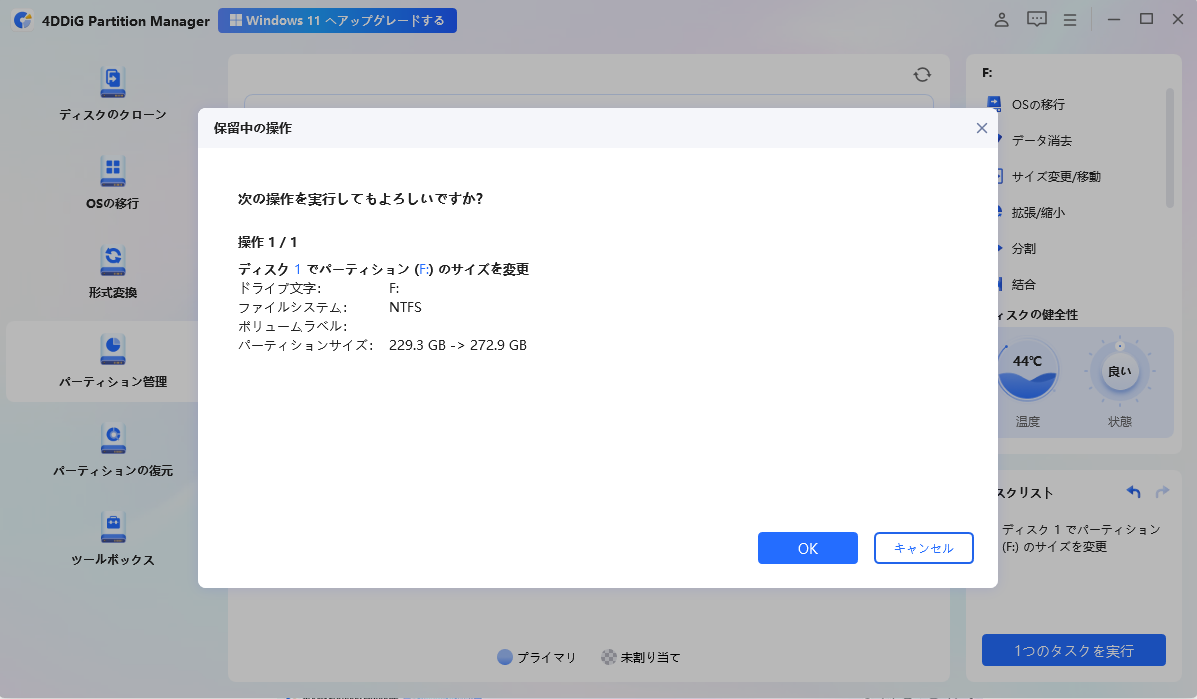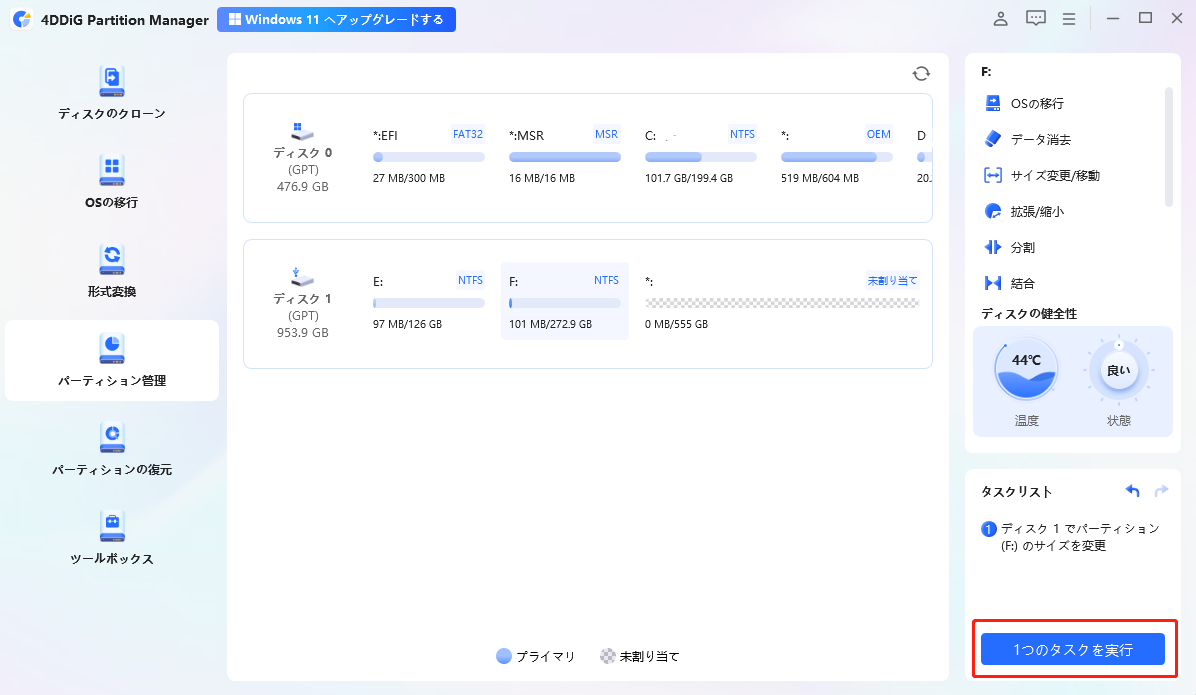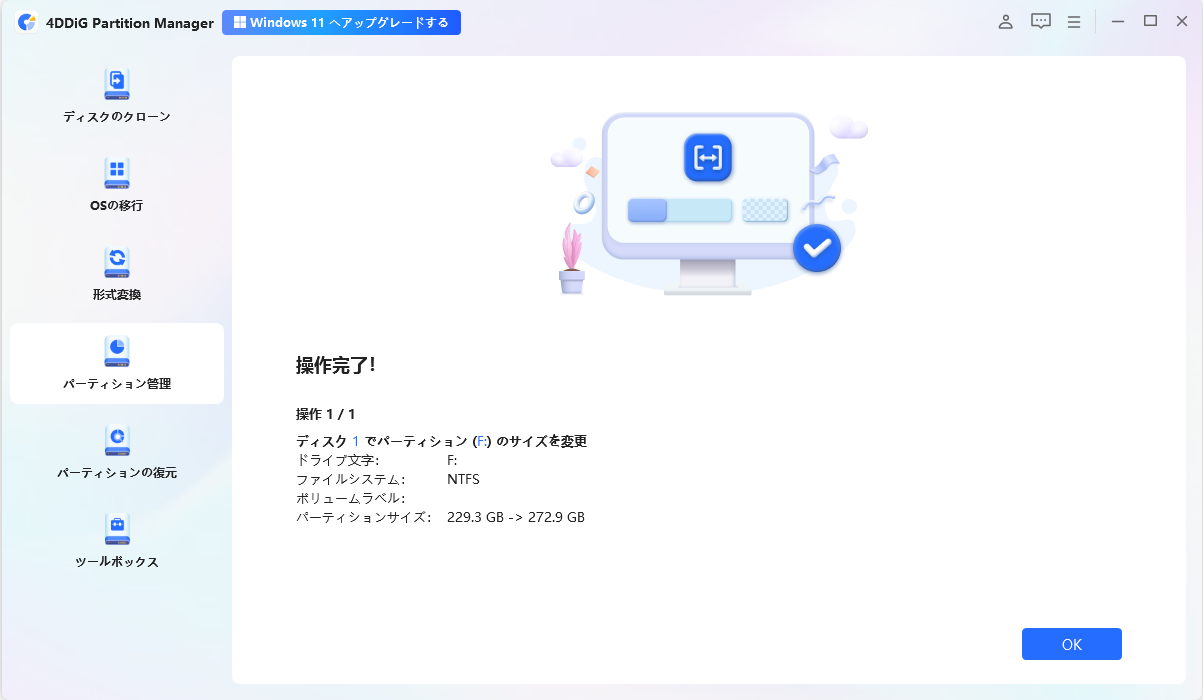パソコンのストレージ管理は、効率的なデータ整理やシステムのパフォーマンス向上に欠かせません。しかし、Windows標準機能ではパーティション 移動やサイズ変更に限界があるため、専用ツールを使用するのが一般的です。この記事では、windows10で使えるおすすめのパーティション移動フリーソフトを5つ紹介します。
Part1:パーティション移動フリーソフトを使用するメリット
パーティション移動フリーソフトを使うと以下の3つのメリットがあります。
1. 柔軟なストレージ管理
専用ソフトを使用することで、パーティションの移動、拡張、縮小といった操作が簡単かつ迅速に行えます。特に、efiIシステムパーティションの移動や、未割り当て領域の再配置といった標準ツールでは難しい複雑な作業も可能です。また、ストレージの最適化により、デバイスのパフォーマンス向上が期待できます。
2. データの安全性を確保
標準の操作ではデータ損失やエラーのリスクが高まる場合がありますが、信頼性の高いフリーソフトを活用することで、安全にパーティション操作を実行できます。これにより、重要なファイルやシステムデータを守りながら作業を進めることが可能です。データ保護機能やプレビュー機能を備えたソフトを使用すれば、さらに安心して操作できます。
3. 無料で利用可能
多くのパーティション管理ソフトは無料版が提供されており、追加費用をかけずに高度なストレージ管理が可能です。特に、個人利用や小規模なプロジェクトであれば、無料ソフトでも十分な機能を享受できます。
Part2:パーティション移動フリーソフトを選ぶ際のポイント
どのパーティション移動フリーソフトを選ぶか迷った場合 以下の4つのポイントを参考にしてみてください。
1. 使いやすさ
初心者でも直感的に操作できるインターフェースを持つソフトを選ぶことが重要です。具体的な例として、ドラッグ&ドロップでパーティションの移動が可能なソフトは使いやすさで高評価です。
2. 安全性
パーティション操作にはエラーやデータ損失のリスクが伴います。そのため、信頼できるデータ保護機能や、作業前に変更内容をプレビューできる機能を持つソフトを選ぶことがポイントです。
3. 多機能性
単なるパーティション移動機能だけでなく、削除、統合、フォーマット、さらには未割り当て領域の活用やシステムパーティションの編集機能など、多彩な操作が可能なソフトを選ぶと良いでしょう。これにより、将来的なストレージ管理も一つのソフトで完結できます。複数の用途に対応できるソフトは長期的に見ても効率的です。
Part3:【Windows 11/10対応】パーティション移動フリーソフト5選
ここではパーティション管理や移動ができるフリーソフトのトップ5をご紹介します。
Top1. 4DDiG Partition Manager
4DDiG Partition Managerは、初心者から上級者まで幅広いユーザーに支持される高性能なツールです。その直感的な操作性と多機能性が特徴で、さまざまなパーティション管理ニーズに対応できます。
- 直感的なUI:クリック操作のみで、パーティションの移動や調整が簡単に行えます。専門知識がなくても使いやすい設計が魅力です。
- 安全なデータ保護:作業中のデータ損失リスクを最小限に抑え、安心して操作を進めることができます。
- 多機能性:移動、統合、分割、フォーマット、データ復元など、幅広い機能を1つのソフトで提供。これにより、パーティション管理の手間を大幅に軽減します。
安全なダウンロード
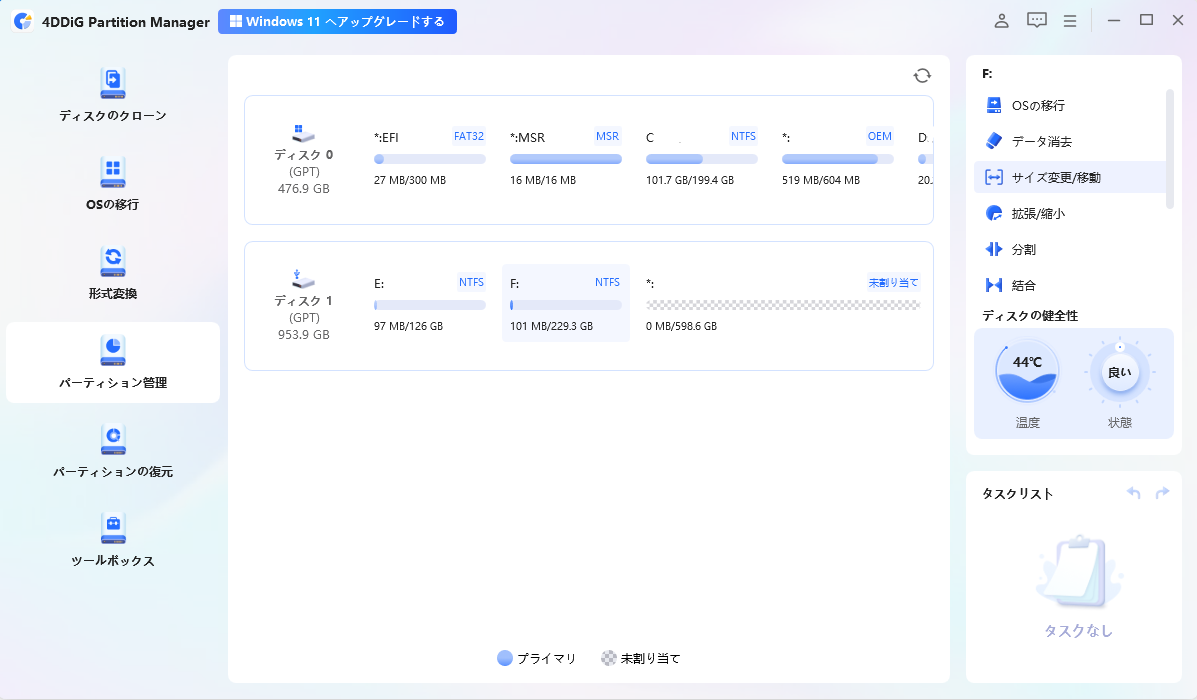
Top2. Paragon Partition Manager Free
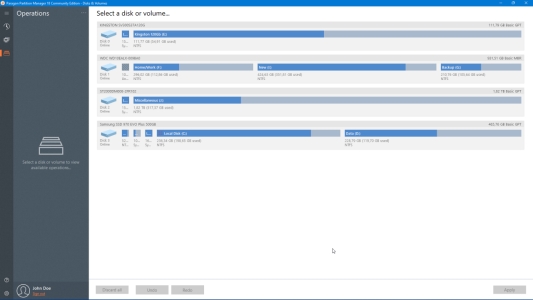
Paragon Partition Manager Freeは、無料で基本的なパーティション管理が可能なツールです。シンプルな操作性が特徴で、初めてパーティション操作を行う方にもおすすめです。移動やサイズ変更などの基本機能に特化しており、直感的なインターフェースが作業をスムーズにします。有料版ではさらに多くの機能が利用可能なため、必要に応じてアップグレードを検討するのも良いでしょう。
Top3. GParted
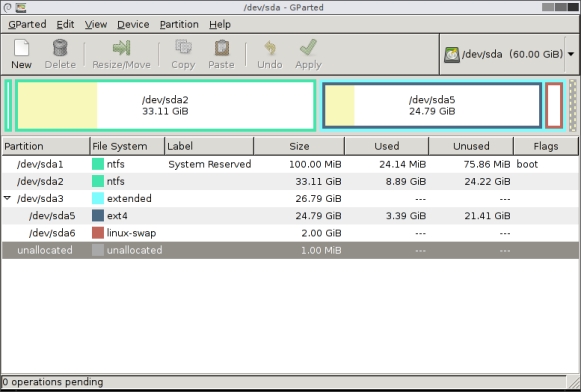
GPartedは、オープンソースの強力なパーティション管理ツールです。Linuxユーザーの間で特に人気が高く、幅広いファイルシステムに対応しています。豊富な機能を備えており、自由度の高い操作が可能ですが、初心者にはやや難易度が高い点がデメリットです。それでも、熟練ユーザーには強力な武器となり得る信頼性の高いソフトです。
Top4. Partition Logic
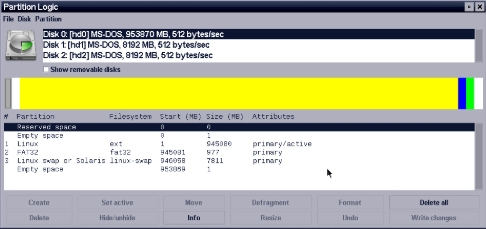
Partition Logicは、軽量でシンプルな操作性を提供するパーティション管理ソフトです。必要最低限の機能に特化しているため、軽量で動作が速いのが特徴です。無料で使用でき、古いPCやリソースの限られた環境での利用に適しています。ただし、最新のファイルシステムには対応していない場合があるため、利用時には注意が必要です。
Top5. Cute Partition Manager
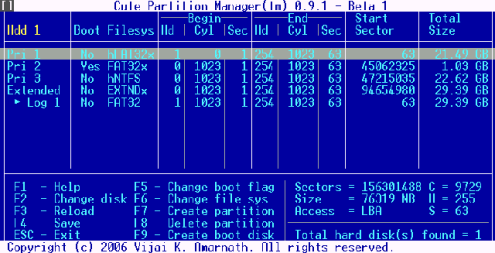
Cute Partition Managerは、やや古いインターフェースながら、基本的なパーティション操作が可能なフリーソフトです。単純な操作を求めるユーザーに適しており、軽量で簡潔な設計が魅力です。最新OSの完全対応や高度な機能はありませんが、シンプルで小規模な作業には十分役立つでしょう。
これらのソフトウェアは、それぞれ特徴や得意分野が異なります。自分の用途やスキルレベルに合わせて最適なツールを選ぶことで、効率的かつ安全にパーティション管理を行うことができます。
特別案内:4DDiG Partition Managerでパーティションを移動する手順
ここではパーティション移動の実際の方法を4DDiG Partition Managerを使用した手順を例に解説します。
安全なダウンロード
-
4DDiG Partition Managerをインストールして起動します。左側の「パーティション管理」を選択します。次に、サイズを変更するパーティションを右クリックし、「サイズ変更/移動」を選択します。

-
ポップアップウィンドウで、選択したパーティションの境界線をドラッグ&ドロップしてサイズを変更します。または、指定したパーティションサイズをGB単位で入力することもできます。パーティションサイズが設定されると、変更の結果をプレビューできます。問題がなければ、「OK」をクリックします。

-
キューに入れられたサイズ変更操作がタスクリストに表示されます。「タスクを実行」をクリックし、「OK」をクリックして操作を実行します。

-
パーティションのサイズ変更プロセスがすぐに開始され、しばらく時間がかかります。パーティションのサイズが期待通りに調整されるまで待ち、「OK」をクリックしてください。

まとめ
この記事では、パーティション移動に役立つ無料ツールを5つご紹介しました。特に、初心者からプロまで安心して使用できる4DDiG Partition Managerは、データ保護と操作性の面で他を圧倒します。無料で試せるこのソフトを活用し、ストレージ管理を効率化しましょう。
安全なダウンロード