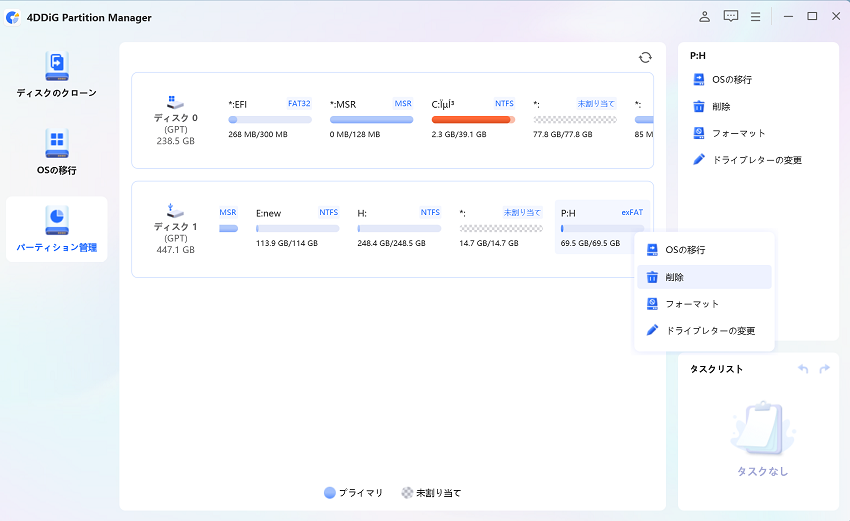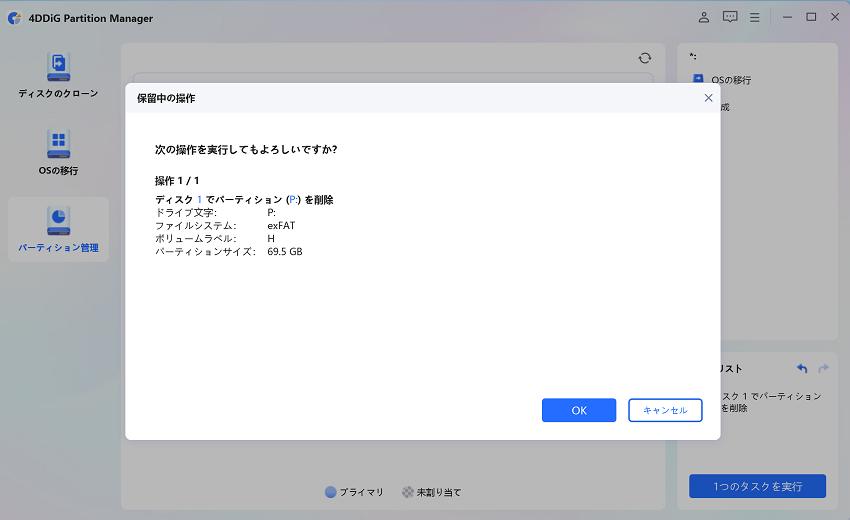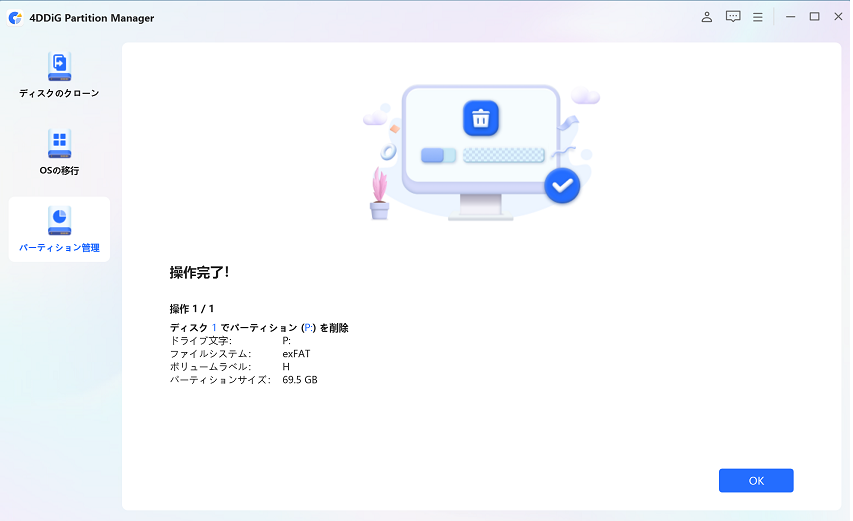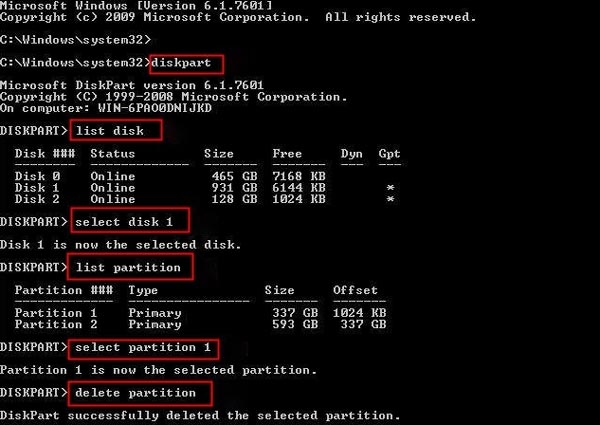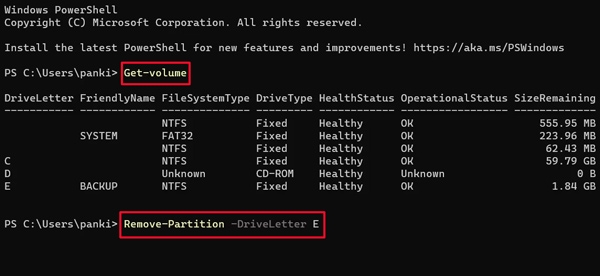ディスクパーティションの管理は、Windows 10ユーザーにとって一般的な作業です。しかし、ニーズが変わるにつれて、さまざまな理由でパーティションを削除する必要が出てくることがあります。たとえば、もはや必要のない古いリカバリーパーティションや、単にスペースを統合したい場合などです。
この記事では、データを失うことなくWindows でパーティションを安全に削除する方法をいくつか紹介します。また、この作業を簡単にするためのツール、 4DDiG Partition Manager もご紹介します。
パート1.Windows 10でHDD/SSDのパーティションを削除する理由?
-
ストレージの最適化 : 不要なパーティションを削除することで、ディスクスペースを有効活用できます。特に、古いリカバリーパーティションや使用していないデータがある場合に便利です。
-
システムのパフォーマンス向上 : 不要なパーティションを減らすことで、ディスクの管理が簡素化され、システムのパフォーマンスが向上することがあります。
-
新しいパーティションの作成 : 複数の小さなパーティションを削除して、より大きなパーティションを作成することで、データの整理がしやすくなります。
-
ディスクの再構成 : 特定のアプリケーションやゲームのために、ディスクの構成を変更したい場合、パーティションを削除して再配置することが必要です。
-
トラブルシューティング : パーティションに問題がある場合、削除することで問題を解決できることがあります。特に、エラーやクラッシュが頻発するパーティションの場合に有効です。
これらの理由から、Windowsでディスクパーティションを削除することは、システムの管理やデータの整理において重要なステップとなります。
Windows 10でパーティションを削除するとどうなるか
パーティションやリカバリーパーティションを削除すると、そのパーティション内のデータは完全に消去され、領域は未割り当てとして表示されます。これにより、そのスペースはシステムによって使用可能なストレージとして認識されなくなります。未割り当てのスペースは、他のパーティションと統合するか、新しいパーティションを作成することで再割り当てされるまで、利用できない状態が続きます。
パーティション削除前の準備
-
重要データのバックアップ : 削除予定のパーティションにある重要なデータの完全なバックアップを必ず行いましょう。
-
パーティションが使用中でないことを確認 : 現在システムやプログラムによって使用されているパーティションは削除できません。削除前に確認してください。
-
システムパーティションの理解 : システムパーティションやリカバリーパーティションなど、一部のパーティションは保護されているか、Windowsの動作に不可欠です。これらを削除する際は慎重に扱わないと問題が発生する可能性があります。
Windowsでパーティションを削除する方法【5選】
方法 1: 4DDiG Partition Managerを使用する
4DDiG Partition Manager は、データを失うリスクなくディスクパーティションを管理できる直感的なツールです。このツールは、Windows上でパーティションをリサイズ、削除、縮小、拡張、作成、マージ、分割するための包括的な機能を備えています。以下の手順で使用できます。
安全なダウンロード
-
4DDiG Partition Managerをダウンロードして起動します。左側の「パーティション管理」を選択します。次に、削除するパーティションを右クリックし、「削除」オプションを選択します。

-
次に、右下隅にある「タスクを実行」をクリックし、「OK」 をクリックします。

-
選択したパーティションが正常に削除されたら、「OK」をクリックします。

方法 2: Diskpartコマンドプロンプトを使用する
Windows でパーティションを削除するもう一つの方法は、Diskpartコマンドを実行してパーティションを削除することです。以下の手順を参考にしてください。
-
コマンドプロンプトを管理者として起動 :スタートメニューで「Command Prompt」を検索し、右クリックして「管理者として実行」を選択します。
-
次のコマンドを順に入力してEnterを押す :
- diskpart
- ist disk
- select disk X
ist partition
select partition X
delete partition

方法 3: ディスク管理を使用する
ディスク管理 は、Windowsに組み込まれているツールで、以下の手順でパーティションを管理できます:
-
スタートメニューを右クリックし、「ディスクの管理」を選択します。
-
削除したいパーティションを右クリックし、「ボリュームの削除」を選択します。

方法 4: Windows PowerShellを使用する
Windows PowerShellを使用してパーティションを削除することもできます。
-
Windows PowerShellを管理者として実行 :「Windows PowerShell」と入力し、「管理者として実行」を選択します。
-
ユーザーアカウント制御(UAC)のプロンプトが表示されたら :「はい」を選択して管理者権限でPowerShellを開きます。
-
システムのすべてのドライブのリストを表示 :次のコマンドを入力してEnterを押します: Get-Volume
-
削除したいドライブのドライブレターを確認 :DriveLetter列で削除したいドライブに対応する文字をメモします。
-
パーティションを削除する :次のコマンドを使用し、先ほどメモしたドライブレターをXに置き換えます: Remove-Partition -DriveLetter X

方法 5: Windows設定を使用する
最後に、Windows設定アプリを使用してパーティションを管理できます。手順は以下の通りです。
-
「設定」 > 「システム」 > 「ストレージ」に進みます。
-
下にスクロールして「ディスクとボリュームの管理」をクリックします。
-
パーティションを選択し、「プロパティ」をクリックしてから「ボリュームの削除」を選択します。
最後に
Windows でパーティションを削除する方法を知っていることは、システムをより効果的に管理するための役立つスキルです。ディスク管理のような組み込みツールや、4DDiG Partition Managerのような高度なソフトウェアを使用すれば、プロセスを安全かつ効率的に完了できます。変更を加える前に、必ずデータのバックアップを行ってください。
安全なダウンロード