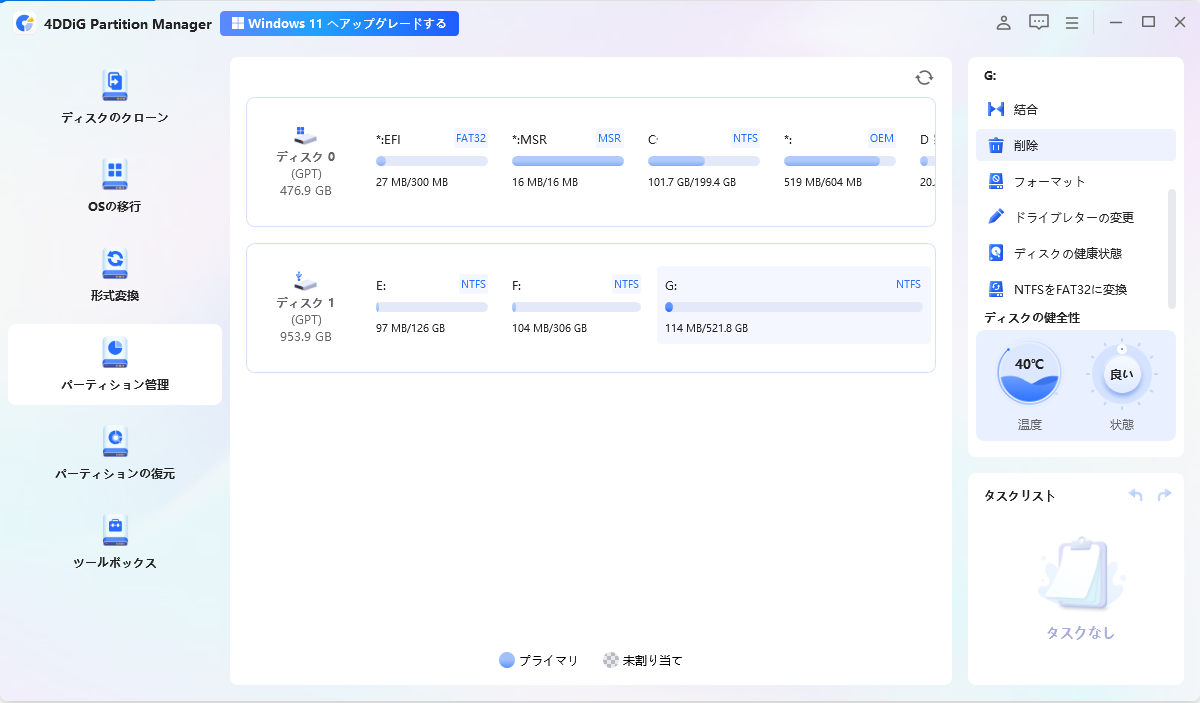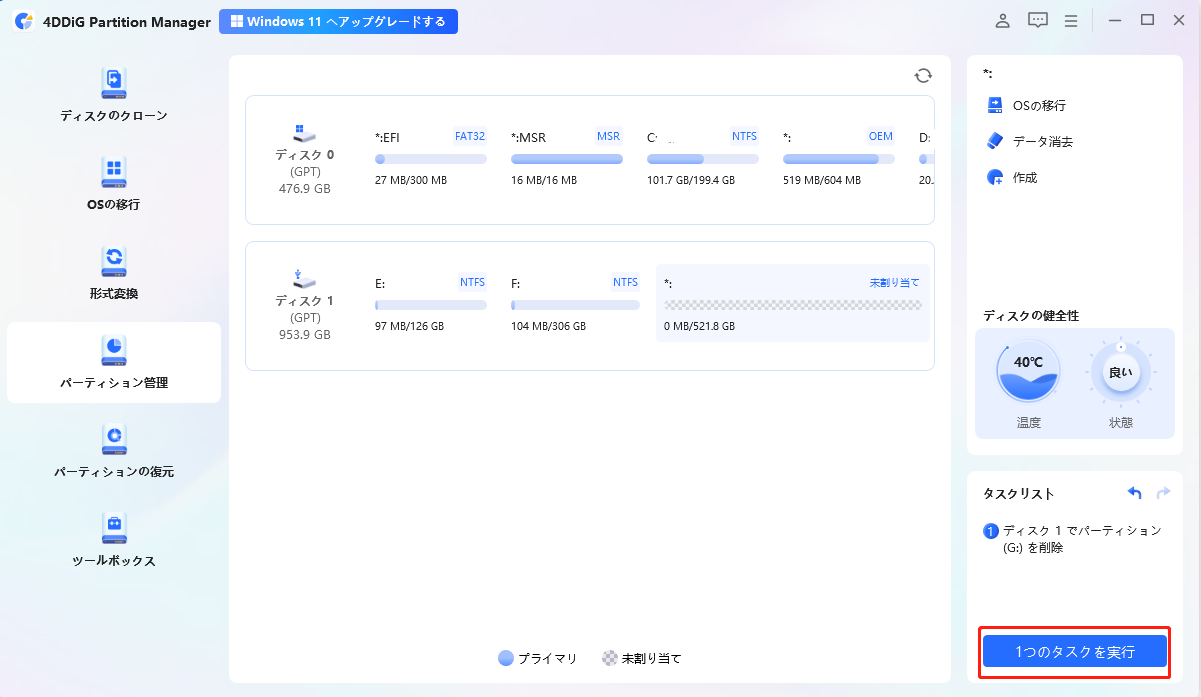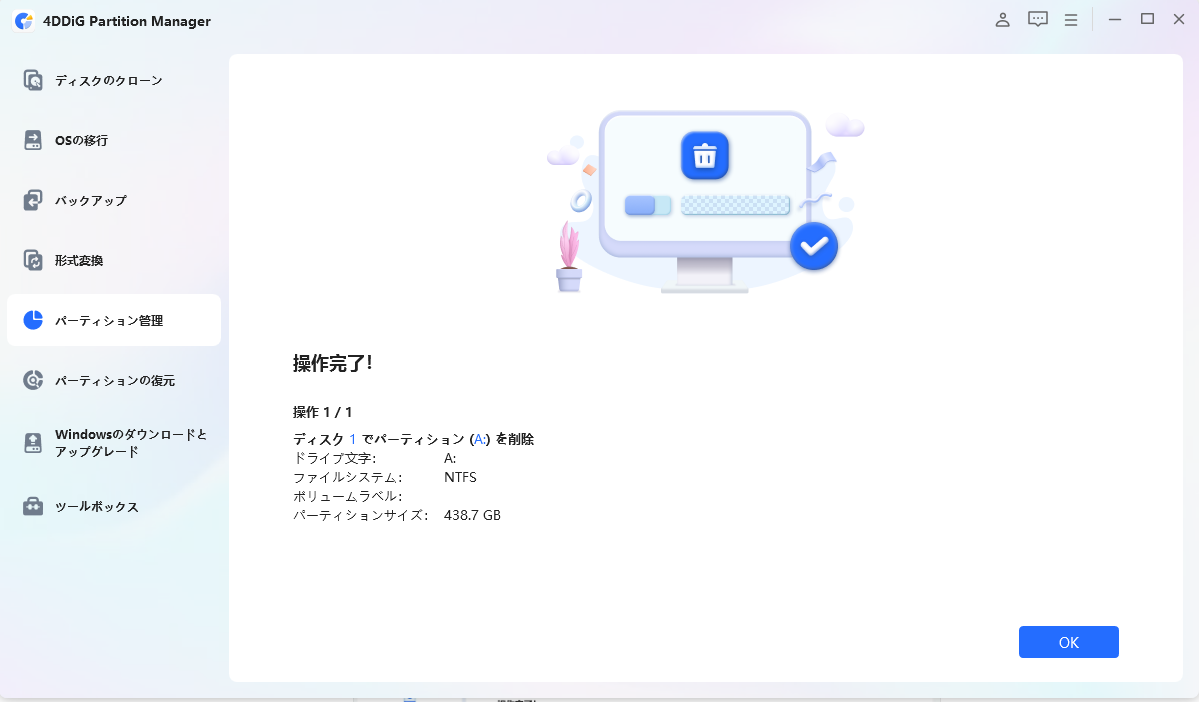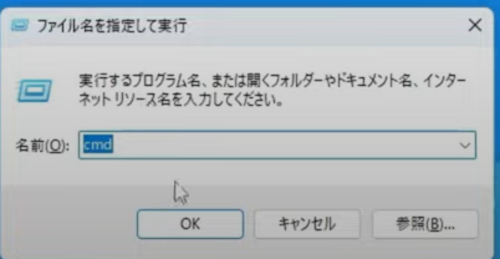質問
「Windows 11を使っていますが、ストレージ容量が不足していて困っています。回復パーティションを削除して空き容量を確保したいのですが、どうすればいいでしょうか?」
ーYahoo知恵袋
Windows 10やWindows 11では、回復パーティションを削除することで、SSDやHDDの容量不足を解消できます。特に不要な回復パーティションが残っている場合、削除することで空き容量を増やし、システムのパフォーマンス向上にもつながります。この記事では、windows 回復パーティション 削除を安全かつ確実に行う方法を、初心者にもわかりやすく解説しています。
Part1:回復パーティションとは?削除しても問題ないの?
問題1.回復パーティションとは?役割と削除の可否
回復パーティションとは、Windows 10やWindows 11でトラブルが発生したときに、システムを初期状態に戻すための復元用データが格納された領域です。通常は自動的に作成され、ユーザーが直接アクセスすることはあまりありません。
「回復パーティションを削除しても大丈夫なの?」と不安になる方もいるかもしれませんが、事前にシステムバックアップを取っていれば、SSDやHDDの回復パーティション削除は問題ありません。容量不足を解消したい方にとっては、有効な手段です。
問題2.Windows11/10で回復パーティションの場所を確認する方法
回復パーティション削除を行う前に、その場所を正しく特定しておく必要があります。以下の手順で、Windows 11/10におけるSSDやHDDのパーティション構成を確認しましょう。
- スタートメニューを右クリックし、「ディスクの管理」を選択します。
-
表示された一覧から「回復パーティション」と記載された領域を探します。例として、ディスク0に割り当てられていることがよくあります。

Part2:(Windows 11/10対応)回復パーティションを削除する方法
方法1:4DDiG Partition Managerで回復パーティションを安全に削除(初心者にもおすすめ)
Diskpartのようなコマンド操作が不安な方には、パーティション管理ツール 4DDiG Partition Managerの使用を強くおすすめします。
このツールなら、数クリックで回復パーティションを削除でき、SSDやHDDの容量を簡単に解放できます。特にWindows 11やWindows 10環境で、回復パーティションの削除に失敗したくない方に最適です。
- 直感的なUIで初心者でも簡単に操作可能
- 回復パーティションの削除だけでなく、パーティションのサイズ変更、分割、フォーマットなども対応
- システムのバックアップやSSDへのOS移行にも対応
- Diskpartのようなコマンド入力ミスによる削除リスクがゼロ
不慣れな手動操作よりも、安全かつ確実に削除したいなら、4DDiG Partition Managerを利用しましょう。 次に、実際の削除手順を紹介します。
安全なダウンロード
4DDiG Partition Managerをダウンロードして起動します。左側の 「パーティション管理」を選択します。次に、削除するパーティションを右クリックし、「削除」オプションを選択します。

次に、右下隅にある「一つのタスクを実行」をクリックし、「OK」 をクリックします。

プログラムがパーティションの削除を完了するまで数秒待ちます。選択したパーティションが正常に削除されたら、「OK」をクリックします。

Windowsの内蔵ディスク管理ツールでは、回復パーティションがシステムにより保護されているため、ディスクの管理では削除できません。
そのため、Windows11やWindows10で回復パーティションを削除したい場合は、「Diskpart」コマンドや専用パーティション管理ソフトを使用する必要があります。以下では、まずDiskpartを使った削除手順を解説します。
⏯操作動画:Windows11/10で回復パーティションを安全に削除する方法
文字だけでは分かりづらい操作も、動画で実際の手順を見れば一目瞭然です
以下の動画では、Windows11/10での回復パーティションの削除方法を、初心者にも分かりやすく丁寧に解説しています。
方法2:Diskpartで回復パーティションを削除する
Diskpartは、Windowsに標準搭載されているコマンドライン型のパーティション操作ツールです。このツールを使用すれば、SSDやHDD上の回復パーティションを削除できます。
-
Diskpartを起動:「Win + R」で「ファイル名を指定して実行」を開き、「cmd」と入力してEnter。コマンドプロンプトが起動したら、「diskpart」と入力してEnterキーを押します。

-
対象ディスクとパーティションを選択:「list disk」でディスク一覧を表示し、「select disk 0」などで対象ディスクを選択。次に「list volume」でボリュームを確認し、「select volume ○」で回復パーティションを選択します。

-
回復パーティションを削除:「delete partition」と入力してEnterキーを押します。削除完了後、「exit」と入力してDiskpartを終了します。
まとめ
Windows 10/11で「回復パーティションを削除したい」と考えている方にとって、これはHDDやSSDの空き容量を確保する効果的な方法です。
本記事で紹介したように、Diskpartを使えば手動で削除できますが、コマンド入力ミスによるデータ損失のリスクもあります。そのため、特に初心者や操作に不安がある方には、4DDiG Partition Managerの使用をおすすめします。
このツールならWindows10やWindows11の回復パーティション削除はもちろん、SSDの最適化や他のパーティション管理(サイズ変更、結合、分割)も数クリックで簡単に行えます。
ぜひこの記事を参考に、安全・確実に容量を確保し、快適なPC環境を手に入れましょう。
安全なダウンロード
回復パーティションを削除に関するよくある質問
1. 回復パーティションを削除しても大丈夫ですか?
はい、削除しても基本的には問題ありません。ただし、回復パーティションを削除すると、Windowsのシステムリカバリー機能が使用できなくなる場合があります。SSDやHDDの回復パーティション削除を行う前に、大切なデータをバックアップしておくことをおすすめします。
2. 回復パーティションは何の目的で存在していますか?
回復パーティションは、Windowsが起動できなくなったときや初期化を行うときに使用される、システム修復用の領域です。Windows 10やWindows 11では、この領域にリカバリーツールや初期化に必要な情報が保存されています。
3. 回復パーティションのサイズはどれくらいですか?
回復パーティションのサイズは通常2GB〜5GB程度です。ただし、WindowsのバージョンやPCメーカーによって異なる場合があります。Windows 10やWindows 11の環境では、削除前にサイズと内容を確認しておくと安心です。
4. 回復パーティションが複数ある場合はどうすればいいですか?
ディスク上に複数の回復パーティションが存在する場合は、古いパーティションが残っている可能性があります。内容を確認した上で、不要なものを削除することでSSDやHDDの容量を増やすことが可能です。操作に不安がある場合は、4DDiG Partition Managerなどの専用ツールを使うと安心です。