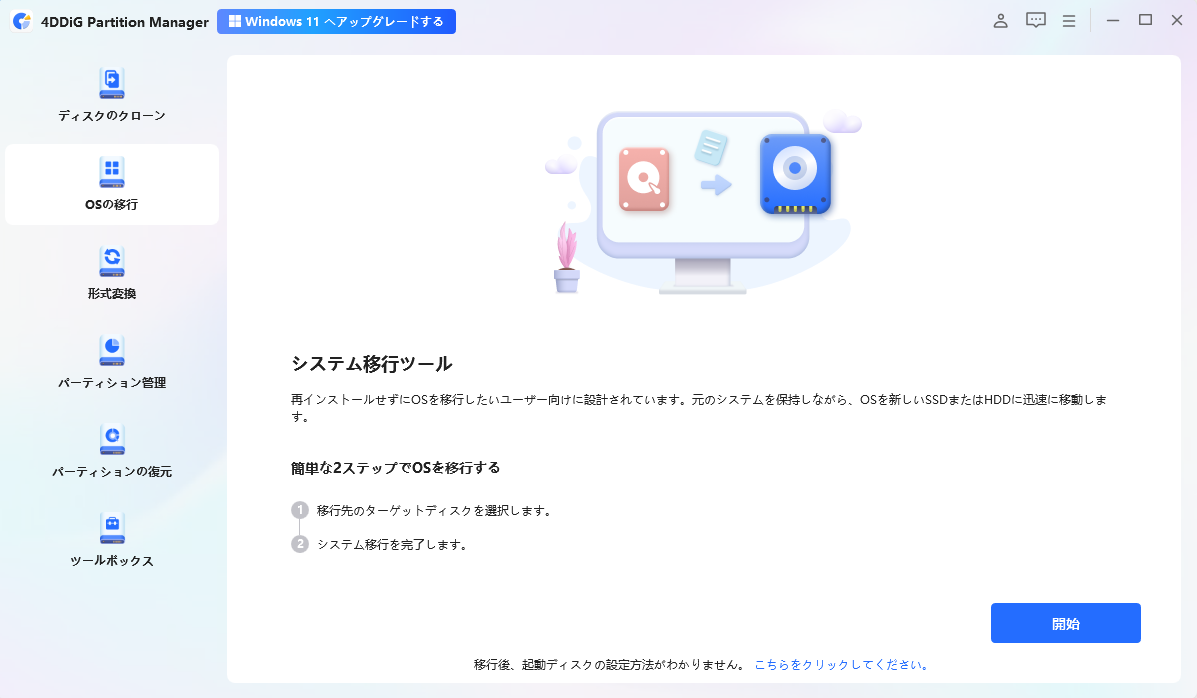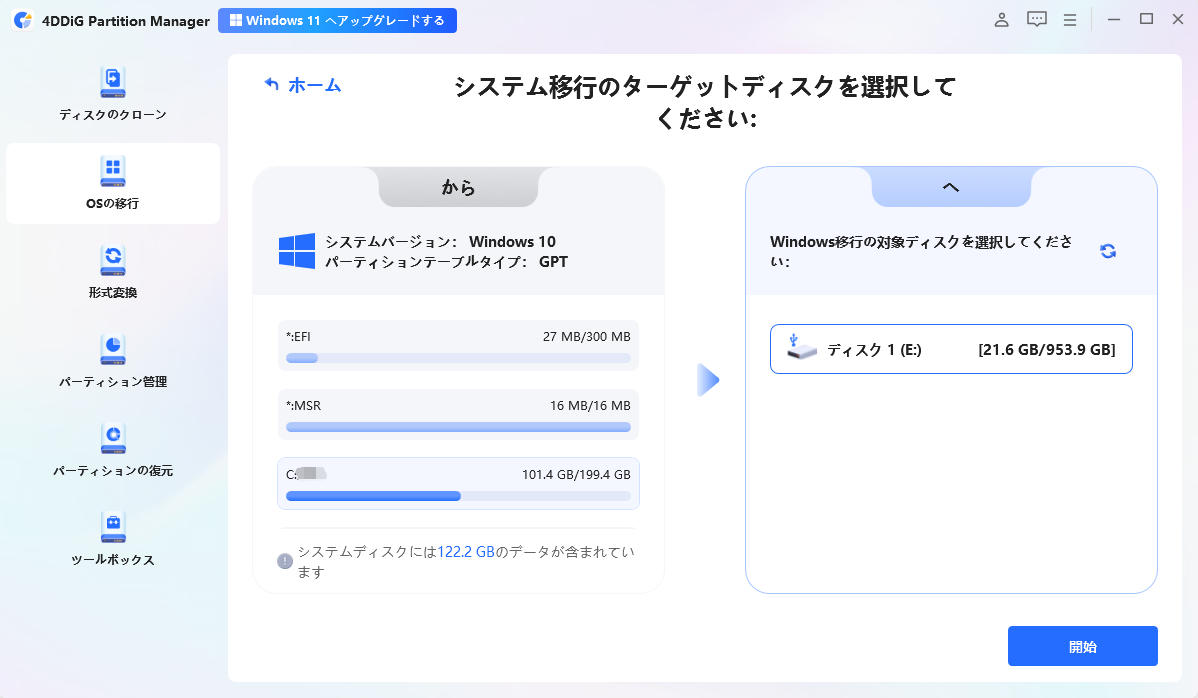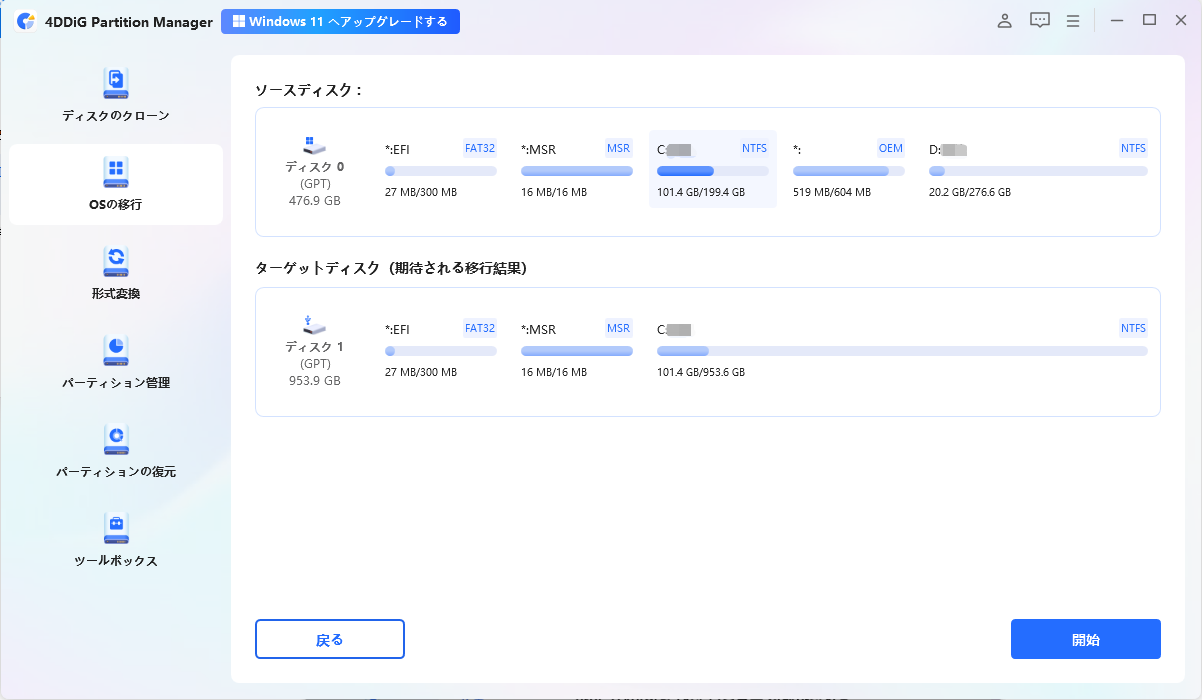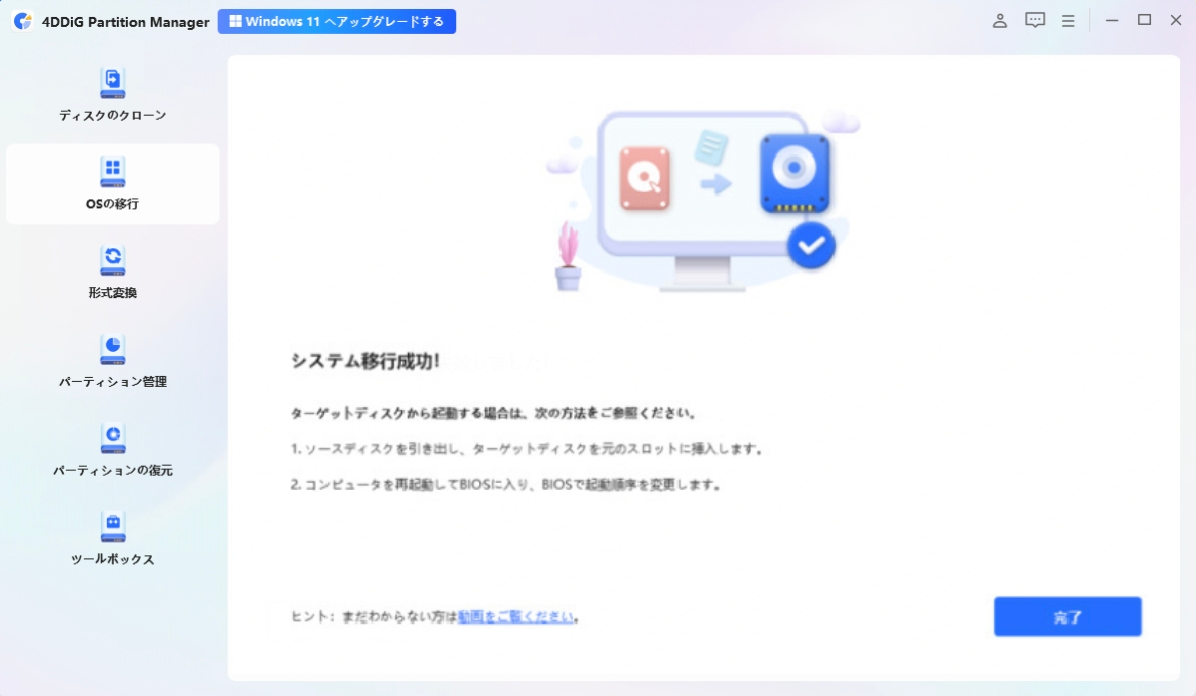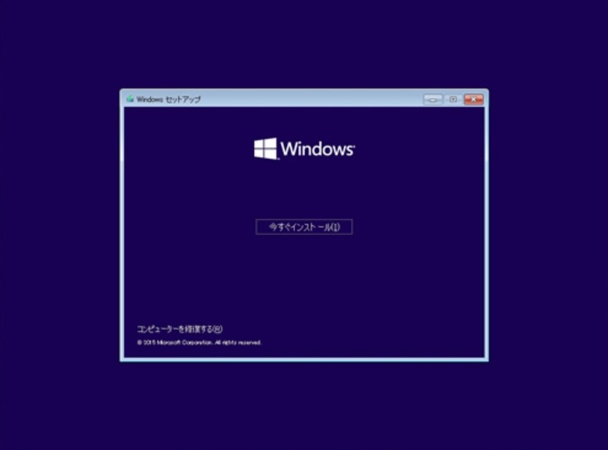「旧PCから新PCへOS移行する際の手順を教えてください。」
ーYahoo知恵袋
新しいパソコンに買い替える際、現在使っているOSやアプリ、設定をそのまま移行したい方に最適な方法を紹介します。OS移行とは、旧PCのOSやデータを新しいHDDやSSDに安全にコピーするプロセスであり、作業効率の向上や環境の引き継ぎが可能です。OSのクローンを作成してSSDに移行することで、快適な作業環境をすぐに手に入れることができます。移行作業を安全に行うには、信頼性の高いツールが不可欠です。
この記事では、初心者でも簡単に使える無料のOS移行ソフトを厳選し、それぞれの特徴や使い方を詳しく解説します。これらのツールを活用すれば、コストをかけずに新しいパソコンへスムーズにOSを移行し、すぐに快適な環境で作業を始めることが可能です。
SSDにOS移行について
ここでは、SSDにOS移行について説明します。
OS移行とは?
OS移行とは、コンピュータやデバイスで使っているオペレーティングシステム(OS)を、別のバージョンや別のデバイスに移す作業のことを指します。例えば、HDDからSSDへの移行や、コンピュータAからコンピュータBへのクローンOS作成などが含まれます。このように、OSのクローンを作成して移行することで、データや設定をそのまま新しい環境に引き継ぎ、システムのパフォーマンスを向上させることができます。
OS移行を行う目的は何ですか?
OSをSSDに移行目的は様々ですが、だいたい次のような理由でOSクローンが行われます。
- 新しいバージョンのOSへのアップグレード:最新機能やセキュリティ強化を享受でき、性能やユーザー体験が向上します。
- ハードウェアの更新:新しいHDDからSSDへのOS移行や、PCのOS移行により、ハードウェアとの互換性が確保されます。
- セキュリティの向上:古いOSは脆弱性が増すため、新しいOSに移行することでセキュリティが強化されます。
- サポートの終了:古いOSのサポート終了後、新しいOSへの移行が推奨されます。
- 新しい機能や技術の利用:最新のOSは新しい機能や技術を提供し、より快適な環境を実現します。
OSクローンとクリーンインストールの違いとは?
OSをSSDに移行する方法には、OSクローンとクリーンインストールの2つの選択肢があります。それぞれにメリットとデメリットがあり、状況に応じた選択が重要です。
OSクローンのメリット・デメリット
- メリット:現在のシステム環境(アプリ、設定、データ)をそのまま移行できるため、手間がかからずすぐに通常作業を再開できる。
- デメリット:既存の不要なファイルやエラーもそのままコピーされる可能性がある。
クリーンインストールのメリット・デメリット
- メリット:不要なデータやエラーが一切ない、まっさらな環境でスタートできるため、PCの動作がより軽快になる。
- デメリット:アプリの再インストールや設定の再構築に時間と手間がかかる。
os移行とクリーンインストールどちらを選ぶべき?
時間を節約したい方や現在のPC環境をそのまま使いたい方には「OSクローン」がおすすめです。一方、システムの不具合をリセットしたい方やできるだけクリーンな環境を求める方には「クリーンインストール」が適しています。
方法1:OS移行ソフトを使う方法
もしあなたがOSをSSDに移行したいのであれば、サードパーティ製のソフトウェアを利用するのが最も手軽で効率的な方法です。
4DDiG Partition Managerは、クローンOS作成を含むOS移行機能を備えた多機能なソフトウェアです。旧OSから新SSDにOSへの移行をスムーズに行えるよう設計されており、データの安全なバックアップやパーティション管理も可能です。
- 旧OSを新しい環境にそのまま移行し、設定やデータを保持
- 重要データを失わないように、旧OSからのバックアップ取得が可能
- PCIe速度を最大限に活用できる
- 大容量M.2 SSDへの効率的な移行
- UEFIブートとの高い互換性
4DDiG Partition Managerは、初心者から上級者まで安心して利用できるOS移行ソフトの一つです。ぜひお試しください!
安全なダウンロード
4DDiG Partition Managerをコンピュータにダウンロードしてインストールした後、新しいドライブを接続します。次に、アプリケーションを起動し、「OSの移行」を選択して「開始」をクリックします。

次に、新しいドライブをターゲットディスクとして選択し、「開始」をタップして続行します。(ソースディスクはデフォルトで選択されています)。

次に、OS移行後のプレビューが表示されますので、「開始」をクリックしてください。

システム移行が開始されます。完了までの時間はドライブのサイズによって異なります。OS移行に関連する情報、例えば移行速度や経過時間などを確認することができます。

方法2:OSを手動で再インストール(クリーンインストール)
OS移行ソフトを使わずに、手動でOSを再インストールする方法もあります。 クリーンインストールは少々手間がかかりますが、不要なデータや不具合を一掃でき、最も確実に新しい環境を構築できる手段です。 ここでは、その具体的な手順を分かりやすく解説します。
-
Microsoft公式サイトからインストールメディア作成ツールをダウンロードします。
-
ツールを起動し、「USBフラッシュドライブ」を選択します。

-
画面の指示に沿って進めます、指定されたUSBを挿入するとコピーのプロセスが始まります。
-
USBから起動し、初期セットアップ画面で「今すぐインストール」を押し、指示に沿って新規インストールを行ってください。

OS移行またはクリーンインストール後SSDから起動する方法
OS移行後またはクリーンインストール後にSSDから起動する方法について解説します。まず、PCを再起動するときに、SSDがブートドライブとして設定されていない場合、従来のハードディスクから起動されることがあります。この問題を解決するためには、BIOSまたはUEFIの設定を変更する必要があります。
- 電源投入直後にメーカーロゴ画面などが表示されたところでF2キーやDELキーを連打して、BIOSまたはUEFIの設定画面に入ります。(メーカーや機種によって異なります)。
その中で、システム起動の対象となるドライブの優先順位を設定する項目があるので、そこで、クローン作成したSSDを最優先にして保存します。

- 以降は通常に起動すれば、クローン作成したSSDから起動します。
まとめ
SSDへのOS移行には「OSクローンソフト」と「クリーンインストール」の2つの方法があります。OSクローンソフトを使えば、現在の環境をそのまま移行でき、時間と手間を大幅に節約できます。一方、クリーンインストールは初期化から構築し直すため、最も安定した動作環境を得られるのが利点です。ご自身の目的やスキルに合わせて最適な方法を選び、SSDの高速性能を最大限に活用しましょう。
安全なダウンロード
よくある質問:OS移行いついて
1.SSD交換したらOSはどうなる?
HDDやSSDを換装した後、今まで通りのOS環境をそのまま使用することが可能です。ただし、事前に現在のHDDやSSDから、新しいHDDまたはSSDにクローン作成を行っておく必要があります。このクローン作成により、データや設定をそのまま新しいドライブに移行でき、交換後も同じ状態で作業を再開できます。
2.OSの入ったSSDを換装するにはどうすればいいですか?
OSが入ったSSDを換装するには、まず新しいSSDを準備し、クローンソフトを使って既存のSSDから新しいSSDにOSをコピーします。これにより、設定やデータをそのまま移行でき、交換後も同じ状態で使用できます。クローン作成後、PCに新しいSSDを取り付け、BIOS設定で新しいSSDをブートディスクとして選択すれば、問題なく起動できます。
3.クローン作成せずにSSD交換するにはどうすればいいですか?
クローン作成せずにSSDを交換する場合、まず新しいSSDを接続し、OSのインストールメディア(USBドライブなど)を使って新しいSSDにOSをクリーンインストールします。インストールが完了したら、必要なドライバやソフトを再インストールして、元の環境を整えます。