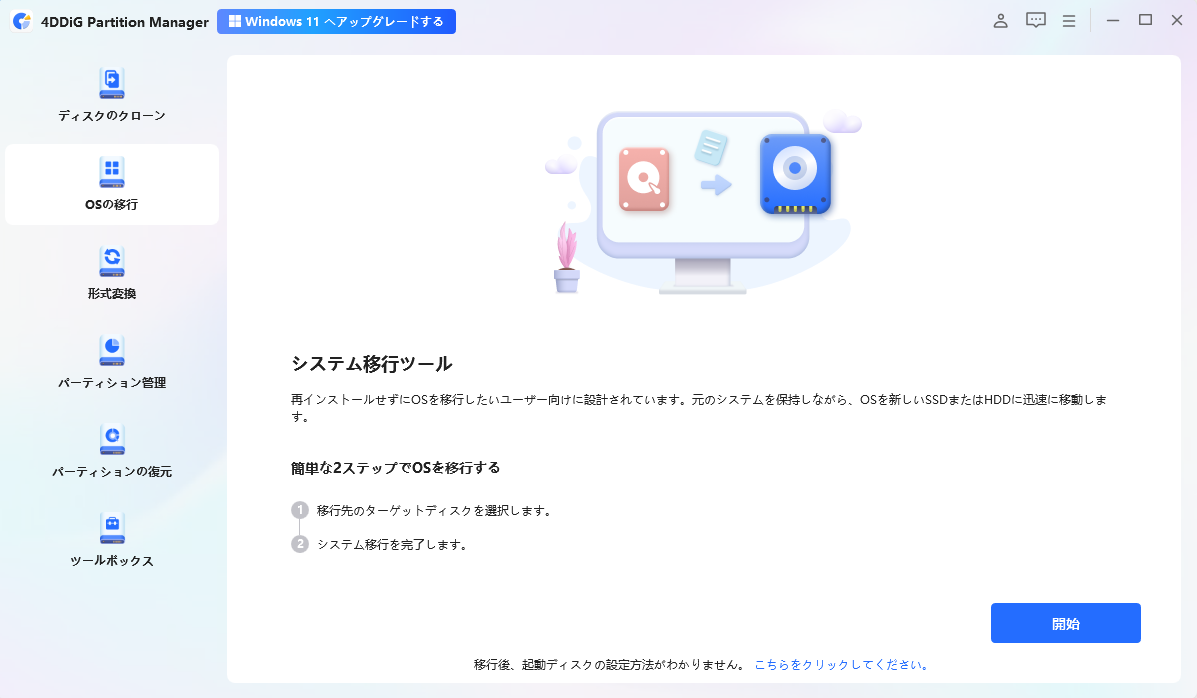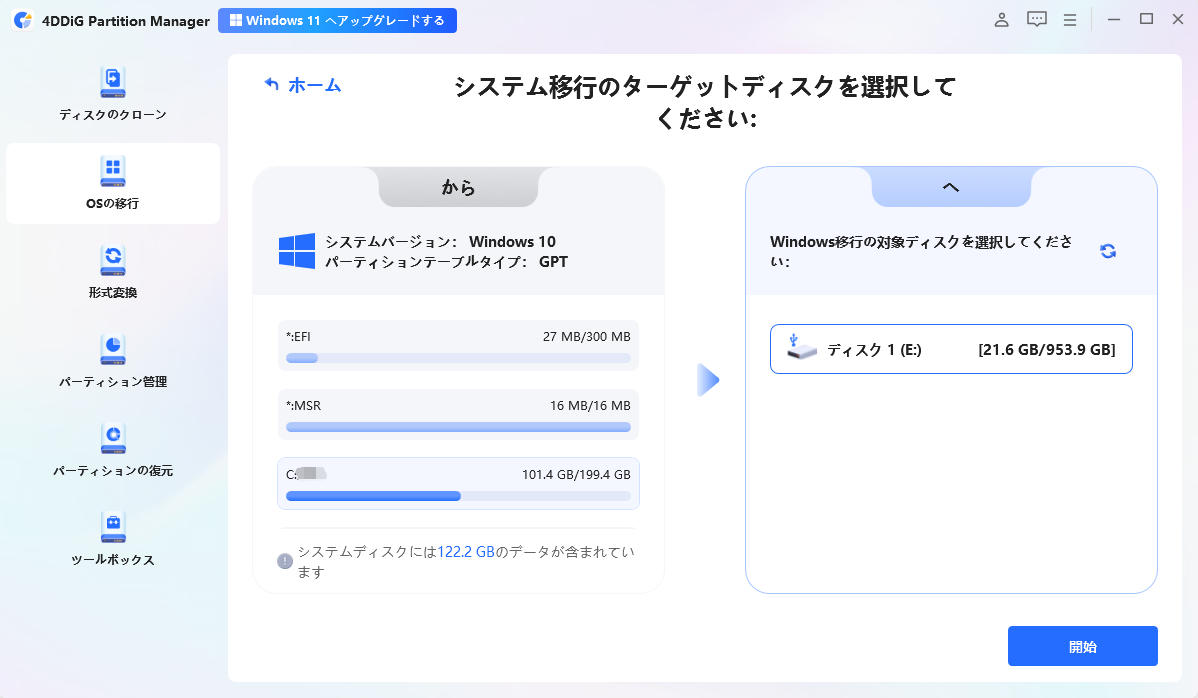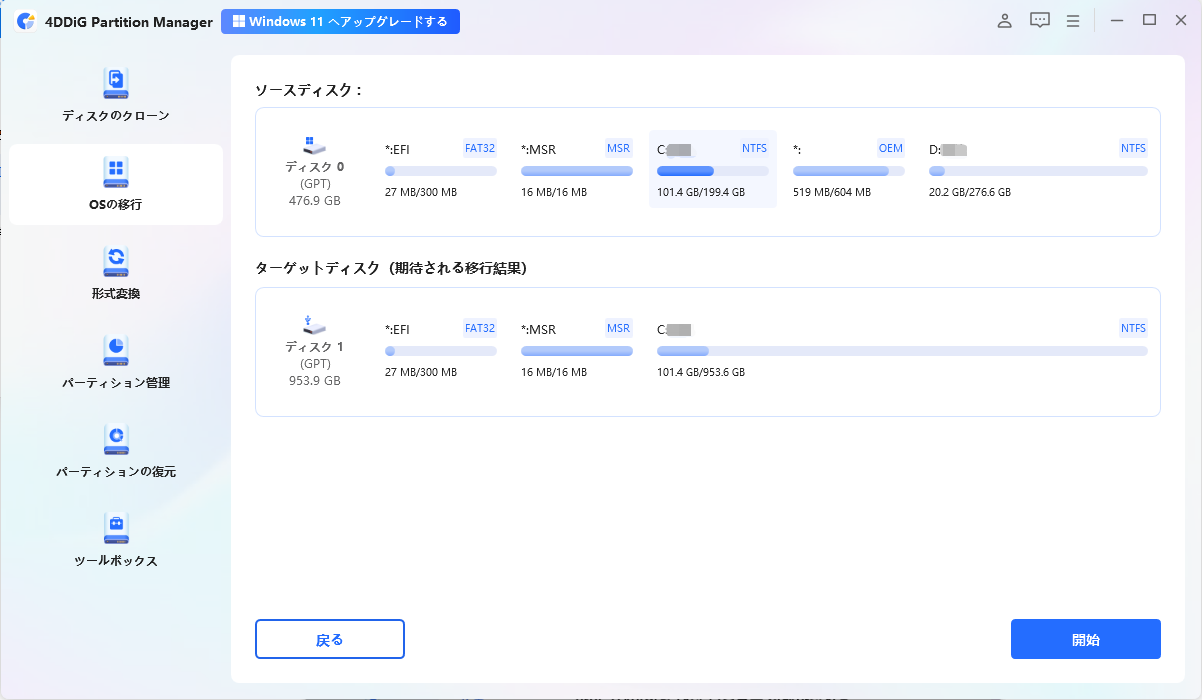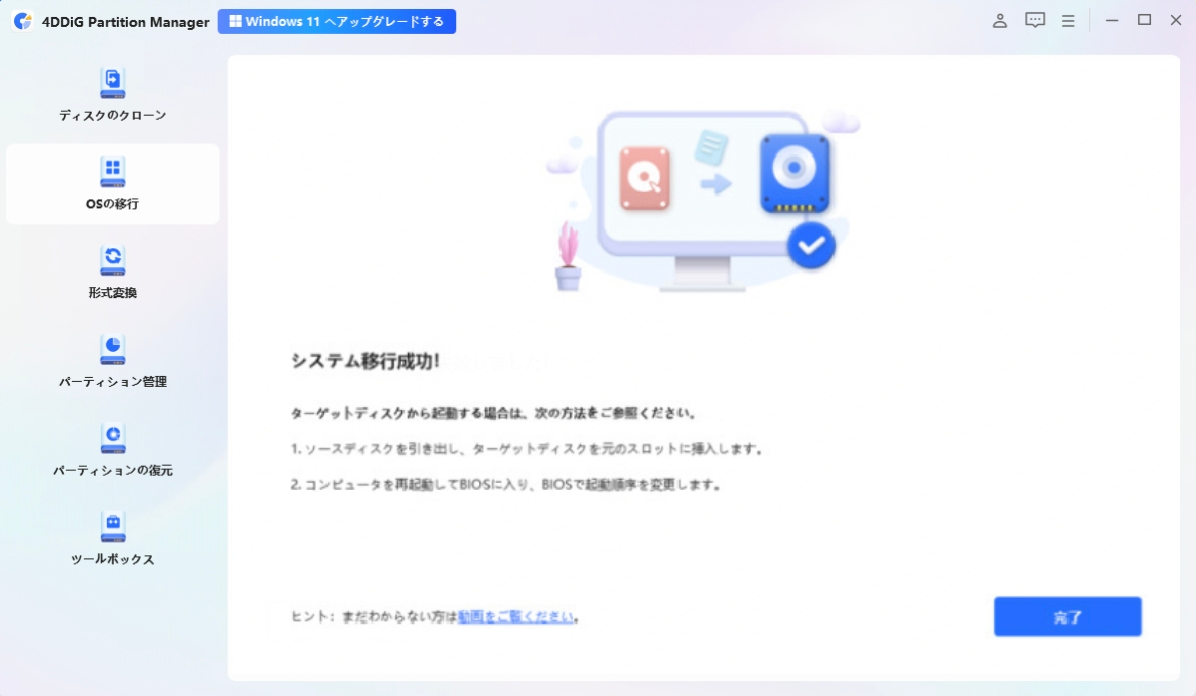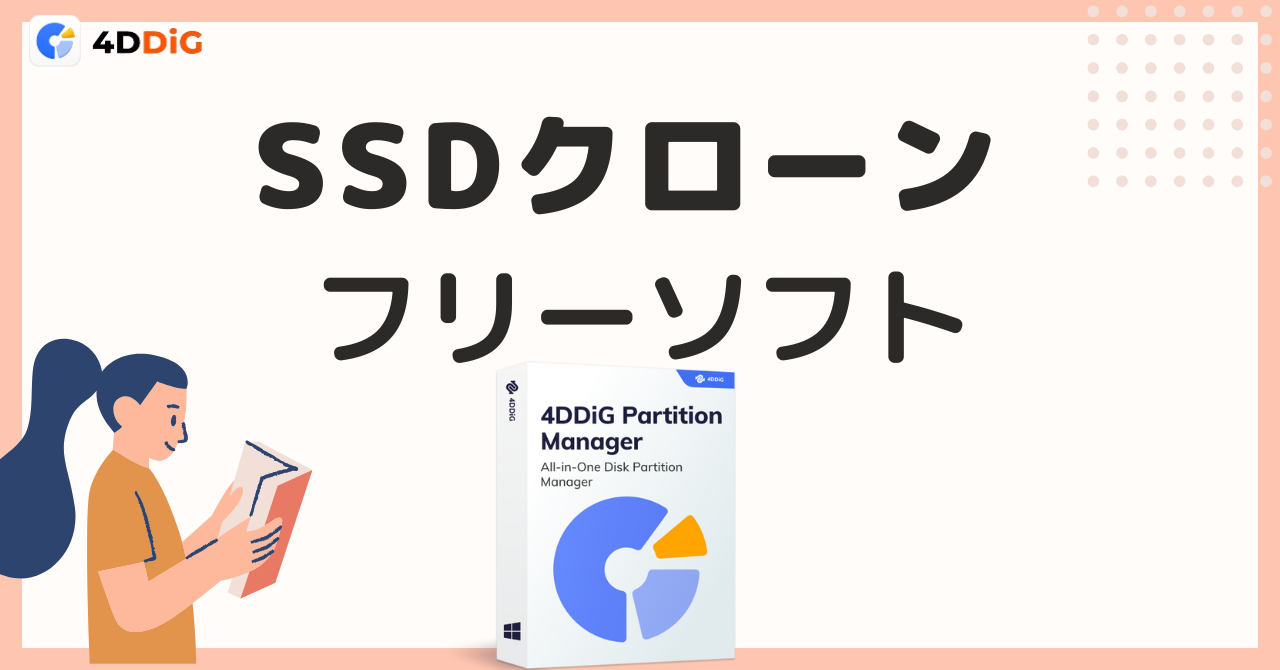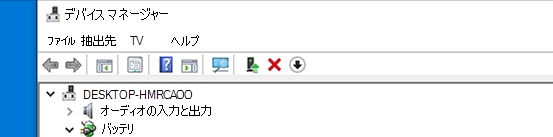質問
「Windows10のPCが重くなったため、無料でできるSSDへのOS移行ソフトを探しています。」
ーYahoo知恵袋
HDDからSSDに交換するだけで、PCの動作が驚くほど速くなる場合がありますが、その際に重要なのが、Windows 10のOSを無料でSSDに移行する方法を知ることです。
この記事では、初心者でも簡単に実行できる手順を解説しながら、SSDへの移行を成功させるためのポイントを詳しく紹介します。これにより、新しいPCを買わなくても快適な操作環境が手に入ります。

パート1:OS移行ソフトとは?
OS移行ソフトとは、現在使用しているWindowsのシステム環境をそのまま別のストレージ(主にSSD)へ移行できるツールのことです。新しいSSDに換装する際や、パソコンの動作速度を改善したいときに特に便利です。
通常、OSを新しいSSDに入れ替える場合は「クリーンインストール(再インストール)」という方法もありますが、これにはドライバやアプリの再設定が必要で、時間と手間がかかります。 一方、OS移行ソフトを使えば、現在のWindows環境を丸ごとコピーできるため、移行後すぐに同じ状態で使い始めることができます。
OS移行無料ソフトを使う主なメリット- システム設定・アプリ・データをそのまま引き継げる
- 面倒な再インストール作業が不要
- 手順がシンプルで、初心者でも簡単に操作できる
- クローン作成機能で安全にSSDへ移行可能
このように、4DDiG Partition Managerは代表的な無料でできるSSDへのOS移行ソフトの一つです。次のパートでは、さらに便利に使えるおすすめのソフトをご紹介します。
パート2:SSDにOSを移行する無料ソフトおすすめ6選
ここでは、初心者でも安心して使えるおすすめの無料OS移行ソフト6選を厳選してご紹介します。 それぞれの特徴や使いやすさを比較しながら、自分に合ったソフトを見つけてみてください。
OS移行ソフトTop1.4DDiG Parition Manager
4DDiG Parition Managerは、Windows10/11対応の無料OS移行ソフトとして、多くのユーザーに支持されています。このソフトを使えば、現在のHDDやSSDのWindows環境を簡単かつ安全に新しいSSDへクローン・移行することが可能です。
特徴としては、システム設定やアプリ、データをそのまま保持できるため、クリーンインストールのように再設定の手間がかかりません。また、操作手順も非常にシンプルで、初心者でも迷わず利用できます。
無料でダウンロードできる点も大きな魅力で、SSDにOS移行を検討している方にとって最初に試すべき代表的なツールと言えるでしょう。
- OS移行機能:HDD/SSD間でWindows10/11のシステム環境を丸ごと移行可能。システム設定やアプリ、データもそのまま保持。
- MBR ↔ GPT 変換:ディスクのパーティション形式を安全に変換し、最新のUEFI環境や大容量SSDにも対応。
- パーティション管理:分割、結合、拡張、縮小など柔軟な操作でストレージを最適化。
- Windows11要件回避アップグレード:公式要件を満たしていないPCでも、スムーズにOS移行・アップグレード可能。
- データ完全消去:不要なデータを復元不可能なレベルで安全に消去でき、プライバシー保護に最適。
安全なダウンロード
4DDiG Partition Managerをコンピュータにダウンロードしてインストールした後、新しいドライブを接続します。次に、アプリケーションを起動し、「OSの移行」を選択して「開始」をクリックします。

次に、新しいドライブをターゲットディスクとして選択し、「開始」をタップして続行します。(ソースディスクはデフォルトで選択されています)。

次に、OS移行後のプレビューが表示されますので、「開始」をクリックしてください。

システム移行が開始されます。完了までの時間はドライブのサイズによって異なります。OS移行に関連する情報、例えば移行速度や経過時間などを確認することができます。

OS移行ソフトTop2. Acronis True Image
Acronis True Imageは、WindowsやMacに対応した総合的なバックアップ・OS移行ソフトです。HDDからSSDへのシステム移行はもちろん、クローン作成やディスクイメージの作成も可能で、システム設定やアプリ、データをそのまま保持した状態で移行できます。さらに、リアルタイムバックアップやクラウド連携機能も搭載されており、パソコン全体の安全性を高めることができます。
一方で、Acronis True Imageは無料版がなく、すべての機能を使うには有料ライセンスが必要です。また、日本語対応はされているものの、一部機能の表現が直感的ではなく初心者にはやや操作が複雑に感じられる場合があります。Mac対応している点は魅力ですが、Windows専用ユーザーにとっては価格面がややネックとなるかもしれません。

OS移行ソフトTop3. Macrium Reflect
Macrium Reflectは、Windows対応の強力なバックアップ・OS移行ソフトです。HDDやSSD間でのシステムクローンやディスクイメージ作成が可能で、既存のWindows環境をそのまま別のストレージに移行できます。高速なクローン機能や差分バックアップにも対応しており、システムの安全性と復元性を高めることができます。
一方で、Macrium Reflectの無料版は個人利用向けに限定されており、商用機能や高度な管理機能は有料版でのみ利用可能です。日本語対応はされているものの、一部メニューや設定が専門用語中心で初心者には少し分かりにくい場合があります。Mac非対応の点も注意が必要ですが、Windowsユーザーにとっては安定性の高いOS移行ツールです。

OS移行ソフトTop4. Clonezilla
Clonezillaは、オープンソースで提供されている無料のOS移行・ディスククローンソフトです。HDDやSSD間でのシステムコピーが可能で、既存のWindows環境やLinux環境をそのまま移行できます。軽量で高速な処理が特徴で、USBやネットワーク経由でのバックアップやリカバリにも対応しています。
一方で、ClonezillaはGUIがほとんどなく、操作はコマンドラインやテキストベースの画面で行う必要があります。そのため初心者にはややハードルが高く、日本語対応も限定的です。また、Mac非対応で、ユーザーインターフェースの簡便さよりも安定性と高機能性を重視した設計となっています。

OS移行ソフトTop5. Samsung Data Migration
Samsung Data Migrationは、Samsung製SSD専用に設計された無料のOS移行ソフトです。既存のWindows環境をSamsung SSDに簡単にクローンでき、システム設定やアプリ、データをそのまま保持した状態で移行可能です。操作もシンプルで、初心者でも短時間でSSD換装が完了します。
一方で、このソフトはSamsung製SSD以外では使用できない点が大きな制限です。また、日本語対応はされているものの、MacやLinuxには非対応で、他社製SSDでは利用できません。対応範囲が限定されているものの、Samsung SSDユーザーにとっては使いやすく安定したOS移行ツールです。

OS移行ソフトTop6. Hasleo Backup Suite Free
Hasleo Backup Suite Freeは、Windows対応の無料バックアップ・OS移行ソフトです。HDDやSSD間でのシステムクローン、OS移行、ディスクイメージの作成が可能で、システム設定やアプリ、データをそのまま保持した状態で移行できます。初心者でも操作が簡単で、短時間でSSD換装やシステム移行を行うことができます。
一方で、Hasleo Backup Suite Freeは一部高度な機能が有料版限定となっており、例えばネットワークバックアップや差分バックアップなどは利用できません。また、日本語対応はあるものの、一部翻訳が不十分で直感的に操作できない場合があります。Mac非対応でWindows専用ですが、シンプルにOS移行を行いたいユーザーには十分な機能を備えています。

パート3:【動画で解説】無料でできるWindows 10のSSDへのOS移行手順
実際の操作画面を見ながら手順を確認したい方のために、動画を用意しました。動画を参考にすれば、初心者でも迷わず簡単にWindows 10のOSをSSDに移行できます。ぜひご覧ください!
まとめ
本記事では、Windows10/11環境で使える無料のSSDへのOS移行ソフトを6つご紹介しました。中でも、「4DDiG Parition Manager」は無料で利用できる代表的なOS移行ツールとして、多くのユーザーにおすすめできます。システム設定やアプリ、データをそのまま保持した状態で移行でき、初心者でも操作が簡単な点が大きな魅力です。
その他にも、Acronis True ImageやMacrium Reflect、Clonezilla、Samsung Data Migration、Hasleo Backup Suite Freeなど、それぞれ特徴や対応環境が異なるソフトがあります。用途や使用環境に合わせて最適なソフトを選ぶことで、SSD換装やOS移行を安全かつスムーズに行うことができます。
これらの無料OS移行ソフトを活用して、快適なSSD環境を手に入れましょう。
安全なダウンロード
OS移行に関するよくある質問
1.OSが入ったSSDを初期化するにはどうすればいいですか?
OSが入ったSSDを初期化するには、ディスク管理を開いて対象のSSDを右クリックし、「フォーマット」または「パーティションの削除」を選択して実行します。
2.クローンソフトでSSDをクローンするとデータは消えますか?
クローンソフトでSSDをクローンする場合、クローン先のSSDに既存のデータがある場合は上書きされて消えるため、必要なデータがあれば事前にバックアップを取ることをお勧めします。
3.4DDiG Partition Managerは安全ですか?
4DDiG Partition Managerは、業界で高く評価されている安全で信頼性のあるソフトウェアで、データ管理やパーティション操作をスムーズかつ効率的に行えます。直感的なインターフェースと強力な機能を備え、データの保護を最優先に設計されており、公式サイトから最新バージョンをダウンロードすれば、安心して高度な操作を実行できます。