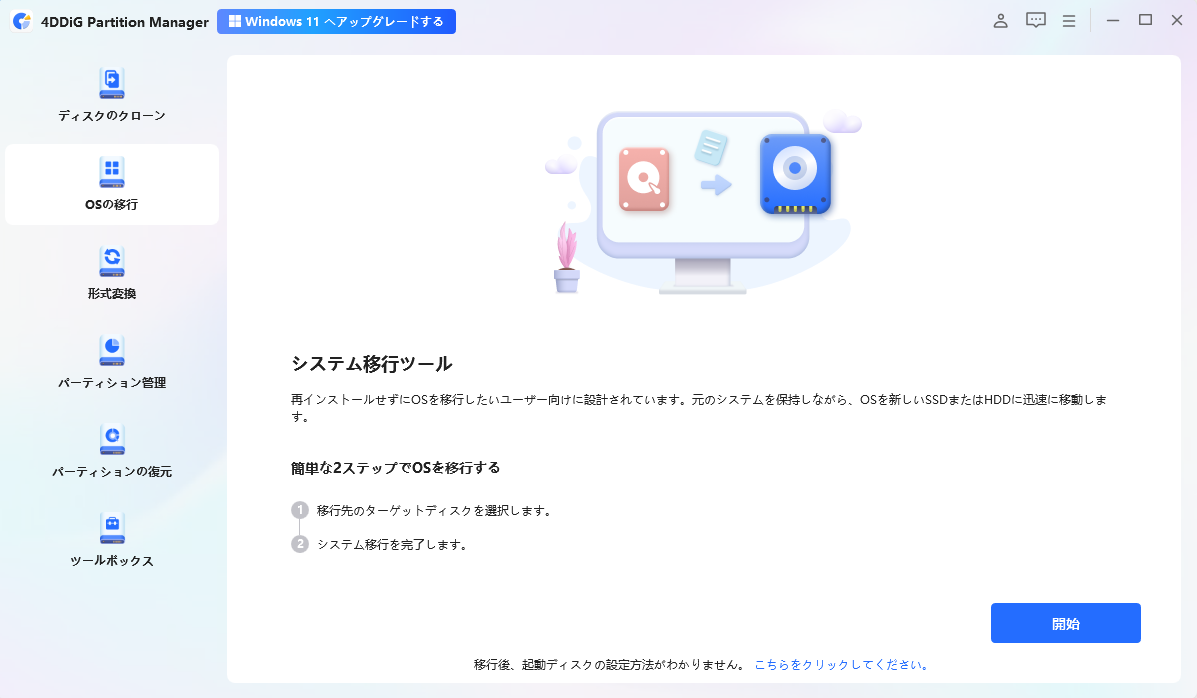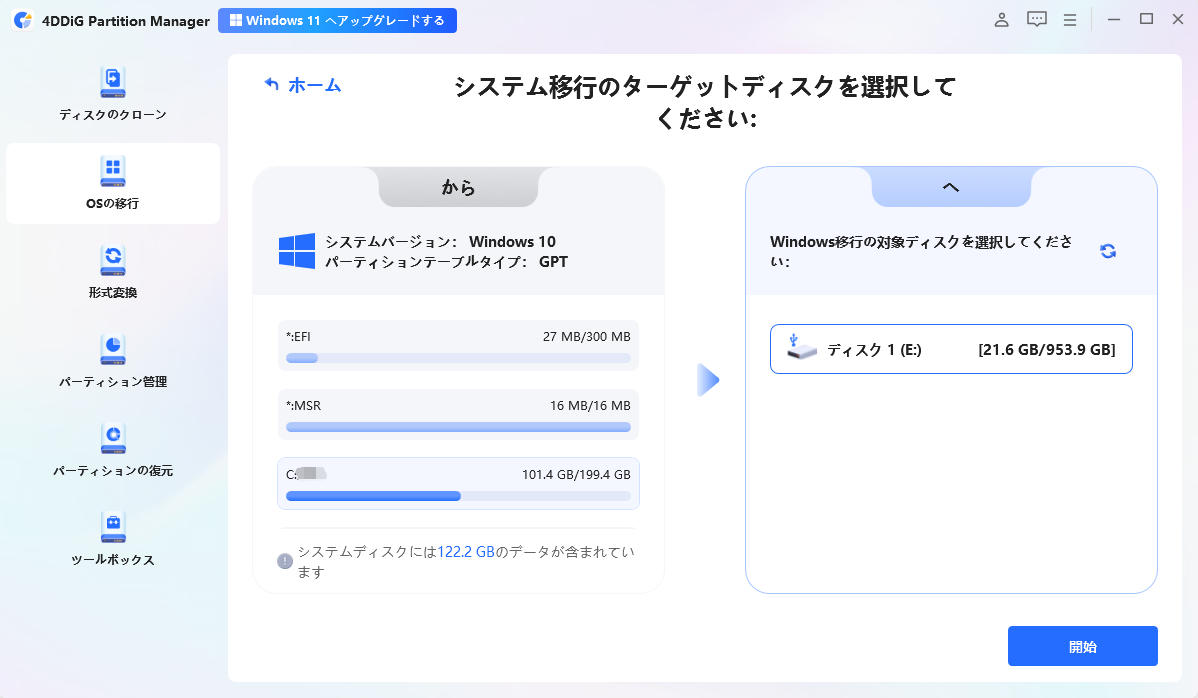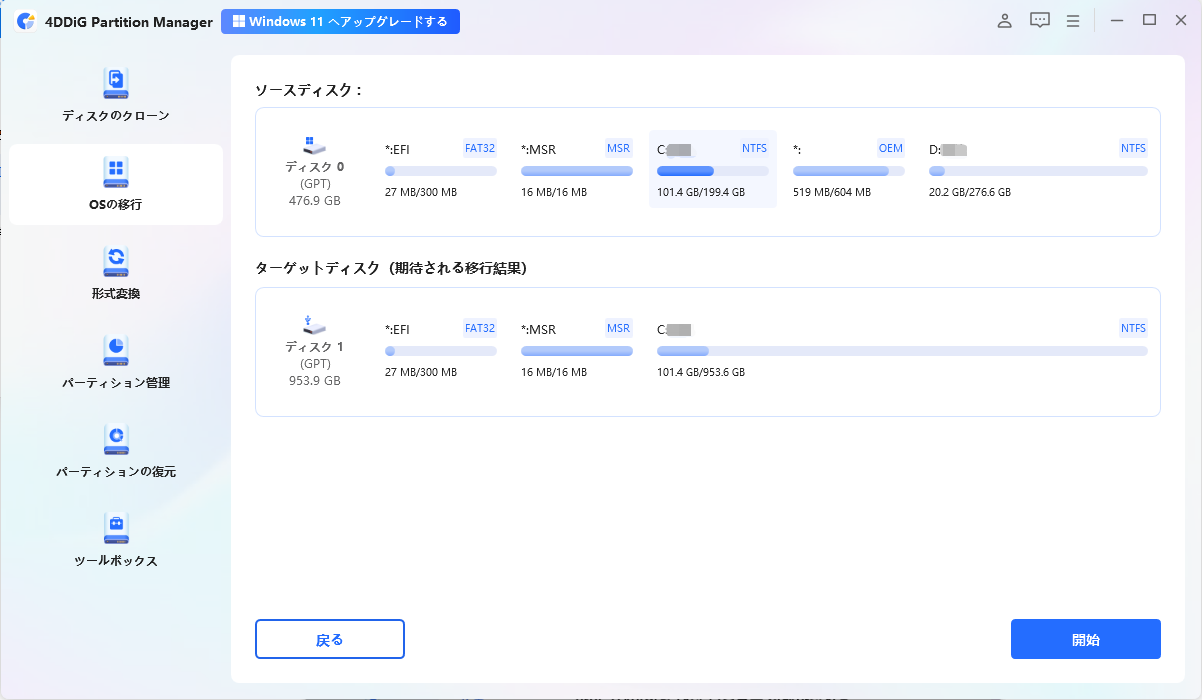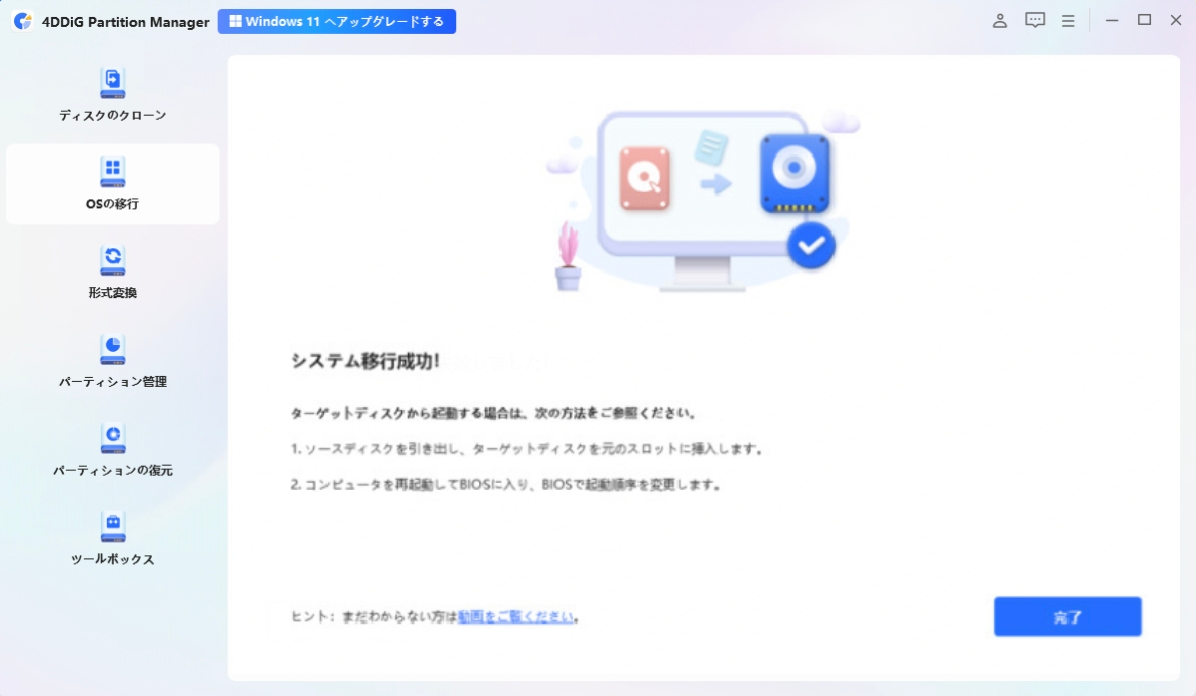質問
「わざわざHDDからSSDにOSを移行する理由って何?」
「Windows11/10 OSでHDDからSSDにOSデータ移行したいけれど、方法がわからない…」
ーYahoo知恵袋
最近、Windows OSの動作が遅いという問題に悩む人が多く、HDDからWindows OSをSSDに移行に関する相談が増えています。お使いのパソコンがまだ従来のHDDを使用しているなら、現在利用可能な、より高速で安全なSSDへのアップグレードを検討する時です。
HDDからOSをSSDに移行することは、パソコンの使い勝手を大幅に向上させる方法のひとつです。そこで今回の記事では、パソコンのパフォーマンスを向上させることができるように、システム移行プロセスについてわかりやすく解説し、効果的なSSDにOS移行と快適なパソコン環境を手に入れよう。
パート1: HDDからOSをSSDへ移行前に知っておくべきこと
Windows11/10/8/7HDDからSSDにOSを移行する理由
HDDからSSDへシステム移行する主な理由は、全体的な処理速度の向上のためです。HDDと比べてSSDのメリットを見てみましょう。
- 処理速度の向上:SSDの高速なデータアクセスと読み書き速度により、PCの起動、ファイルの読み込み、保存、データの転送などの作業がスムーズに行えます。これにより、PC全体の性能が向上します。
- 静音性:SSDはHDDに比べ動作音が静かですので、集中力を必要とする作業環境での使用に適しています。
- 耐久性:SSDは機械的な部品を持たないため、衝撃や振動に強く、故障のリスクが低いと言われています。また、データの保存においても高い信頼性が備わっています。
- 省電力性:SSDはHDDと比べて消費電力が低いため、ノートパソコンのバッテリー寿命を延ばすことができます。
これらの理由を踏まえた上で、システムの移行は、PCの全体的なスピードを速め、生産性を向上させます。時間が大切な現代人にとっては、システム移行はメリットが大きいと言えますね。ゆえに、昨今は内蔵ドライブをHDDからSSDへシステム移行する方が増えているのです。
HDDからSSDにOSを移行するために必要なもの
HDDからSSDにOSを移行するためには、以下のものが必要です。
- SSDドライブ:まず、新しいSSDドライブを入手する必要があります。SSDの容量は、現在のHDDに保存されているデータの容量を考慮して選ぶことが重要です。
- 移行ソフトウェアまたはツール:OSの移行には、専用の移行ソフトウェアやツールが必要です。これらのツールは、HDDからSSDへのデータのクローン作成や移行プロセスを自動化し、SSDに転送する役割を果たします。有名なソフトウェアには、Acronis True Image、Samsung Data Migrationなどがあります。
- バックアップ:OSや重要なデータの移行前に、バックアップを取ることは非常に重要です。万が一の際にデータを失うリスクを回避するため、外部ハードドライブやクラウドストレージなどのバックアップ手段を利用しましょう。
- ソフトウェアの再インストール(オプション):OS移行後、いくつかのアプリケーションは再インストールが必要になる場合があります。特に、移行に関連するソフトウェアやドライバーは、新しいSSDに再インストールする必要があります。
以上が、HDDからSSDへのOS移行に必要な要素です。これらの要素を用意し、正確な手順に従って移行を行うことで、円滑な移行プロセスと高速で効率的な新しいSSD環境を実現することができます。
パート2:HDDからSSDへOSを移行する方法—4DDiG Partition Manager
システム移行を安全かつ簡単に行うには、「4DDiG Partition Manager」を使う方法が最もおすすめです。4DDiG Partition Managerは、OSを再度インストールする手間もいりません。具体的なシステム移行の手順もソフトをインストールして、少しPCの操作をするだけなので、初心者でも安心。
参考までに、SSDにOS移行方法についてステップを踏みながら解説しておきます。
安全なダウンロード
古いハードディスクと新しいSSDを同時にパソコンに接続します。
4DDiG Partition Managerをコンピュータにダウンロードしてインストールした後、新しいドライブを接続します。次に、アプリケーションを起動し、「OSの移行」を選択して「開始」をクリックします。

次に、新しいドライブをターゲットディスクとして選択し、「開始」をタップして続行します。(ソースディスクはデフォルトで選択されています)。

次に、OS移行後のプレビューが表示されますので、「開始」をクリックしてください。

システム移行が開始されます。完了までの時間はドライブのサイズによって異なります。OS移行に関連する情報、例えば移行速度や経過時間などを確認することができます。

クローンが完了したら、パソコンをシャットダウンし、古いハードディスクを取り外します。
豆知識:【HDD •SSD】システム移行とデータ移行の違い
最後に、混同しやすい「システム移行」と「データ移行」の違いについても触れていきます。両者の違いを端的に説明しますね。システム移行とデータ移行は、コンピュータ上での情報の移動に関する異なる概念です。
- システム移行:システム移行は、パソコンのオペレーティングシステム(OS)や関連するソフトウェア、設定など、システム全体を新しい環境に移動するプロセスです。例えば、HDDからSSDへのシステム移行は、古いハードディスクドライブ(HDD)から新しいソリッドステートドライブ(SSD)にOSとその他のシステムコンポーネントを移すことを指します。このOS移行により、パフォーマンスの向上や高速化が期待できます。
- データ移行:データ移行は、パソコンに後から蓄積されたファイルやフォルダ、ドキュメント、写真、ビデオなどの個々のデータを異なる場所やデバイスに移動するプロセスです。例えば、古いコンピュータから新しいコンピュータにデータを移行する場合、データ移行を行います。これにより、重要なファイルや個人データを新しい環境に引き継ぐことができます。
要約すると、システム移行はコンピュータのOSやソフトウェアを新しい環境に移すプロセスであり、データ移行は個々のファイルやデータを異なる場所やデバイスに移すプロセスです。間違えやすいため、注意しましょう。
まとめ
今回は「HDDからSSDへのOS移行」について詳しく解説しました。注意が必要なのは、「システム移行」と「データ移行」という用語は似ていますが、意味が異なるということです。HDDからSSDへOS移行は、PC全体の速度を向上させるための理由があります。
HDDからSSDにOS移行には、「4DDiG Partition Manager」という便利なツールを使用する方法があります。皆さんにオススメします!
安全なダウンロード