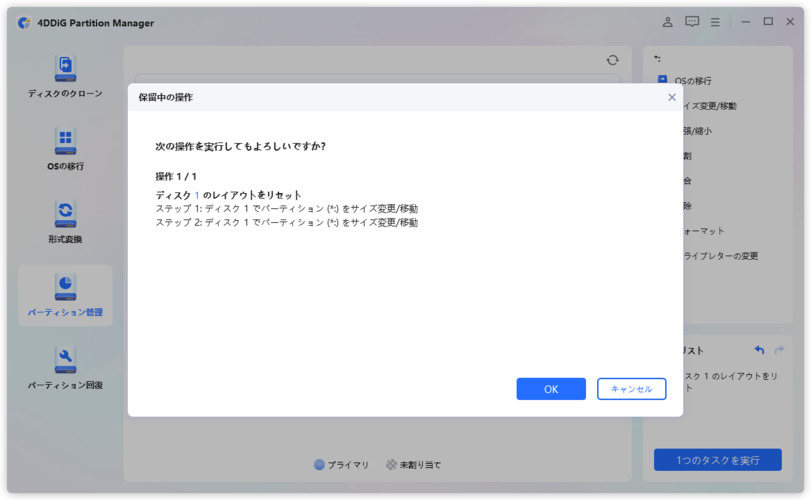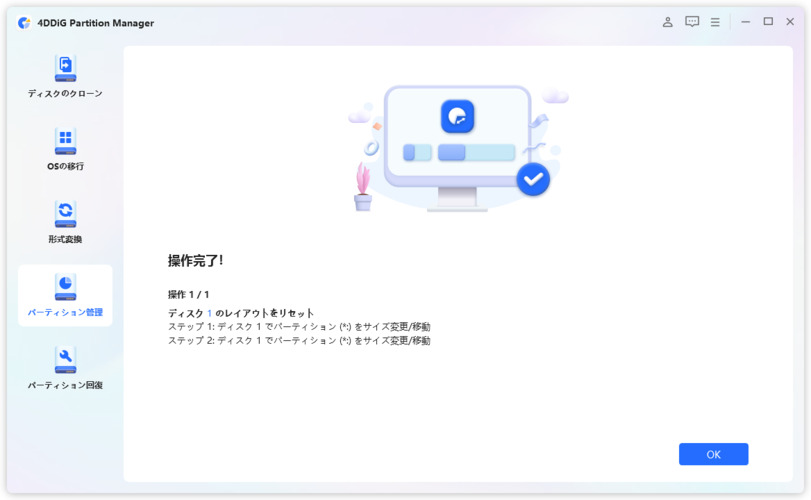パソコンを使っていると、ディスクの空き領域を効率的に使いたいと感じることがありますよね。特に、複数の未割り当て領域が分散している状態では、それらをうまく統合することでディスクの利用効率を高めることが重要です。しかし、Windowsのディスク管理ツールではパーティションの移動ができないため、多くのユーザーがどうすればいいのか悩むことが多いです。そこで、本記事ではパーティションを移動する方法を紹介します。
Part1:パーティション移動の必要性
パーティションの移動は、PCの効率的な運用や資源の最適化に欠かせない作業です。未割り当て領域がHDDに分散している状態で、これらの領域を統合し、必要なパーティションに割り当てることが重要です。特に、Windows 11やWindows 10などのシステムでは、Cドライブの容量不足を解消するためにこの操作が求められることが多いです。
Part2:Windows 11/10/8/7でパーティションを移動する方法
パーティションの移動はデータの整理やストレージの最適化に非常に役立ちますが、特にWindows 11やWindows 10などの最新のOSでは専用のツールが必要です。パーティションを移動するとは、データを他のパーティションに移しハードドライブの空き領域を再割り当てすることを指します。
Windowsの標準のディスク管理ツールではパーティションの移動ができないため、4DDiG Partition Managerなどの専用ソフトを使用することが推奨されます。これにより、ディスクに2つの空き領域がある場合でも、それらを1つのパーティションとして結合することが可能となります。なお、パーティション操作の前には必ずバックアップを取ることが重要です。手順は以下の通りです。
安全なダウンロード
-
4DDiG Partition Managerをインストールして起動します。左側の「パーティション管理」を選択します。次に、サイズを変更するパーティションを右クリックし、「サイズ変更/移動」を選択します。

-
選択したパーティションの境界線をドラッグ&ドロップしてサイズを変更します。または、指定したパーティションサイズをGB単位で入力することもできます。パーティションサイズが設定されると、変更の結果をプレビューできます。問題がなければ、「OK」をクリックします。

注意
パーティションを移動するには、パーティションハンドル全体を未割り当て領域にドラッグするか、パーティションの前または後の未割り当て領域の量を手動で設定します。
-
キューに入れられたサイズ変更操作がタスクリストに表示されます。「タスクを実行」をクリックし、「OK」をクリックして操作を実行します。

-
パーティションのサイズ変更プロセスがすぐに開始され、しばらく時間がかかります。パーティションサイズが期待どおりに調整されるまで待ち、「OK」 をクリックします。

Part3:Cドライブに未割り当て領域を追加する方法
Cドライブに未割り当て領域を追加するための手順をご紹介します。この方法を使えば、ハードディスク内の未使用領域を有効活用し、必要なストレージスペースを確保することができます。まず、未割り当て領域がハードディスク上に分散していることが問題となります。例えば、ディスクに2つの未使用領域があり、それらをCドライブに結合したい場合、Windows 11やWindows 10の標準ディスク管理ツールでは直接的なパーティションの移動ができません。
ここで役立つのが「4DDiG Partition Manager」のようなパーティション管理ソフトです。このソフトを使用することで、未割り当て領域を移動して1つのパーティションに統合することが可能です。具体的な手順は以下の通りです。
-
4DDiG Partition Managerをダウンロードして起動します。左側の「パーティション管理」を選択します。次に、拡張するパーティションを右クリックし、「拡張/縮小」を選択します。

-
選択したパーティションの右側の境界線を右にドラッグするか、左側の境界線を左にドラッグしてサイズを拡張します。または、空き領域を取得する隣接するパーティションまたは未割り当て領域を選択し、その境界を右または左にドラッグして、ターゲットパーティションの空き領域を解放することもできます。 調整が終了したら、[OK] をクリックして、メイン ウィンドウに戻ります。
![調整が終了したら、[OK] をクリック](https://4ddig.tenorshare.com/images/timg.svg)
-
保留中の操作がタスクリストに追加されます。 「タスクを実行」をクリックし、「OK」を選択します。

-
追加するスペースの容量によっては、パーティションの拡張プロセスが完了するまでに時間がかかります。データの損失や破損を防ぐため、プロセスが完了するまでプログラムを閉じないでください。パーティションが正常に拡張されたら、「OK」をクリックします。

まとめ
本記事では、パーティションの移動方法について超簡単に解説しました。特にWindows 11/10/8/7の環境で、未割り当て領域を統合する方法を中心に説明しました。Windowsのディスク管理ツールではパーティションの移動ができないため、4DDiG Partition Managerのようなパーティション管理ソフトの利用が有効です。このツールを使えば、簡単にパーティションのサイズ調整や未割り当て領域の移動が可能です。安全かつ効率的にパーティションを管理するために、ぜひ試してみてください。また、操作前には必ずバックアップを取ることをお忘れなく。
安全なダウンロード
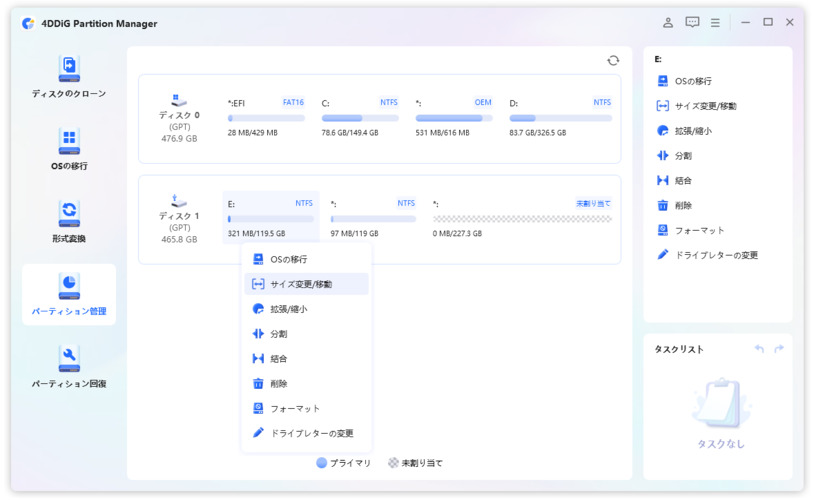
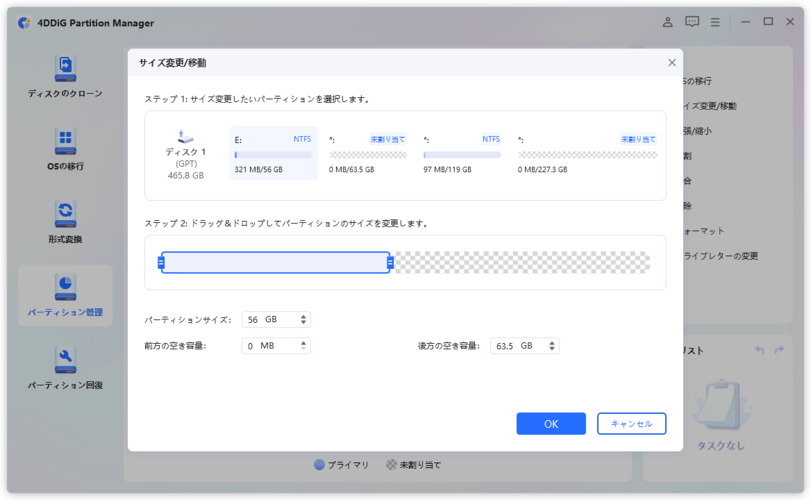
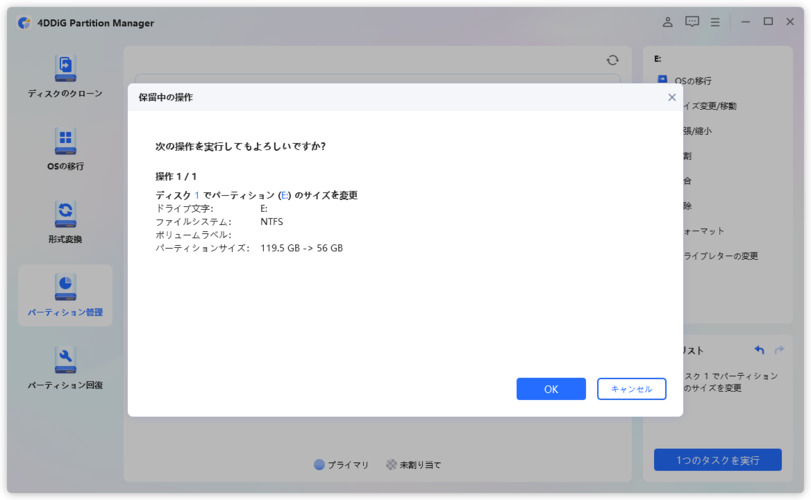
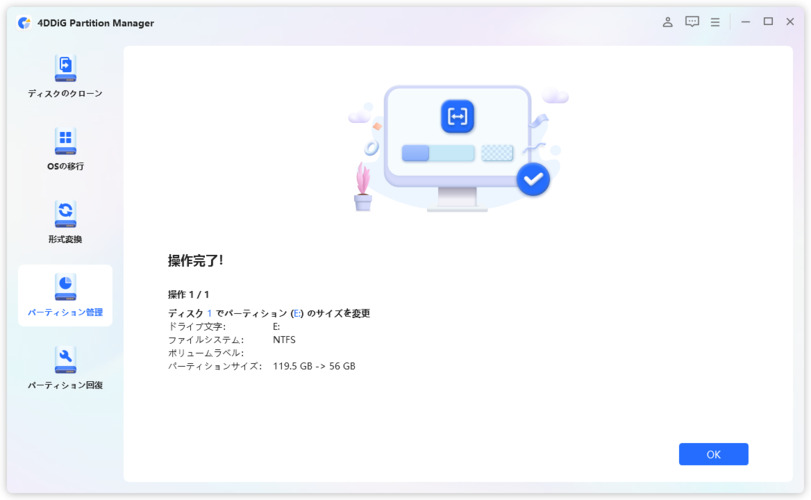
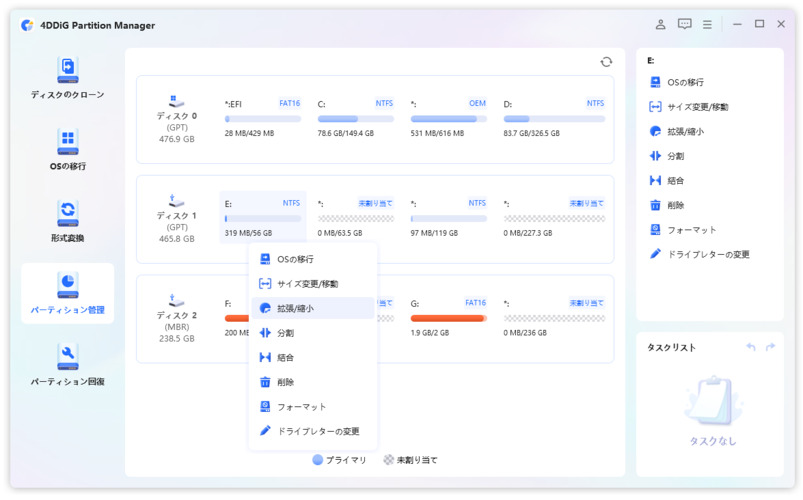
![調整が終了したら、[OK] をクリック](https://4ddig.tenorshare.com/jp/images/guide/partition-manager/expand-the-size-of-the-selected-partition.jpg)