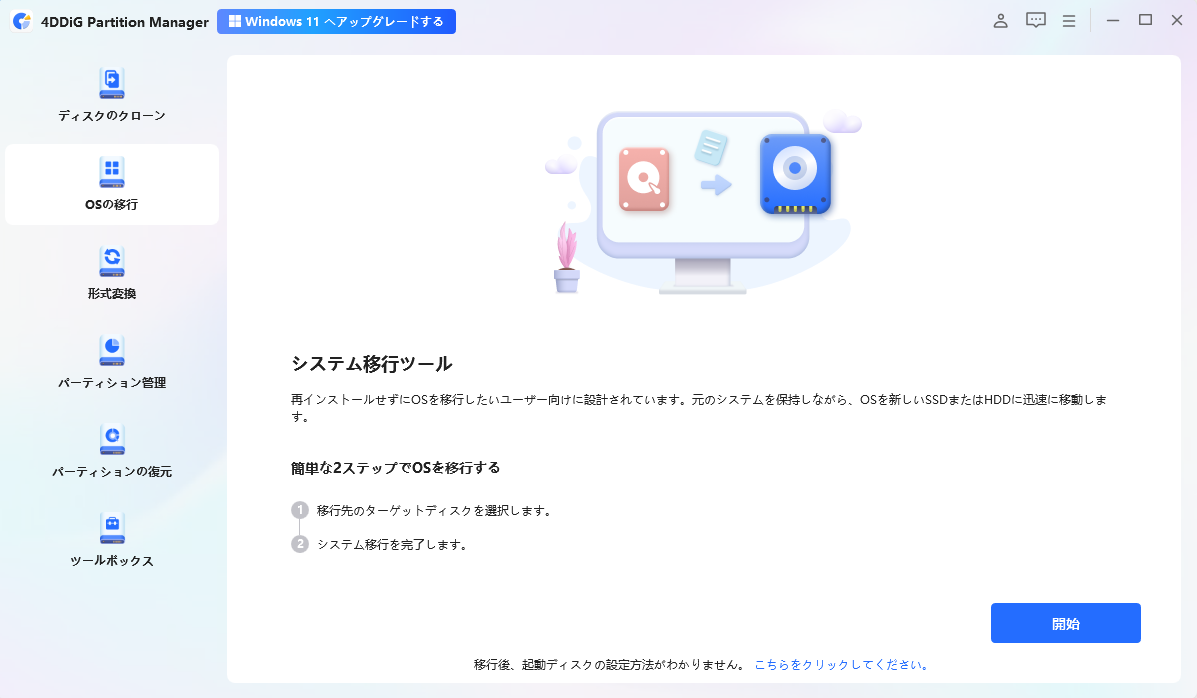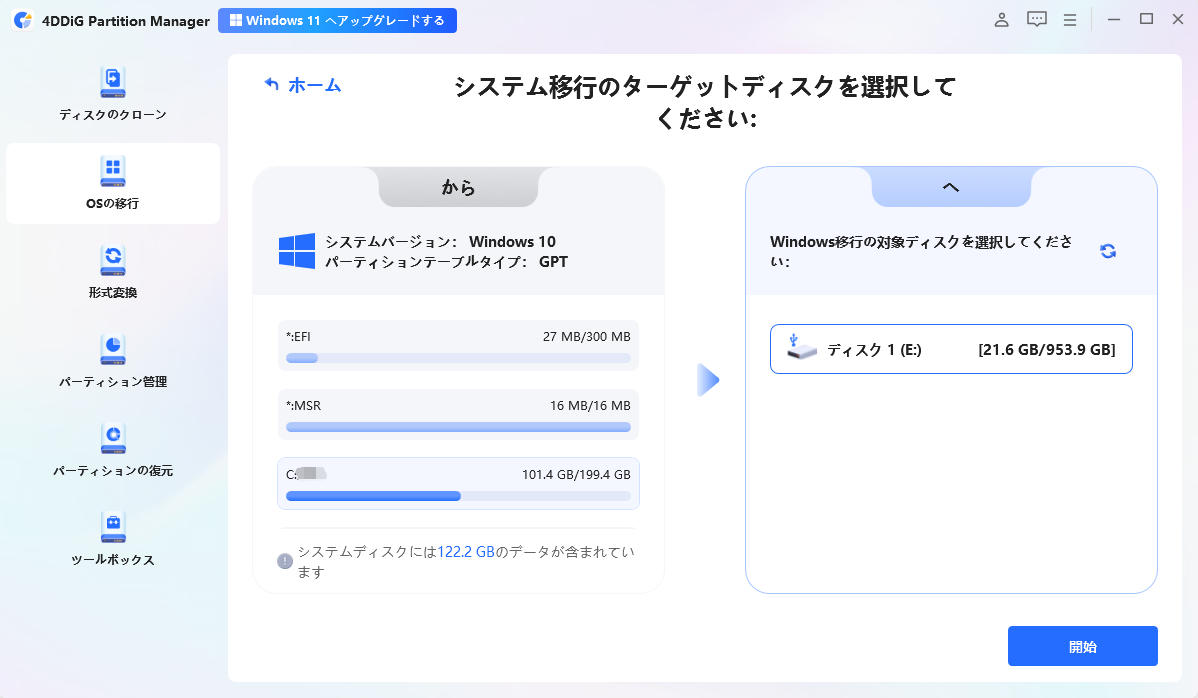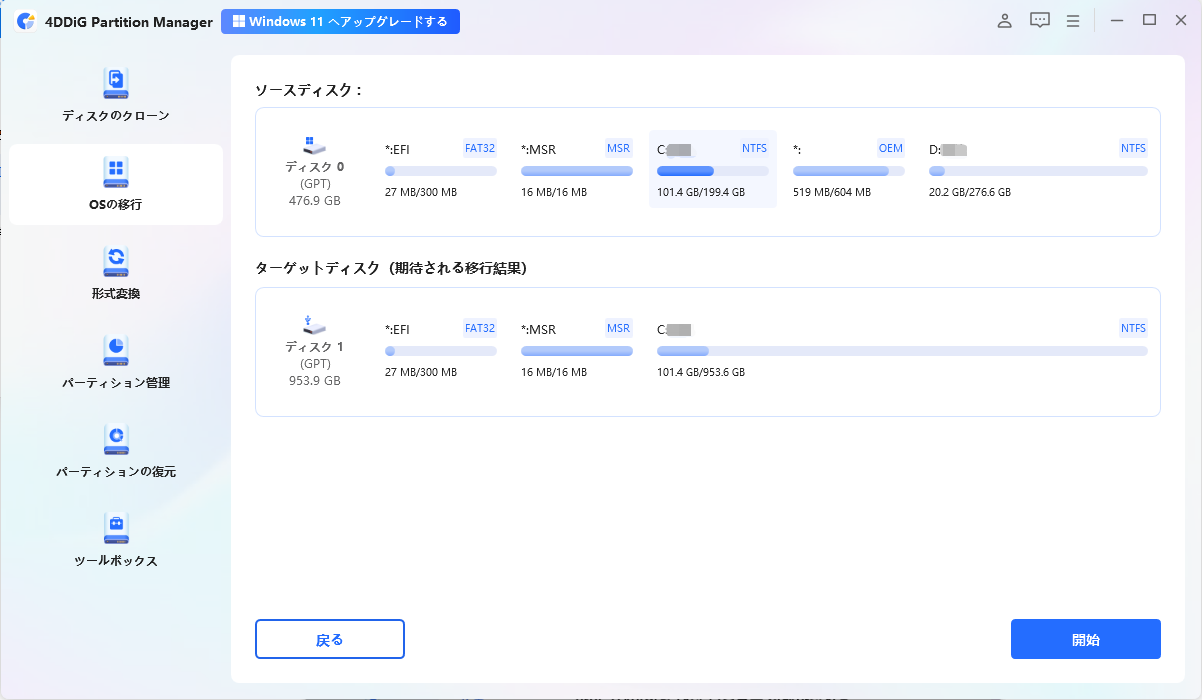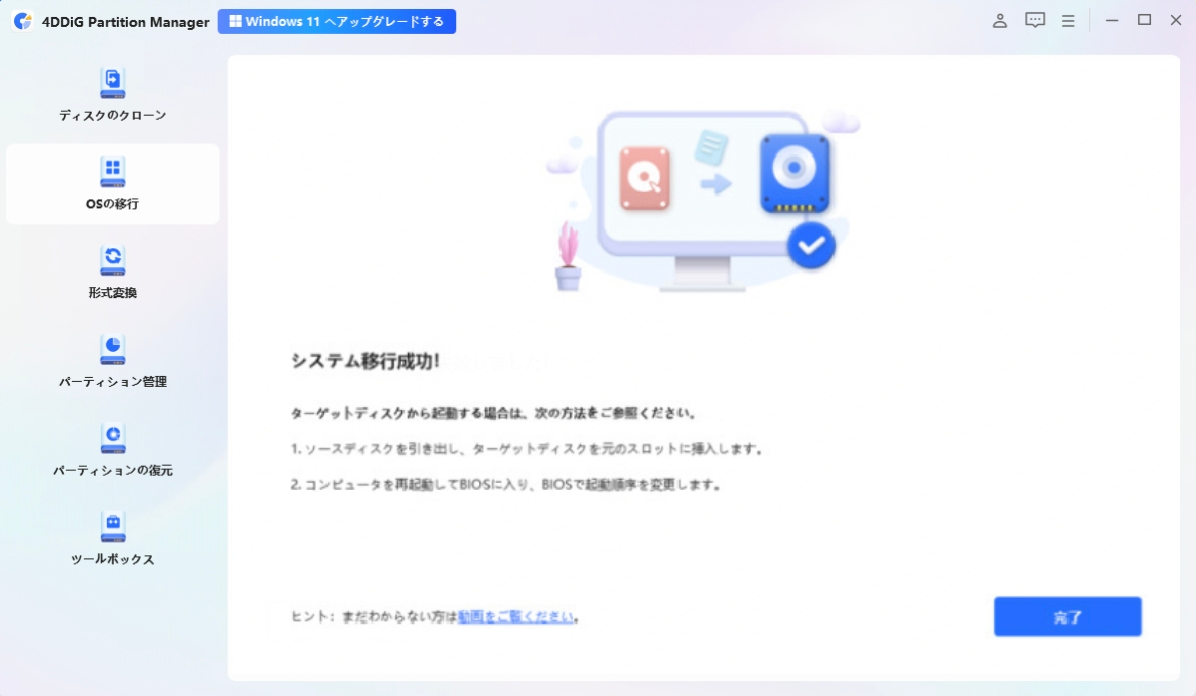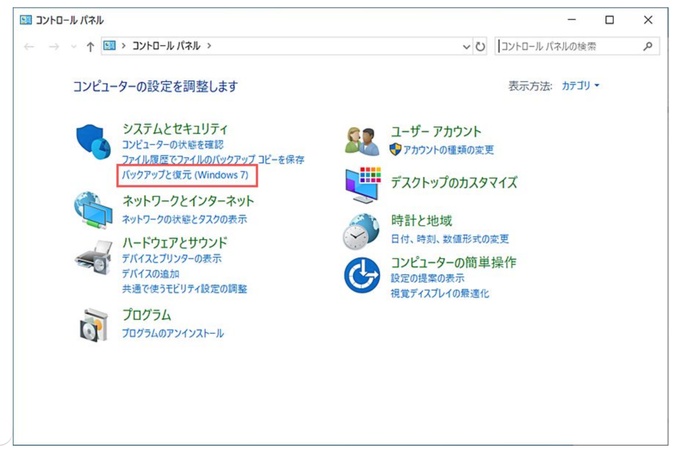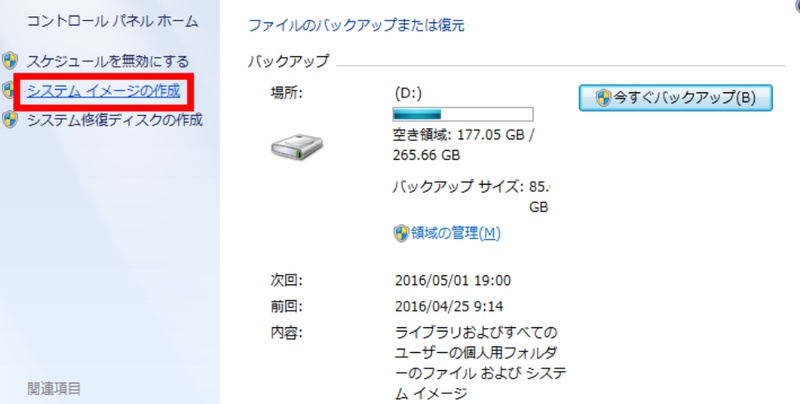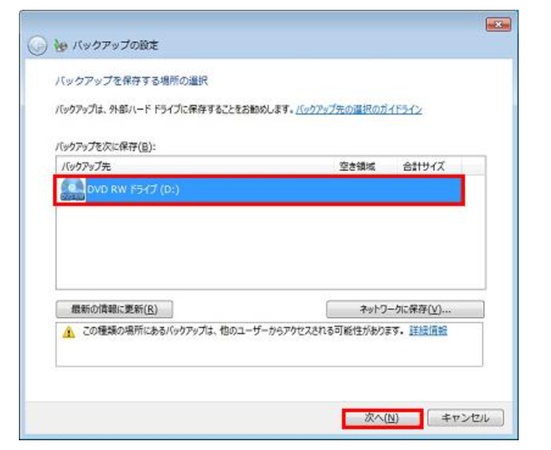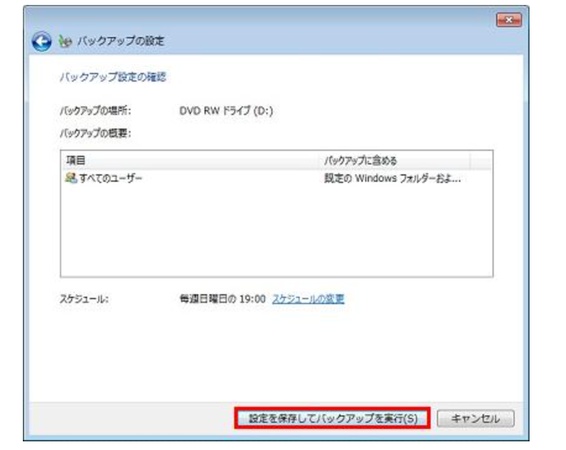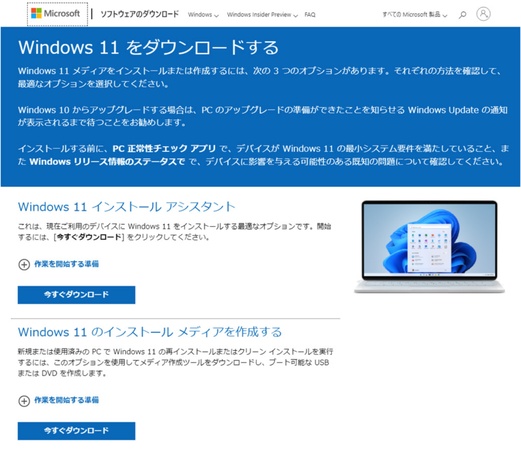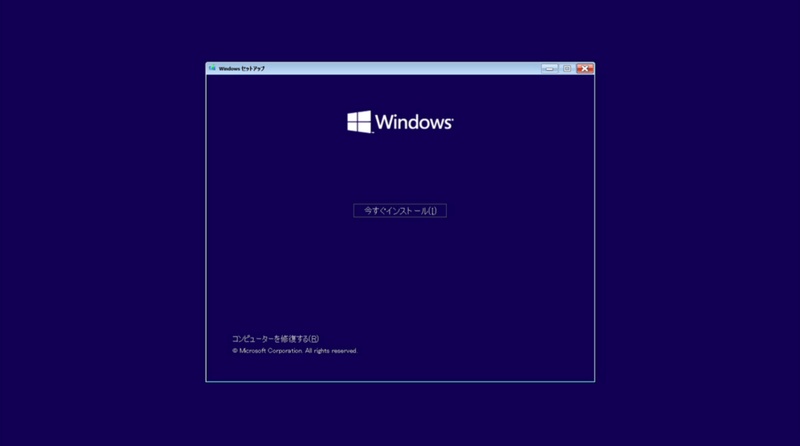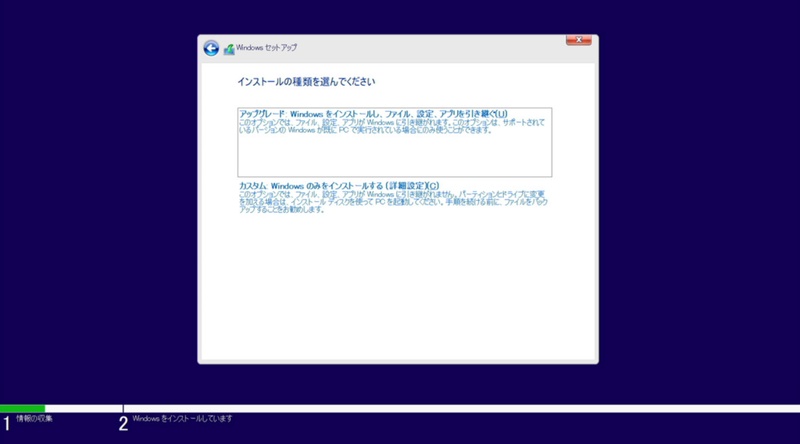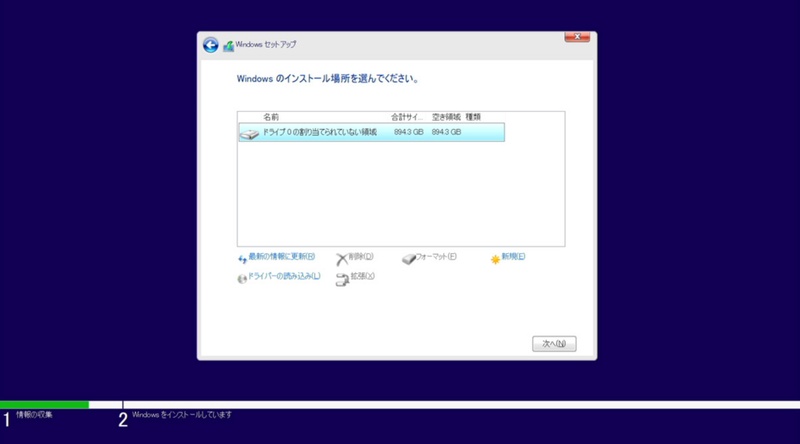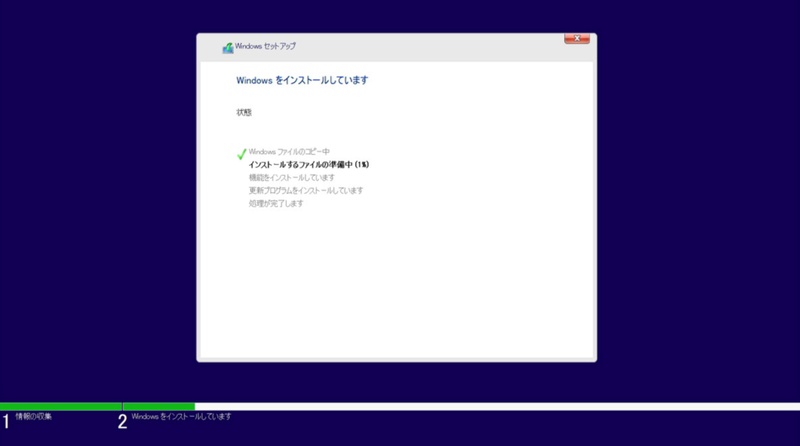SSDへのOS移行は、パソコンのパフォーマンスを飛躍的に向上させる有効な手段です。HDDからSSDへのOSコピーを実現する方法として、主にクローン作成とクリーンインストールの2つのアプローチがあります。クローン作成は、既存のOSをそのままSSDにコピーする手法で、設定やデータの再配置の手間を省けます。一方、クリーンインストールは、SSDに新たにOSをインストールする方法で、システムをよりクリーンな状態で運用できます。どちらの方法を選ぶかは、ユーザーのニーズや環境に応じて異なります。
OSコピーVSクリーンインストール?
1.OSコピーとクリーンインストールの違い
OSを新しいHDDやSSDに移行する方法には、大きく分けて「OSコピー(クローン)」と「クリーンインストール」があります。
OSコピー(クローン)
OSコピー(クローン)とは、現在のOS環境、インストール済みのソフト、各種設定、個人データをそのまま新しいhddやsddストレージにosごとコピーする方法です。システム全体をコピーするため、移行後もすぐに使用できるのが特徴です。
クリーンインストール
クリーンインストールは、新しいストレージにOSを新規インストールし、データを手動で移行する方法です。環境を一から構築するため、動作が軽くなり、不要なファイルが残らないのが特徴です。
2.OSコピーとクリーンインストールのメリット・デメリット
OSコピー
ハードディスク等のOSコピーは、特に短時間で環境をそのまま移行したい場合に有効ですが、いくつかの注意点もあります。メリットとデメリットを以下にまとめているので確認してください。
- メリット
- デメリット
-
-
システム設定やアプリをそのまま維持できる
-
短時間で新しいHDDやSSDに移行できる
-
クリーンインストールの手間が省ける
-
-
-
クローン作業中にエラーが発生する可能性がある
-
不要なデータやエラーも引き継ぐことがある
-
ストレージの容量によってはクローンできない場合がある
-
クリーンインストール
クリーンインストールは、パソコンの動作が重くなったり、不要なソフトや設定が多くなったと感じる人、または新しい環境で一から使いたい人に適しています。システムをリフレッシュし、安定性やパフォーマンスの向上が期待できますが、事前のバックアップや再設定が必要です。
- メリット
- デメリット
-
-
動作が軽くなり、速度が向上する
-
不具合の原因となるソフトや設定を排除できる
-
不要なファイルや設定がなくなる
-
-
-
環境構築に時間がかかる
-
ドライバやソフトの再インストールが必要
-
データのバックアップが必要
-
方法1.OSクローンソフトを使用してSSDにOSを移行(推奨)
SSD、HDD換装などの際にOS移行を行う方法の中で最もおすすめなのが「OSクローンソフト」を使用する方法です。特に「4DDiG Partition Manager」は直感的な操作でOSクローンが可能で、多くのユーザーに支持されています。
4DDiG Partition Managerの特徴とメリット
- ワンクリックでOSクローンが可能 簡単な操作でOSをHDDからSSDに移行でき、手間がかかりません。
- エラーを最小限に抑えたデータ転送 自動でパーティションのサイズ調整を行い、データの破損や互換性の問題を防ぎます。
- クローン後すぐに起動可能 クローン作業完了後、新しいSSDを装着するだけでそのままPCを起動できます。
- さまざまなストレージに対応 SATA、NVMe、外付けHDD/SSDにも対応し、幅広い環境で利用可能。
4DDiG Partition Managerを使ったOSコピーの手順
安全なダウンロード
4DDiG Partition Managerをコンピュータにダウンロードしてインストールした後、新しいドライブを接続します。次に、アプリケーションを起動し、「OSの移行」を選択して「開始」をクリックします。

次に、新しいドライブをターゲットディスクとして選択し、「開始」をタップして続行します。(ソースディスクはデフォルトで選択されています)。

次に、OS移行後のプレビューが表示されますので、「開始」をクリックしてください。

システム移行が開始されます。完了までの時間はドライブのサイズによって異なります。OS移行に関連する情報、例えば移行速度や経過時間などを確認することができます。

方法2.Windowsの「バックアップと復元」機能を使う(手動で復元必要)
Windowsには「バックアップと復元」という機能があり、システムのバックアップを取ってwindowsの別のPCにOSコピーすることが可能です。ただし、この方法は時間がかかる上に、手動で復元を行う必要があるため、初心者にはややハードルが高い方法となっています。
Windowsのコントロールパネルを開く
-
「バックアップと復元(Windows 7)」を選択します。

-
「システムイメージの作成」をクリックします。

-
バックアップの保存先を指定し「次へ」を押します。

-
「設定を完了しバックアップを実行」を押すとプロセスが始まります。

-
バックアップが完了したら「閉じる」を押して画面を閉じてください。

方法3. クリーンインストール(最も手間がかかる)
OSコピーではなく、新規インストールする方法もあります。この方法はクリーンな環境を構築できるものの、設定やアプリの再インストールに時間がかかるため、基本的にはOSコピーを推奨します。特に、SSDへのOS移行を効率的に行いたい場合には、OSコピーが最適な選択肢です。
-
Microsoft公式サイトから「インストールアシスタント」をダウンロードします。

-
ツールを起動して「今すぐインストール」を選択します。

-
メニューから「カスタム」を選択します。

-
インストール先を指定し、「次へ」を押すとプロセスが始まります。

-
新規インストールが完了したら起動して初期設定を行ってください。

OS移行の注意点
SSDへOSを移行する前に、いくつかの注意点を確認しましょう。
- OS移行中にトラブルが発生した場合に備えて、事前にデータをバックアップを取っておくことを強く推奨します。
- OSクローン作成の場合、不要なデータを削除してからSSDに移行することで、移行時間を短縮できます。
- OSクローン作成ソフトを選ぶ際は、信頼できるソフトを選ぶようにしましょう。
まとめ
HDD・SSDの換装時にOSコピーを行うことで、既存の環境をそのまま移行できます。OSコピーの方法はいくつかありますが、本記事でご紹介した「4DDiG Partition Manager」を使用すれば、簡単かつ確実にOSをコピーできるため、初心者にもおすすめです。特に、OSをSSDへスムーズに移行したい方は、ぜひ試してみてください。
安全なダウンロード
SSDへOSを移行に関するよくある質問
1.SSDはMBRとGPTのどちらがいいですか?
一般的には、SSDにはGPT(GUIDパーティションテーブル)の使用が推奨されます。GPTはMBRよりも新しい規格で、2TB以上のディスク容量に対応し、より多くのパーティションを作成できるなどの利点があります。もしMBRからGPTへ変換したい場合でも、データを失わずに変換できるツール「4DDiG Partition Manager」を使えば、安全かつ簡単に切り替えることが可能です。
2.SSDのクローンを無料で作成できるソフトは?
SSDのクローンを作成できるソフトとしては、「4DDiG Partition Manager」や「Macrium Reflect Free」などが人気です。特に4DDiG Partition Managerは操作が直感的で初心者にも使いやすく、HDDからSSDへの引っ越しや、OSを含むシステムクローンもスムーズに行えます。
OSが入ったSSDを初期化するにはどうすればいいですか?
OSが入ったSSDを初期化するには、Windowsのインストールメディアを使って「ドライブの削除」を行う方法が一般的です。ただし、現在使用中のSSDは通常の方法では初期化できないため、別のPCに接続してディスクの管理ツールで初期化するのが確実です。重要なデータは事前にバックアップしておきましょう。