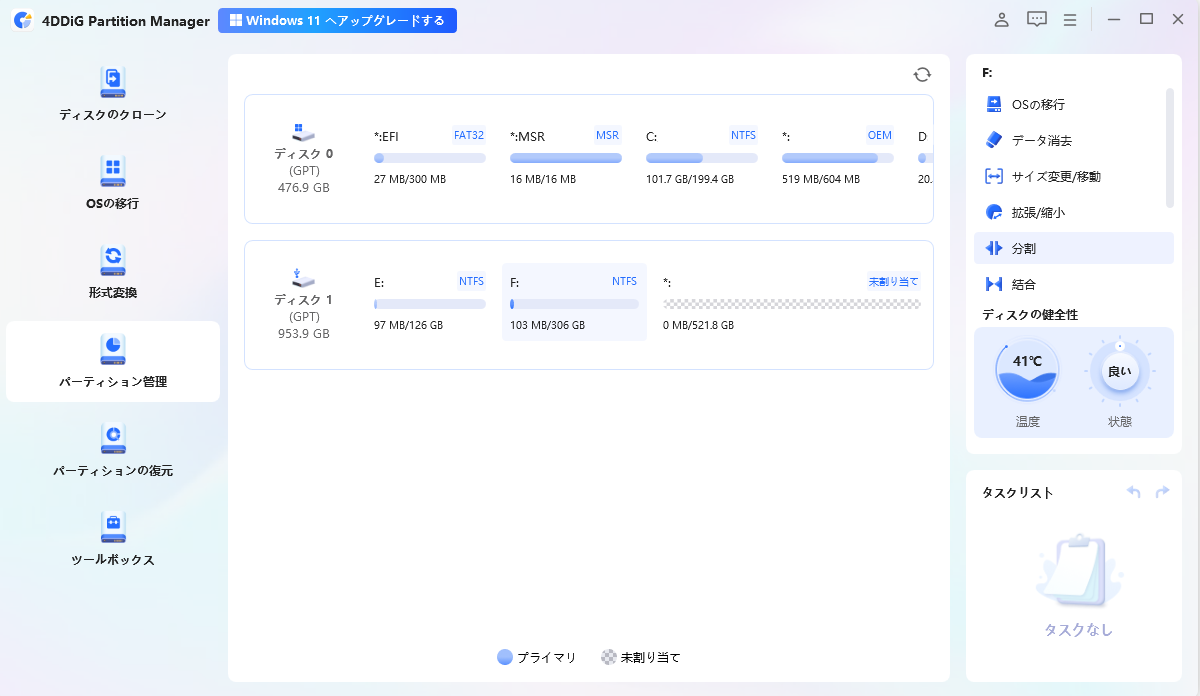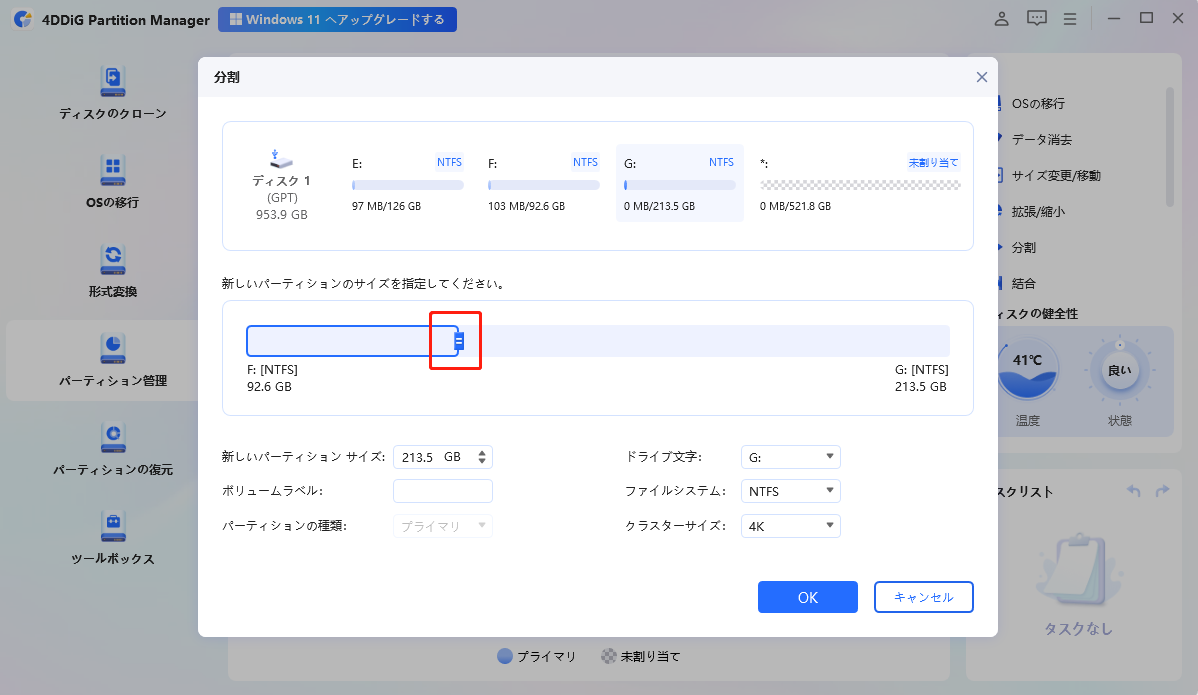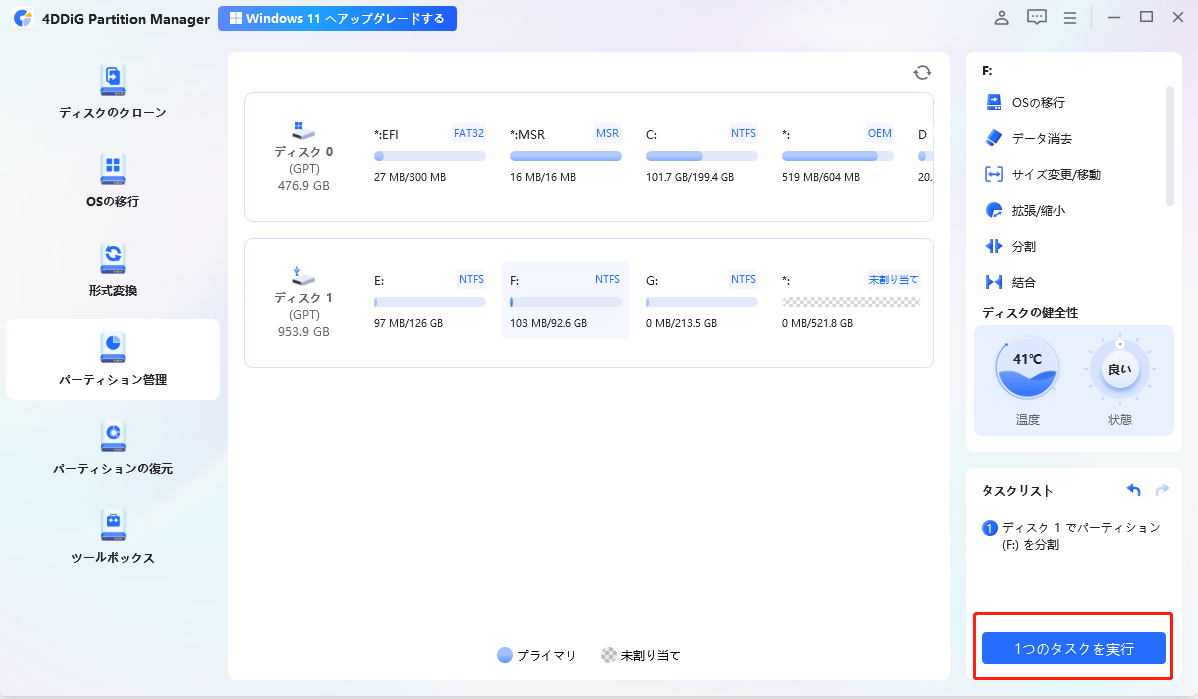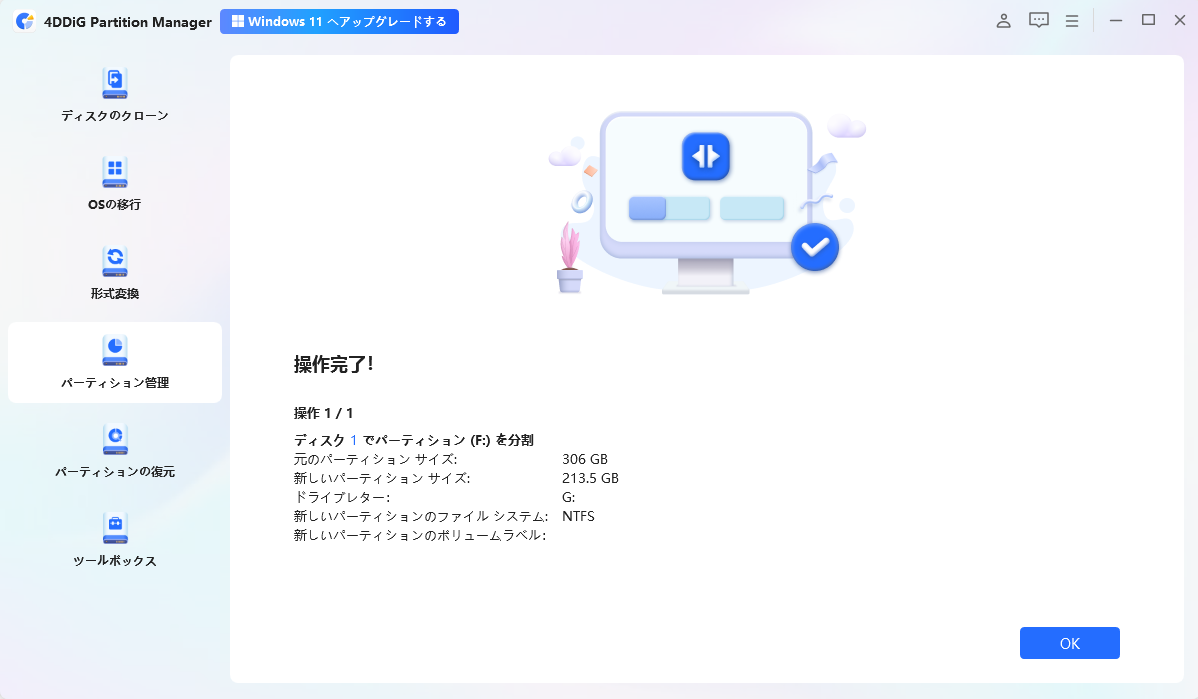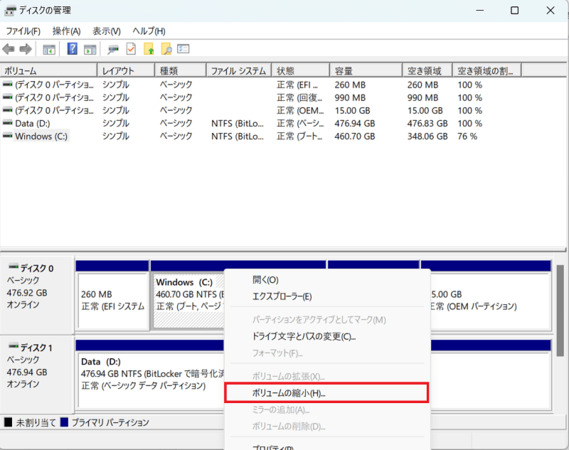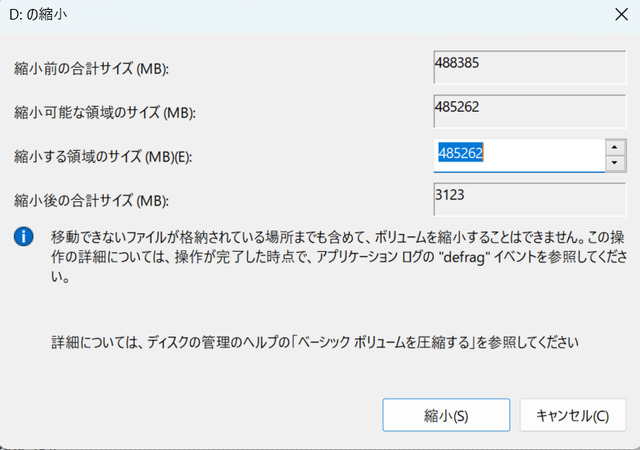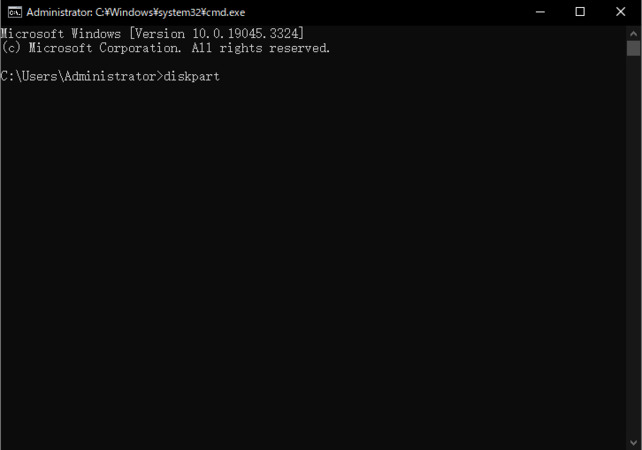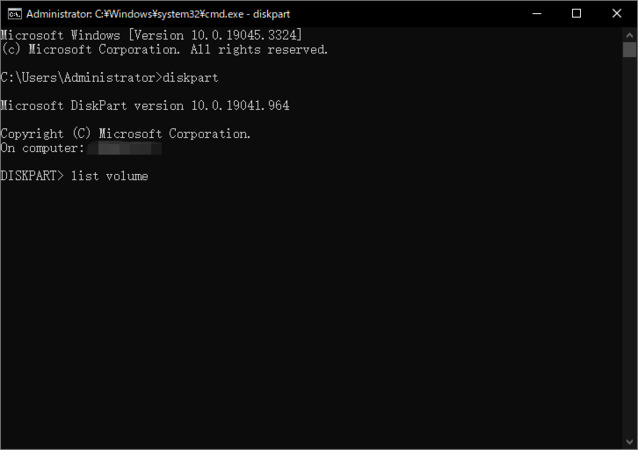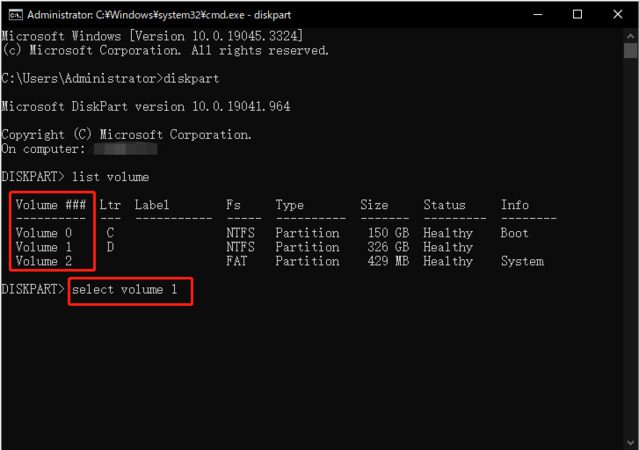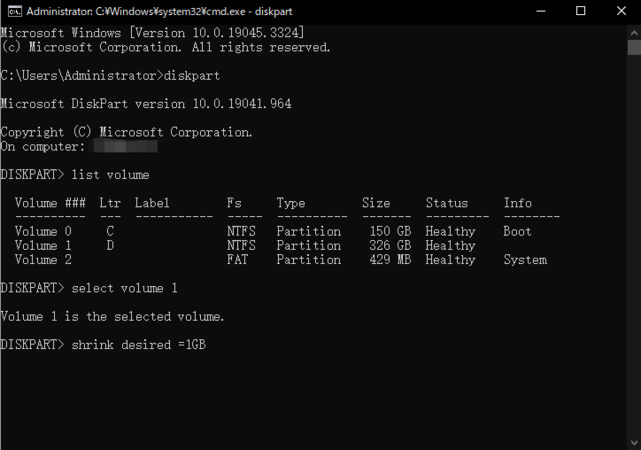質問
「Windowsでデータ保存用にドライブを作るため、HDDパーティションを分割したいのですが、どのように行えば良いでしょうか?」
ーYahoo知恵袋
Windows 10やWindows 11でドライブのパーティションを分割する際、効果的な方法を知っておくことは重要です。パーティション分割は、ディスクの容量を効率よく管理したり、OSのパフォーマンスを向上させるために必要な作業です。
この記事では、Windowsの標準機能を利用したパーティション分割方法に加え、Windowsパーティション分割におすすめのサードパーティ製ツールも紹介します。
Part1:ハードディスクのパーティション分割の徹底解説
ここでは、Windowsでパーティションを分割するメリットとデメリットを、それぞれ紹介します。
Windowsのパーティション分割とは?
Windowsのパーティション分割とは、ハードディスクドライブ(HDD)またはソリッドステートドライブ(SSD)などのストレージデバイスを論理的に複数のセクションに分割するプロセスを指します。各セクションはそれぞれ独立して管理され、異なるデータやオペレーティングシステムを格納することができます。
通常、パーティション分割は新しいストレージデバイスに対して行われますが、既存のディスク上の空き領域を使用しても行うことができます。パーティション分割を行うと、複数のドライブが作成され、それぞれのドライブには個別のドライブレター(たとえば、Cドライブ、Dドライブ、Eドライブなど)が割り当てられます。
ハードディスクを分割するメリット・デメリット
メリット
- ①データの安全性向上につながる:例えば、システムとデータ保存しているドライブが同一の場合。WindowsOSに不具合が生じたなどで、再インストールが必要になると、保存していたデータも同時に失うことになります。すべてのデータが消えてしまうのを防ぐために、事前にパーティションの分割を行い、システム用とデータ用にドライブを分けておくことが賢明です。
- ②バックアップが楽になる:データのバックアップを行う際、ドライブごとに実行する場合がほとんどです。よって事前にパーティションを分割して、バックアップが必要なデータを分けておけば、バックアッププランを作りやすくなります。
- ③データ読み込み速度が上がる可能性がある:HDDの場合に限り、データ読み込み速度が早くなる可能性があります。理由としては、読み込む範囲をドライブ単位で指定することによって、ディスク読み込みをする部品の移動距離が短くなるためです。
デメリット
- ①空き容量を効率的に使えなくなる:上記メリットの通り、データの管理という面では、データの管理においてパーティションの分割はとても有効です。ただし、パーティションを分割して用途ごとに分けると、「ドライブCには空き容量がないが、ドライブDにはある」といったデメリットが生じる可能性があります。ドライブCのデータをドライブDに移行してしまうと、分割の意味が失われてしまいます。このような問題を防ぐためには、パーティションの分割時には自身の用途に合わせたデータ容量の配分を行うことが重要です。
- ②データの誤消去のリスク:パーティションを分割する際には、誤って重要なデータを削除してしまうリスクが存在します。慎重に操作する必要がありますし、パーティションを作成する前にデータのバックアップを取ることを強くお勧めします。
これらは一般的なメリットとデメリットですが、具体的な使用状況やニーズによっても異なる場合があります。パーティションを分割する前に、自身の要件やリスクを考慮し、慎重に判断してください。
Part2:Windows 11/10でパーティションを分割する方法(動画付き)
ここからは、Windows 11/10でパーティションを分割する際の、おすすめの方法を紹介します。
方法1:4DDiG Partition ManagerでHDD/SSDのパーティションを分割する(オススメ)
一番手軽な方法として、専用ソフトを使うことをおすすめします。パーティションの分割はもちろん、分割した後のパーティションの容量調整なども、簡単に行うことができます。特に4DDiG Partition Managerであれば技術的な知識が必要なく、操作もしやすいのでおすすめです。
4DDiG Partition Managerは、HDD/SSDのパーティションを容易に分割・編集できるユーティリティソフトウェアです。既存パーティションの指定したサイズでの分割が可能で、分割後のパーティション形式も設定可能です。1回の操作で複数パーティションの分割割合を一括設定できる他、未使用領域から新規パーティションの作成も簡単です。分割後のパーティションサイズは微調整ができ、既存パーティションの形式も変更可能です。
次に、この使いやすいソフトウェアでディスクを完全に管理しましょう。
安全なダウンロード
4DDiG Partition Managerをダウンロードして起動します。左側の「パーティション管理」を選択します。次に、分割したいパーティションを右クリックして、「分割」を選択します。

パーティションハンドルを左右にドラッグして、新しいパーティションのサイズを指定するか、新しいパーティションサイズとして正確な値を手動で入力できます。次に、ドライブ文字、ファイルシステム (NTFS、exFAT、FAT16、または FAT32)、クラスターサイズなど、新しいパーティションのその他のパラメーターを指定します。

キューに入れられたサイズ変更操作がタスクリストに表示されます。「タスクを実行」をクリックし、「OK」をクリックして操作を実行します。

プロセスが完了するまでプログラムを閉じずにしばらくお待ちください。パーティションが2つの小さなパーティションに正常に分割されたら、「OK」をクリックします。

方法2:ディスクの管理でHDDのパーティションを分割する
HDDやSSDのパーティションを分割する方法は、ディスク管理ツールを使用することで簡単に実行できます。特に、Windowsの「ディスクの管理」機能を使えば、HDDやSSDのパーティション分割が直感的に行えるため、初心者にもおすすめです。
- キーボードで、「Windows」キーと「X」キーを同時に押します。
- メニュー一覧が表示されるので、「ディスクの管理」をクリックします。
-
分割したいドライブを右クリックし、「ボリュームの縮小」をクリックします。

-
「縮小する領域のサイズ」欄に、新しく作成するドライブの希望の容量を入力します。

- 新しい未割り当てのパーティションが正常に作成します。
方法3:DiskpartでHDDのパーティションを分割する
コマンドプロンプト上で、Diskpartというコマンドを用いて、パーティションを分割する方法を紹介します。コマンドプロンプトの操作に慣れていない方は少し戸惑うかもしれませんが、方法2より操作は簡単です。手順は以下の通りです。
キーボードで、「Windows」キーと「R」キーを同時に押します。
次の画面で「cmd」と入力し、「OK」をクリックします。
コマンドプロンプトが開かれるので、「diskpart」と入力して、Enterキーを押します。

「list volume」と入力し、Enterキーを押します。

volumeのリストが表示されるので、「select volume ●(分割したいvolume番号)」と入力し、Enterキーを押します。

「shrink desired = ●(希望する分割後の容量)」と入力し、Enterキーを押します。
注意
入力する●はMBでカウントされます。(1GB=1024MB)

「create partition primary size = ●(希望する分割後の容量)」と入力し、Enterキーを押します。
注意
このステップで、●MBのパーティションが作成されます。
「list volume」と入力してEnterキーを押し、新しいパーティションが作成されることを確認します。
まとめ
ここまで、Windows10/11でパーティションを分割するメリットとデメリットと、実際にハードディスクパーティションを分割する方法を紹介しました。ご自身の用途に合わせて、必要な場合はぜひ今回の記事を参考にして、PCでHDD/SSDパーティションの分割を試してみてくださいね。
また、Windows10/11のパーティション分割、拡張/縮小、削除などが簡単にできる4DDiG Partition Managerの利用が特におすすめです。
安全なダウンロード
パーティション分割に関するよくある質問
1.パーティションを分けるとどんなデメリットがありますか?
パーティション分割にはいくつかのデメリットがあります。まず、Windowsでパーティション分割を行うと、ディスクの管理が複雑になり、容量の変更や統合が難しくなります。また、誤って重要なデータを消失するリスクが高まることもあります。さらに、パーティション分割が不適切だと、システムパフォーマンスに悪影響を与えることがあります。ただし、用途に応じて適切にパーティションを分ければ、効率的にディスクを管理し、データの整理や安全性向上に役立つこともあります。
2.CドライブとDドライブを分けるのはなぜ?
CドライブとDドライブを分ける理由は、データ管理を効率化し、システムの安定性を向上させるためです。Windows 10/ 11でドライブ分割を行うことで、OSやアプリケーションはCドライブに、個人データやバックアップはDドライブに保存できます。これにより、OSの再インストールやシステムトラブル時にデータを守ることができます。Windows10のパーティション分割でおすすめなのは、CドライブとDドライブを分けることで、管理が簡単になり、システムのパフォーマンスも安定します。
3.パーテーション分けとは何ですか?
パーティション分けとは、HDDやSSDの物理ディスクを複数の論理的な領域(パーティション)に分割することです。これにより、1つのディスクを複数のドライブとして扱うことができ、データの整理や管理がしやすくなります。例えば、HDDやSSDのパーティション分割を行うことで、OSとデータを別々の領域に保存し、効率的にディスクを使用することができます。