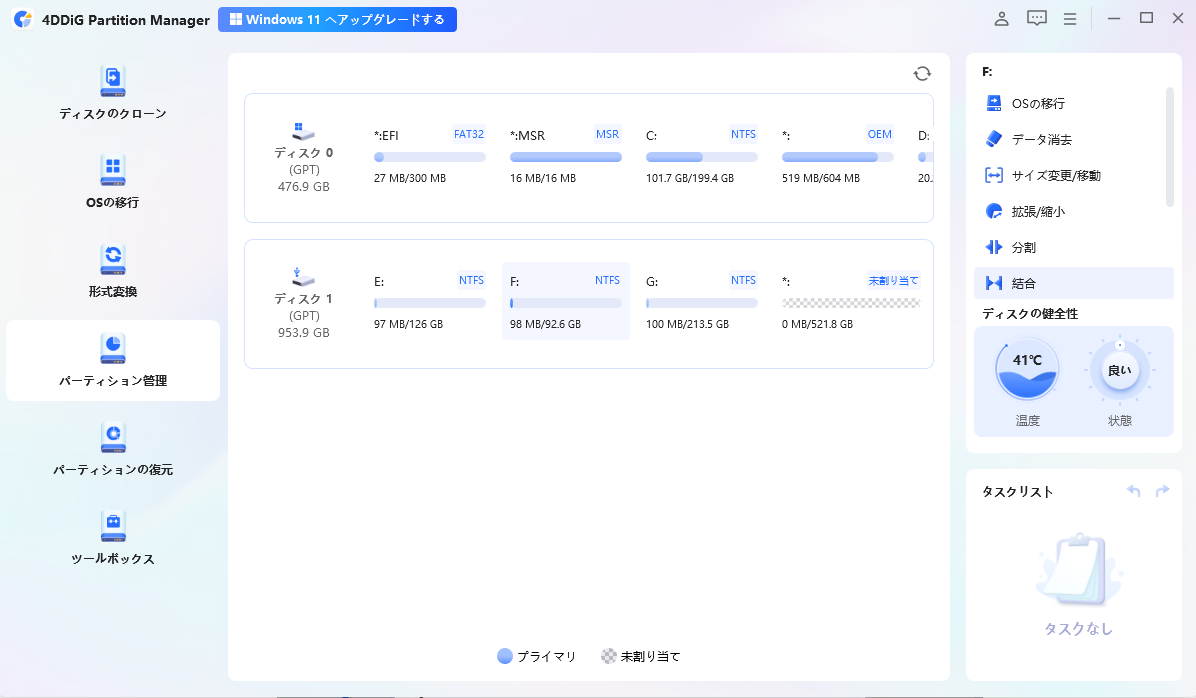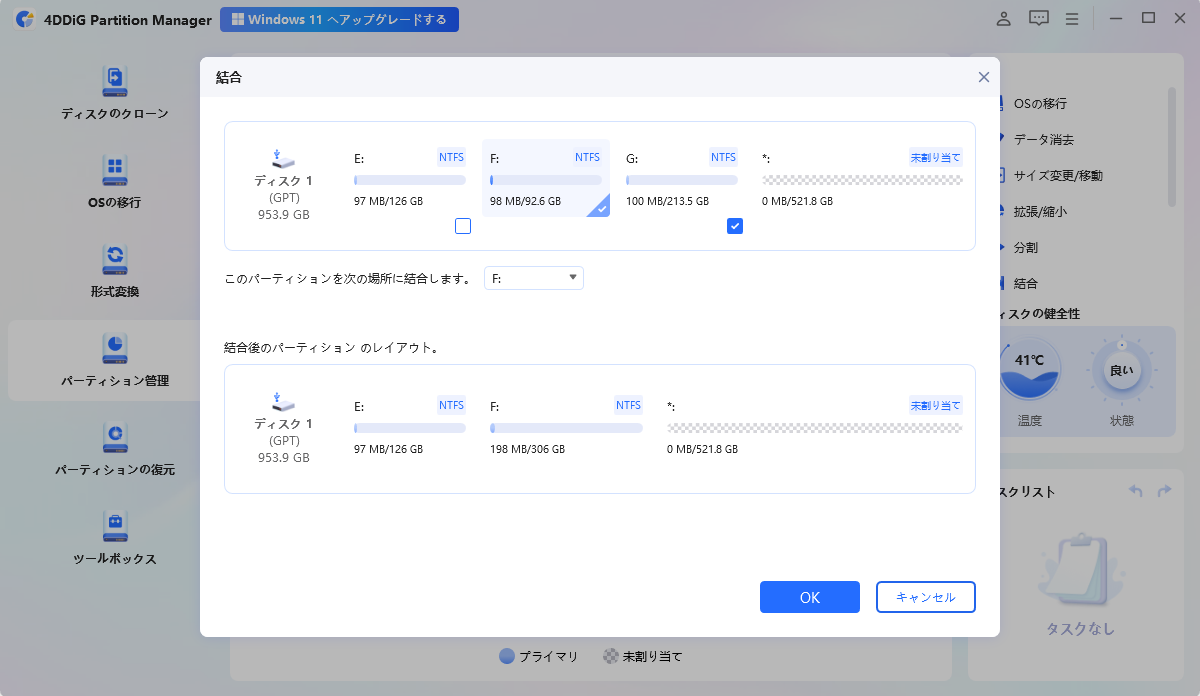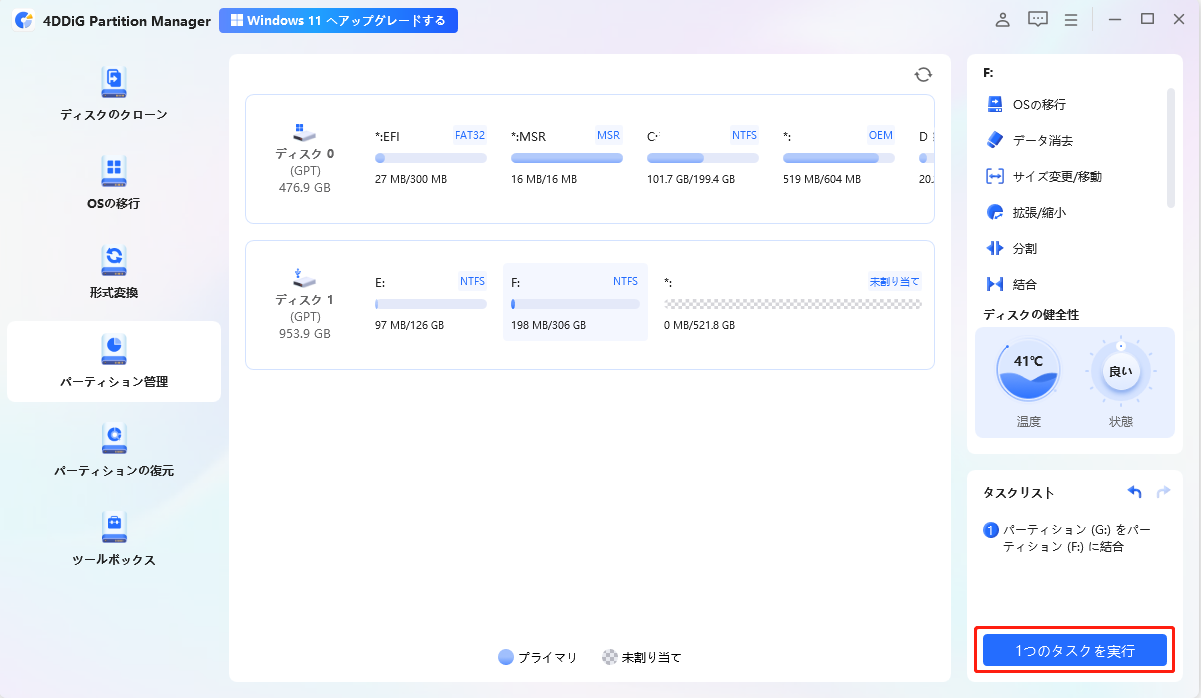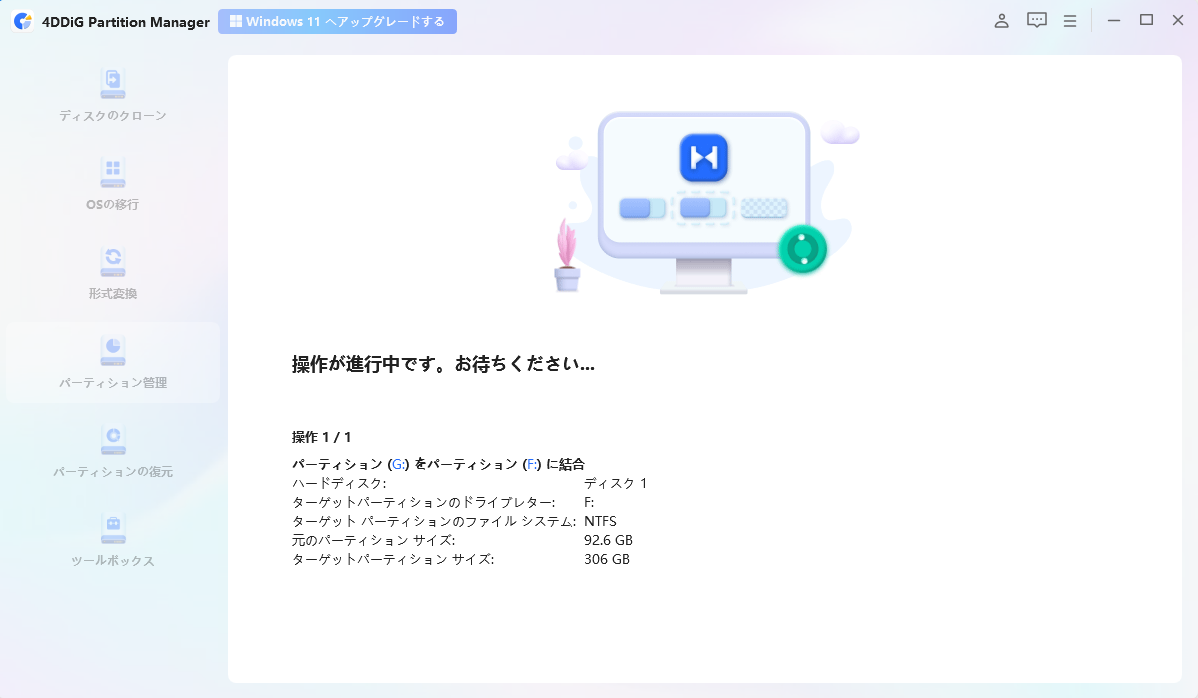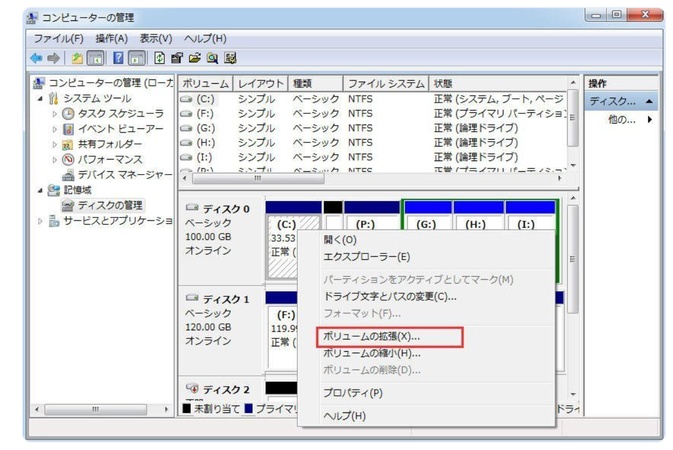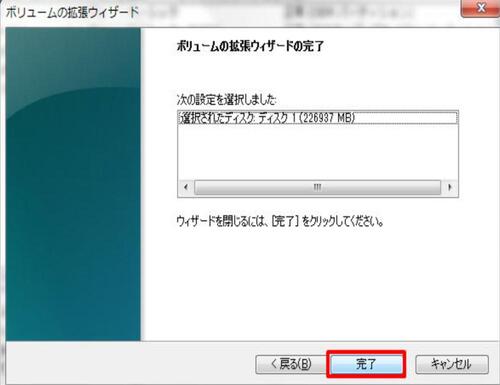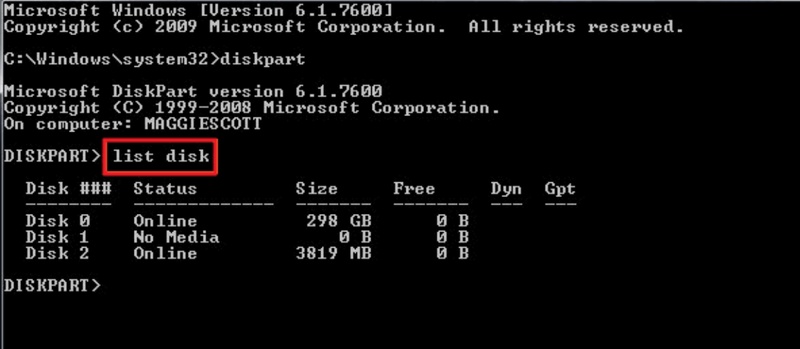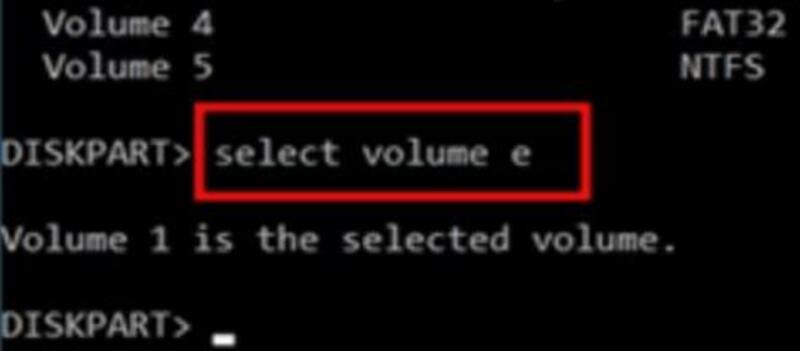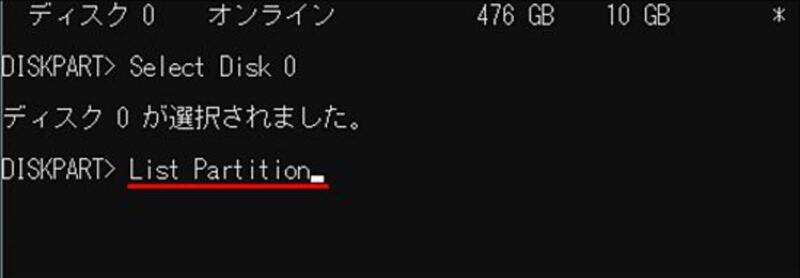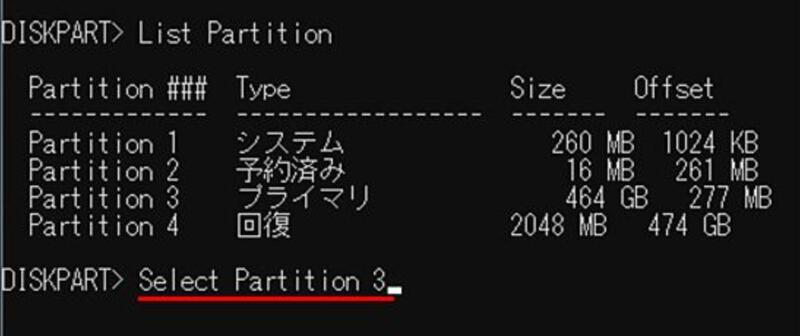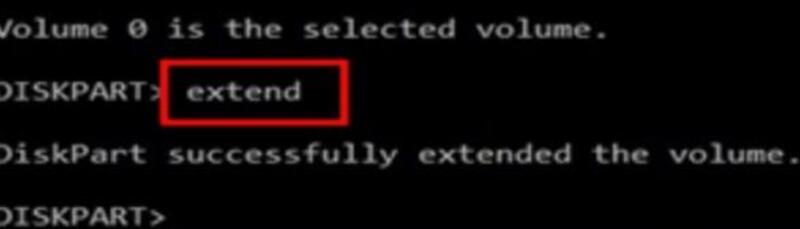パソコンを使用していると、HDDやSSDのパーティション管理が必要になることがあります。しかし、パーティション 結合 できない場合、特に隣接していないパーティションの場合、Windowsの標準ツールでは簡単に結合できないことが多く、頭を悩ませることも少なくありません。この記事では、そんな隣接していないパーティションを簡単に結合する方法について解説します。Windows 11 パーティション 結合できない場合や、SSD パーティション 結合の問題も含めて、効率的な解決方法を紹介します。
Part 1: Windowsでパーティション結合できない理由とは?
Windowsのディスク管理ツールや一般的な方法では、隣接していないパーティションを直接結合することはできません。結合するパーティションが隣り合っている必要があります。たとえば、CドライブとDドライブの間に未割り当て領域が存在する場合、その領域がCドライブまたはDドライブに隣接していなければ、ディスク管理ツールではそのパーティションを結合することができないです。
この制約は、HDDやSSDに関する技術的な要因により生じています。HDDなどのパーティション結合は、ファイルシステムやデータの物理的な配置に関連するため、Windows標準のツールでは処理が制限されています。
Part 2: Windowsで隣接しないパーティションを簡単に結合する方法
隣接していないパーティションを結合するには、特定のツールやコマンドを使用してパーティションを再構成する必要があります。以下では、4DDiG Partition Managerを使用する方法から、Windowsの標準ツールであるディスク管理やDiskpartを利用する方法まで、3つの手順を紹介します。
方法1: 4DDiG Partition Managerを使って隣接しないパーティションを結合する
4DDiG Partition Managerを使えば、未割り当て領域を含むパーティション結合が簡単に行えます。また、ディスク全体の最適化やパーティションのクローン作成、データの移行、フォーマットといった多機能な操作も可能です。
4DDiG Partition Managerのメリットと機能は以下の通りです。
- 直感的なインターフェース: 複雑な操作が不要で、初心者でもすぐに使いこなせる。
- 隣接していないパーティションの結合が可能: 他のツールでは対応できないケースも処理できる。
- 高速な処理速度: ssdやhddのパーティション操作や結合がスムーズに行える。
- データを保持しながらの結合: データの損失を最小限に抑えて作業が可能。
- Windows 11/10/8/7に対応: 最新のwindows11やwindows10バージョンのような幅広いバージョンでssdやhddのパーティション結合が可能
4DDiG Partition Managerでパーティションを結合する手順は次の通りです。
安全なダウンロード
容量を増やしたいターゲットパーティションを右クリックし、「結合」を選択します。

パーティションを選択するか、ターゲットパーティションに隣接する領域の割り当てを解除し、パーティションの結合後のディスクレイアウトをプレビューします。次に、「OK」をクリックして、選択したパーティションをマージするか、ターゲットパーティションとのスペースの割り当てを解除します。

保留中の操作がタスクリストに追加されます。「1つのタスクを実行」をクリックし、「OK」をクリックして操作をコミットするだけです。

パーティションマージプロセスは、マージしたいパーティションのサイズによって、完了するまでに時間がかかることがあります。データの損失や破損を避けるため、プロセスが完了するまでプログラムを閉じないでください。

方法2: ディスク管理で隣接しないパーティションを結合する
windows標準の「ディスク管理」ツールを使用して、隣接していないパーティションを結合することも可能です。
ディスク管理を使ってパーティションを結合する手順は以下になります。
まずデスクトップ画面で「Windowsキー」 + 「X」 でメニューを開き「ディスク管理」を選択します。

隣接する未割り当て領域がある場合、パーティションを右クリックし、「ボリュームの拡張」を選択します。

ウィザードに従っていくとパーティションを結合されます、最後に「完了」ボタンを押して閉じてください。

方法3: Diskpartで隣接しないパーティションを結合する
Diskpartは、コマンドプロンプトを介してパーティションを操作するツールです。Diskpartは非常に強力なツールですが、コマンド操作に慣れている必要があり、誤った操作をするとデータが失われるリスクがあります。そのため、データのバックアップを取った上で行うことをお勧めします。
デスクトップ上の検索ボックスに「diskpart」と入力してEnterキーを押しすと候補に出てくるのでdiskpartをクリックして開きます。
開いたら「list disk」と入力してEnterキーを押し、ディスクのリストを表示します。

結合したいディスクを選択するために、「select disk e」と入力し(eはディスク番号)、Enterキーを押します。

「list partition」と入力してEnterキーを押し、パーティションのリストを表示します。

「select partition 3」と入力し(3はパーティション番号)、Enterキーを押します。

最後に「extend」と入力するとパーティションが結合されます。

まとめ: 隣接しないパーティションを結合する最適な方法
Windowsで隣接していないパーティションを結合する方法について解説しました。どれも有効な方法ではありますが、ディスク管理やDiskpartを使った方法と比べて、4DDiG Partition Managerのような専用ツールを使用する方が、安全で効率的にパーティションの結合ができるため、初心者には特におすすめです。
安全なダウンロード