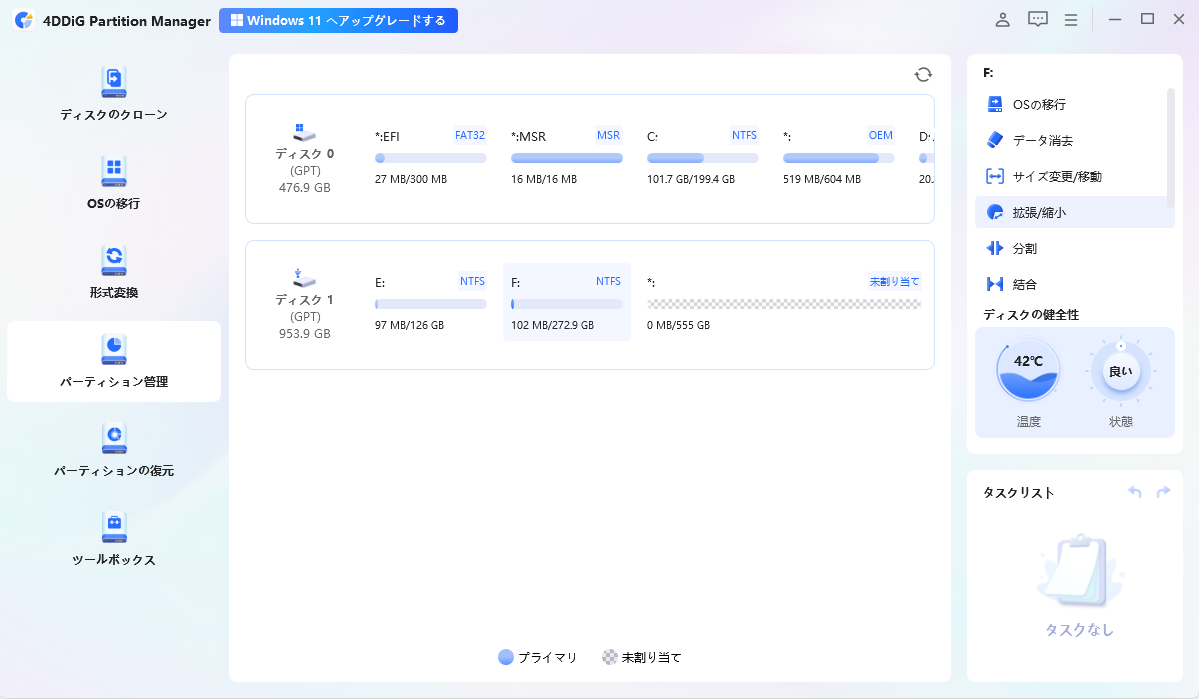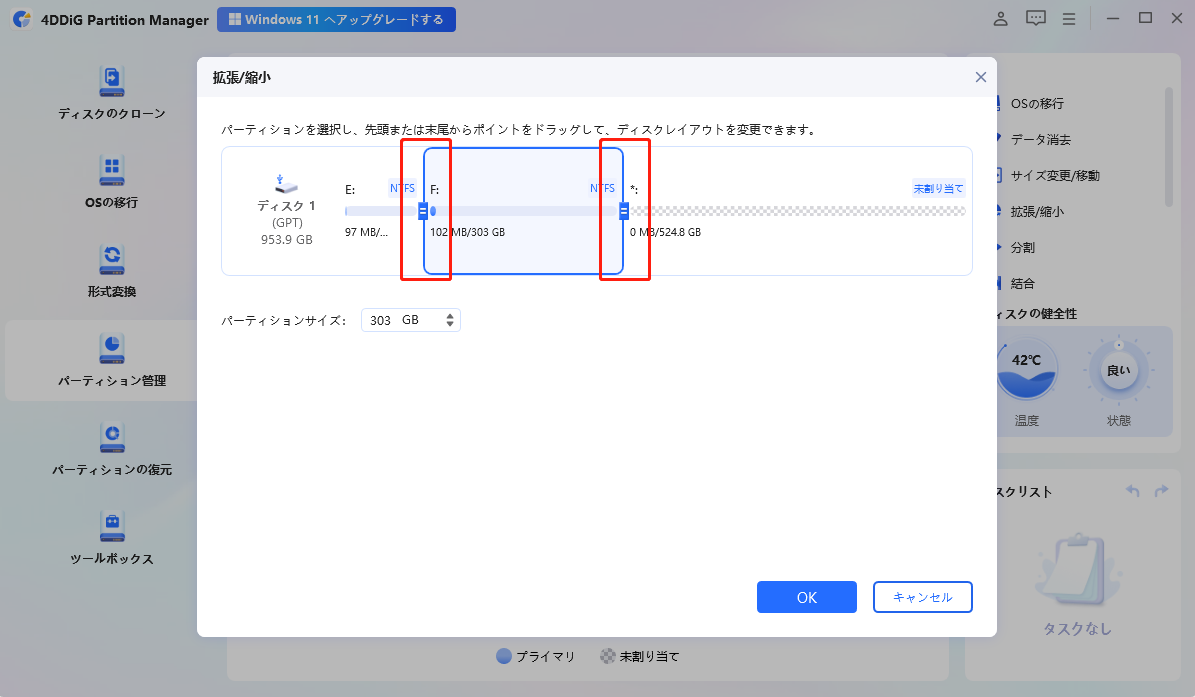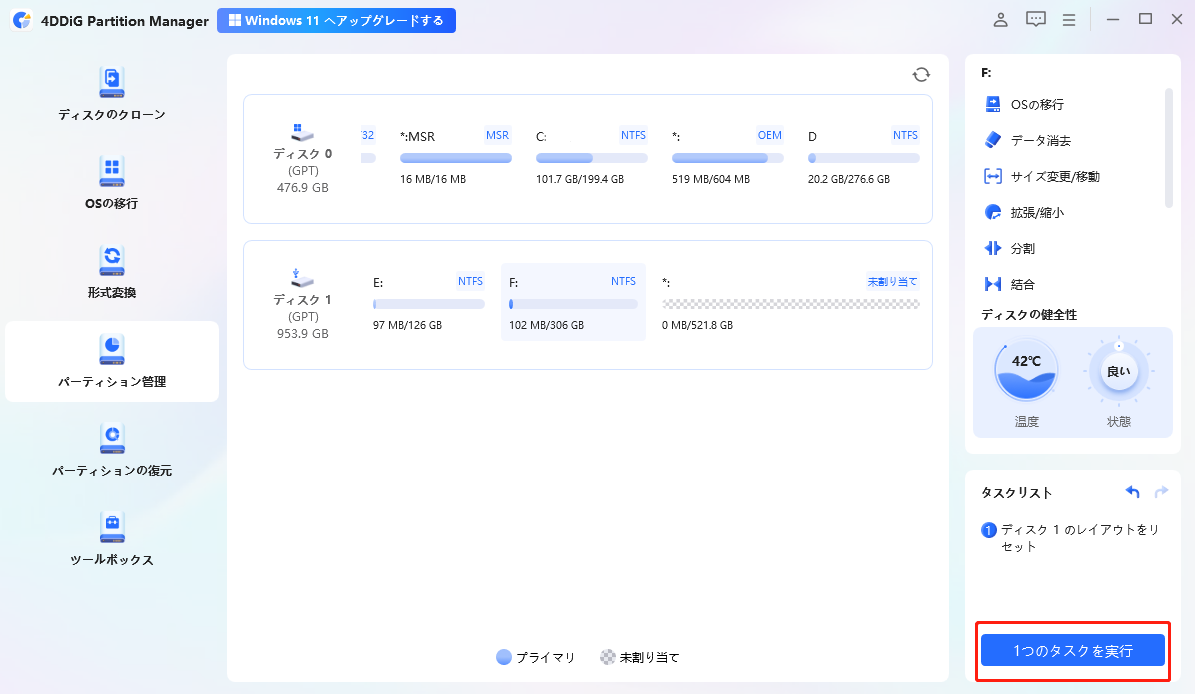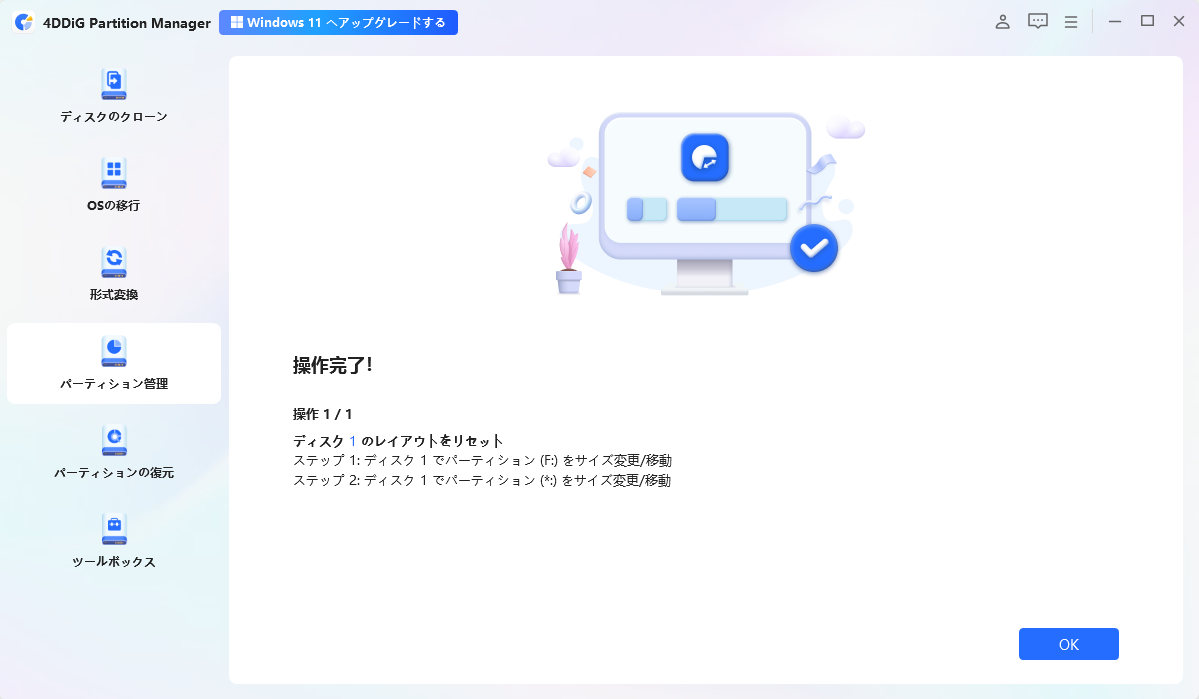Windows 10には、パソコン内のディスクを管理できるディスクの管理ツールが内蔵されています。しかし、このディスクの管理ツールは、すべてのディスク管理ニーズを満たすわけではありません。この記事では、ディスクの管理ツールの使い方を解説するとともに、専用windowsディスク管理ツールを活用して「ディスクの管理」できない部分を補う方法をご紹介します。
Part1:Windows10のディスクの管理ツールとは?
1. ディスクマネージャーのできること
「ディスクの管理」ツールは、windows 10の標準管理ツールで、このディスクマネージャーは主に以下の機能が提供されています。
- パーティションの作成・削除:ディスク内の領域を分割して、複数のパーティションを作成できます。また、不要なパーティションを削除して領域を解放することも可能です。
- パーティションサイズの変更:空き領域がある場合に限り、既存のパーティションを拡張または縮小できます。
- ドライブ文字の割り当て変更:任意のパーティションにwindows10のドライブ文字を割り当てたり変更したりできます。
- フォーマット:ファイルシステム形式を変更したり、パーティションを初期化したりする際に利用します。
これらの機能により、簡単なディスク管理ができるものの、特にパーティションの拡張に関しては制約が多いのが現状です。
2. Win10で「ディスクの管理」を開く方法
スタートメニューを右クリックし、表示されるリストから「ディスクの管理」を選択します。
Part2:Windows10「ディスクの管理」の使い方
Windows 10のディスクの管理ツールを使って、パーティションの拡張を行う具体的な手順を以下に示します。
windowsパーティションの拡張方法を例として解説
パーティションの拡張には、隣接する未割り当て領域が必要です。システムパーティションの領域不足を解消するためにパーティションを拡張しようとしても、未割り当て領域が隣接していない場合、操作は実行できません。以下は、基本的な操作手順です。
「ディスクの管理」画面で、拡張したいパーティションの隣に未割り当て領域があるか確認します。

未割り当て領域が隣接している場合、そのパーティションを右クリックし、「ボリュームの拡張」を選択します。ウィザードの指示に従って拡張する領域を指定し、手続きを完了します。

このように、「コンピュータの管理」内のディスクの管理ツールを利用してwindows10のパーティションを拡張できますが、隣に未割り当て領域がないと実行できないため、制約が多い点に注意が必要です。また、システムパーティションの拡張は特に困難で、より高度な管理ツールを検討するのも一つの方法です。
Part3:ディスクの管理より使いやすいWindows管理ツール-4DDiG Partition Manager
ディスクの管理ツールでの操作に制限を感じる場合、4DDiG Partition Managerのようなサードパーティ製のツールが便利です。このツールでは、windowsのディスクの管理ツールよりも柔軟かつ直感的にパーティション管理が行えます。特にパーティションの拡張機能に優れており、隣接していない未割り当て領域があっても、システムパーティションの拡張が簡単にできるのが特徴です。
4DDiG Partition Managerは以下のような機能を提供しています。
- パーティションの作成と削除:ディスクを柔軟に管理し、新しいパーティションの作成や不要なパーティションの削除ができます。
- パーティションの拡張と縮小:未割り当て領域が隣接していない場合でも、簡単にパーティションを拡張でき、システムパーティションの領域不足にも対応可能です。
- パーティションのクローン:データを保持したまま、別のディスクやパーティションにコピーすることができ、ディスクのクローン作成も簡単に行えます。
- ドライブ文字の割り当て変更:システムの設定に応じてドライブ文字の変更が可能で、直感的な操作性が備わっています。
4DDiG Partition Managerを使用して、パーティションを拡張する具体的な手順は以下の通りです。
安全なダウンロード
4DDiG Partition Managerをダウンロードして起動します。左側の「パーティション管理」を選択します。次に、拡張するパーティションを右クリックし、「拡張/縮小」を選択します。

選択したパーティションの右側の境界線を右にドラッグするか、左側の境界線を左にドラッグしてサイズを拡張します。または、空き領域を取得する隣接するパーティションまたは未割り当て領域を選択し、その境界を右または左にドラッグして、ターゲットパーティションの空き領域を解放することもできます。 調整が終了したら、[OK] をクリックして、メイン ウィンドウに戻ります。

保留中の操作がタスクリストに追加されます。 「タスクを実行」をクリックし、「OK」を選択します。

追加するスペースの容量によっては、パーティションの拡張プロセスが完了するまでに時間がかかります。データの損失や破損を防ぐため、プロセスが完了するまでプログラムを閉じないでください。パーティションが正常に拡張されたら、「OK」をクリックします。

まとめ
Windows 10のディスクの管理ツールは基本的なディスク管理には便利ですが、複雑なパーティション操作やシステムパーティションの領域不足の解消には制約があります。このため、Windows標準ツールを補完する目的で、4DDiG Partition Managerのようなツールを使うのがおすすめなのでぜひ活用してみてください。
安全なダウンロード