質問
「MBRをGPTに変換したいけど、データは消える?簡単な方法は?」
答え:「ご安心ください!データを保持しながらMBR GPT 変換が可能な方法はいくつもあります。 本記事では、初心者でも簡単に使える4DDiG Partition Managerを含む、5つの無料・簡単手順を詳しく解説します。Windows 11にも対応しています。」
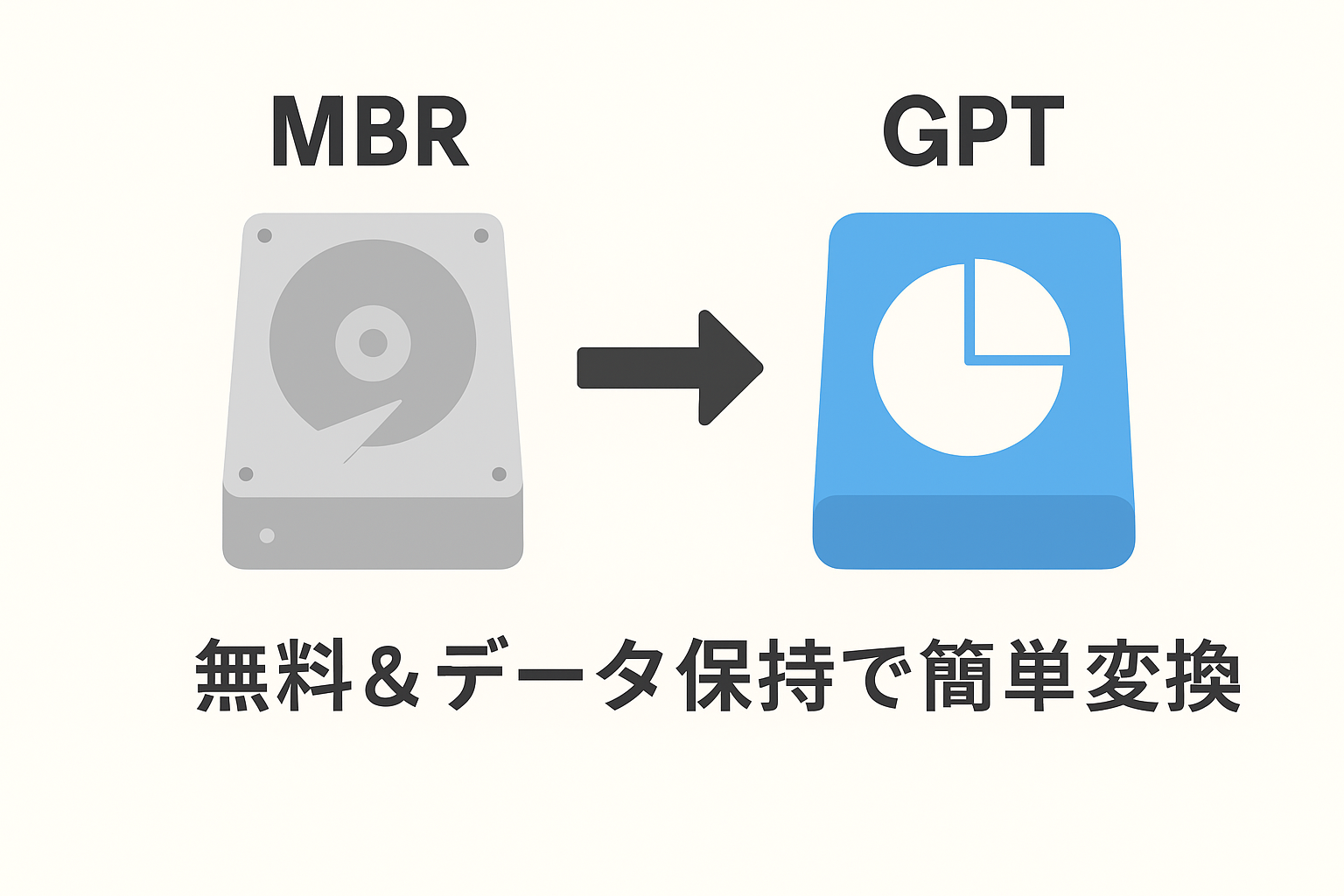
パート1:MBRとGPTはどっちがいい?違いと選び方
MBR(マスター・ブート・レコード)とGPT(GUID パーティション・テーブル)は、ハードディスクのパーティションスキームとして広く用いられており、「mbr gpt どっちがいいか」と悩む方も少なくありません。
MBRディスクからGPTディスクに変換することには、いくつかのメリットがあります。以下に、いくつか挙げてみましょう。
- 機能
- MBR
- GPT
- パーティションサイズ
- 2TB
- 無制限
- パーティション数
- 最大 4 つ (プライマリパーティション)
- 最大 128
- ディスクサイズ
- 最大 2ZB
- 最大 18EB
- ブート方式
- MBR ブート
- UEFI ブート
- 信頼性
- 低い
- 高い
- 将来性
- 低い
- 高い
- 互換性
- ほとんどのオペレーティングシステム
- Windows 10/11、macOS、Linux
GPTディスクはMBRディスクより優れた利点があります。GPTは大容量ディスクと最大128のパーティションをサポートし、UEFIとWindows 11に対応、データ保護も強化します。ただし、古いOSでは互換性が低く、設定がやや複雑です。データ保持でMBRをGPTに変換する5つの方法を、4DDiG Partition Managerを含めて解説します。
最新のハードウェアやソフトウェアを使っているなら、GPTが推奨されます。古いシステムや互換性が必要な場合はMBRが適しています。
パート2:MBRをGPTに変換する方法5選|無料&データ保持対応
MBRからGPTへの変換は、ディスクの容量やパーティションの制限を超えたい場合に必要です。変換することで、より大容量のディスクや最新の機能に対応できます。次に、システムディスクのパーティション形式を確認する方法と、MBRからGPTに変換するための4つの方法をご紹介します。
WindowsでシステムディスクがMBRかGPTか確認する方法
パーティション形式を変更する前に、まず現在のシステムディスクがMBRかGPTかを確認しておくことが重要です。
Windowsアイコンを右クリックし、一覧から「ディスクの管理」を選択します。
「ディスクの管理」ウィンドウが開いたら、一番下に表示されているディスクのリストから、Windowsにインストールされているドライブが含まれているディスク番号(ディスク0など)を確認します。
ディスク(ディスク0など)を右クリックし、プロパティを選択します。
「ボリューム」タブに切り替え、「パーティションスタイル」で現在のディスクがMBRかGPTかを表示するかどうかを確認します。

方法1:専門ソフトでMBRからGPTに変換する方法【データ保持】
4DDiG Partition Managerは、オールインワンのディスクパーティション管理ツールです。他の方法では、変換過程でデータが失われる可能性がありますが、このツールを使えばデータを保持したままMBRからGPTに変換できます。
つまり、変換後にデータの復元やWindowsの再インストールが不要で、迅速かつ確実に、簡単にMBRからGPTへの変換が可能です。ソフトウェアをインストール後、数クリックで変換を開始できます。
安全なダウンロード
コンピュータに4DDiG Partition Managerをダウンロードしてインストールします。そして、アプリケーションを起動し、左側の列で「ディスクを変換」を選択し、「MBRをGPTに変換」をクリックして続行します。

変換するディスクを選択して、「続行」をクリックして、変換インタフェースに入ります。選択したディスクがシステムディスクの場合、プログラムはPEコンポーネントをダウンロードします。ダウンロードに成功すると、プロンプトウィンドウが表示されます。

Windows PEでプログラムが起動したら、「MBRをGPTに変換」を選択して続行します。

4DDiG Partition ManagerはMBRをGPTに変換しています。 ディスク変換の速度は、ディスク上のパーティションの数によって異なります。変換は成功しました!以下の手順に従ってコンピュータを起動してください。そうしないと、コンピュータが正しく起動しない場合があります。

パソコン2台分のライセンスが登場し、ディスク管理がより便利に!
方法2:Windows回復環境でMBRをGPTに変換する方法(再インストール時)
Windows回復環境でMBRをGPTに変換する方法について以下に解説します。
①Windows回復環境の起動
Windowsのインストールメディア(USBドライブまたはDVD)を用意します。コンピュータをインストールメディアから起動します。
②コマンドプロンプトを開く
「言語を選択」画面で「次へ」をクリックします。
「コンピューターを修復する」を選択し、「トラブルシューティング」→「高度なオプション」→「コマンド プロンプト」の順に進みます。


③MBR2GPTユーティリティの実行
コマンドプロンプトで以下のコマンドを入力して、MBR2GPTユーティリティを実行します(Xはディスクの番号を指します)。
mbr2gpt /validate /allowFullOS
上記のコマンドは変換前にディスクの内容を検証します。エラーがないことを確認します。
④変換の実行
検証が成功したら、以下のコマンドを入力して変換を実行します。
mbr2gpt /convert /allowFullOS
ディスクをGPTパーティションスタイルに変換した後、ファームウェアを再構成してUEFIモードで起動する必要があります。ディスクを変更する前に、デバイスがUEFIをサポートしていることを確認してください。
この方法のメリットは、恢复環境で操作するため、現在のオペレーティングシステムやアプリケーションに干渉せず、 システムの安定性が保たれる点です。しかし、通常のWindows環境からは直接操作できず、回復環境に入る必要があるため、操作の便利さが若干低下する可能性があります。
方法3:ディスクの管理でMBRをGPTに変換【データ削除あり】
Windowsユーティリティの「ディスクの管理」を利用してMBRからGPTに変換する際には以下の手順に従ってください。データが全て消えますので必要なデータのバックアップを取得後に実行してください。
「PC」を右クリックし、「管理」→「ディスクの管理」の順にクリックします。
ターゲット ディスク上のボリュームを右クリックし、「ボリュームの削除」を選択します。

すべてのボリュームが削除され、ディスク全体の領域が未割り当てとして表示された後、このディスクを右クリックして「GPTディスクに変換」を選択します。

方法4:DiskpartコマンドでMBRをGPTに変換【データ削除あり】
Windowsユーティリティの「Diskpart」コマンドでMBRからGPTに変換する際には以下の手順に従ってください。
コマンドプロンプトで diskpart と入力してEnterキーを押します。管理者権限が必要です。

list disk と入力してEnterキーを押します。

select disk X と入力してEnterキーを押します。ここでXはMBRディスクの番号です。
clean コマンドを実行して、ディスク上のすべてのパーティションとデータを削除します。
注意
この操作は元に戻せません。重要なデータがある場合は、事前にバックアップを取っておいてください。
convert gpt と入力してEnterキーを押します。ディスクがGPTに変換されます。
exit と入力してEnterキーを押し、Diskpartを終了します
方法5.MBR2GPTコマンドでMBRをGPTに変換
- Windows 10を起動した状態で、「Windowsマーク」をクリックして「設定」⇒「更新とセキュリティ」⇒左ペインの「回復」を選択します。右ペインで、「PCの起動をカスタマイズする」にある「今すぐ再起動」ボタンをクリックします。

- 「オプションの選択」画面が表示されるので「トラブルシューティング」を選択します。

- アカウントの選択画面が表示された場合は、「管理者アカウント」を選択してサインインします。

-
コマンドプロンプトが管理者権限で起動したら、「mbr2gpt /validate /disk:0」コマンドを入力してEnterキーを押します。
エラーになった場合は、スペルミスや前提条件などを見直します。また、エラーと警告は既定の場所である「%windir%」に記録されているため、参考にすることができます。

- 検証が完了して変換可能な場合は、続けて「mbr2gpt /convert /disk:0」コマンドを入力してEnterキーを押します。
- 最終行に「Before the new system can boot properly you need to switch the firmware to boot to UEFI model」(新しいシステムを正しく起動する前に、ファームウェアを変更してUEFIモデルで起動する必要があります)が表示されたら、コマンドプロンプトを閉じて「PCの電源を切る」をクリックします。
MBR2GPTツールを使ってMBRをGPTに変換する方法は、Windows回復環境での操作も含め、同じ変換プロセスを指していますが、実行環境が異なるだけです。
パート3:MBRからGPTに変換後のPC起動確認と設定
MBRからGPTに変換した後は、PCが新しいパーティション形式を認識し、正常に起動するようにいくつかの設定を確認する必要があります。以下の手順を参考にしてください。
-
GPTディスクに変換したPCを再起動します。
-
PC起動時にBIOSまたはUEFI設定画面を開き、ブートモードがUEFIになっていることを確認します。

設定後、PCを通常起動してWindowsが問題なく立ち上がるか確認します。通常、この手順だけでデータを保持したまま起動可能です。
パート4:動画で解説!MBRからGPTへの変換方法
パート5:MBRからGPTへの変換方法徹底比較
GPTディスクとMBRディスクはシステム起動の基盤です。GPTは大容量ディスク、最大128のパーティション、Windows 11対応、データ保護の強化を提供し、MBRからGPTへの変換が推奨されます。この記事で、データ保持で変換する5つの方法を解説します。
データを保持しながらMBRをGPTに変換するには、MBRとGPTの違いや変換方法を参考に、4DDiG Partition Managerなど5つの方法を試せます。 無料試用をダウンロードして始めましょう。
安全なダウンロード
- MBRからGPTに変換する方法
- 操作難易度
- 方法1:4DDiG Partition Managerでデータを保持したままMBRをGPTに変換する
1.テータを失うことなく
2.最も簡単で、専門ツールを使用して直感的に操作できます
3.初心者にも適しています
- 方法2:Windows回復環境でMBRをGPTに変換する
-
1.データ損失のリスクがある
2.Windows回復環境での操作、コマンドラインを使用します
3.やや技術的な知識が必要です
- 方法3:「ディスクの管理」でMBRからGPTに変換する
1.データが全て消えます
2.Windowsユーティリティのツール
- 方法4:DiskpartコマンドでMBRディスクからGPTディスクに変換する
1.データ損失のリスクが高い
2.より複雑なコマンドを入力する必要があります
- 方法5:「MBR2GPT」でMBRからGPTに変換する
1.データが失われるリスクが低い
2.Windows 7や以前のバージョンではサポートされていない
3.基本的なコマンドライン操作の知識が必要です
💡 AIでまとめる
MBRからGPT変換に関するよくある質問
1. MBRからGPTへ変換するにはどうすればいいですか?
4DDiG Partition Managerを使った MBRからGPTへの変換フリーソフト なら、データを保持したまま簡単に変換できます。Windows標準ツールではデータが消えるため、事前にバックアップが必要です。
2.Windows 11のインストールにはGPTディスクが必須ですか?
はい、Windows 11はUEFIブートが必須で、GPTディスクが必要です。MBRではインストールできません。
3. Windows 10でGPTディスクが認識されない場合の対処法
UEFIモードで起動しているか確認し、ディスク管理で状態をチェックしましょう。ドライバー更新や再初期化も有効です。
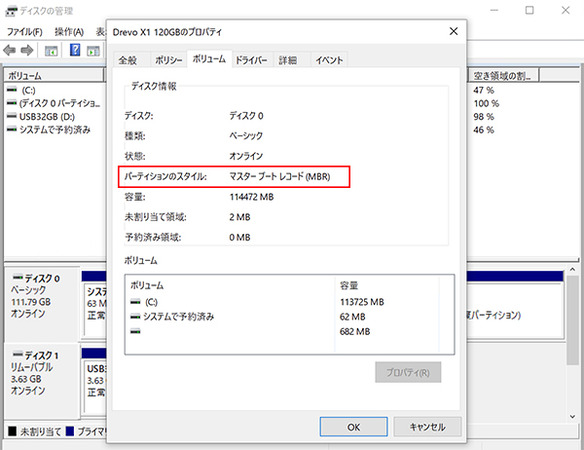
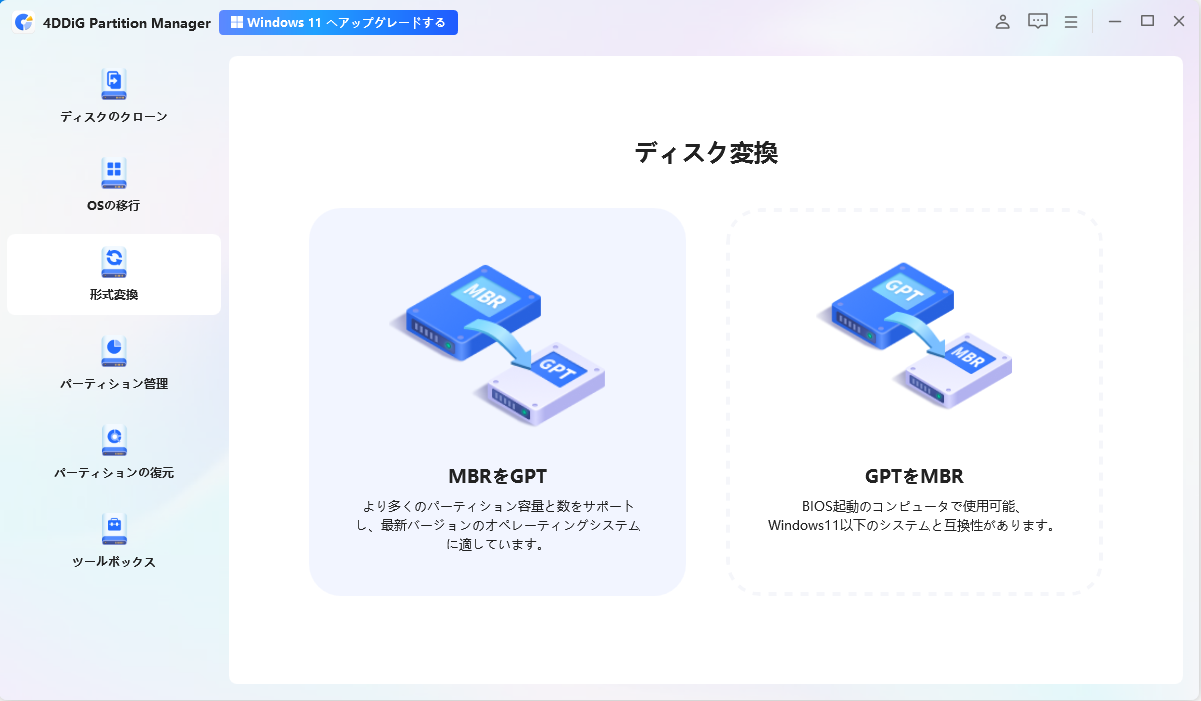
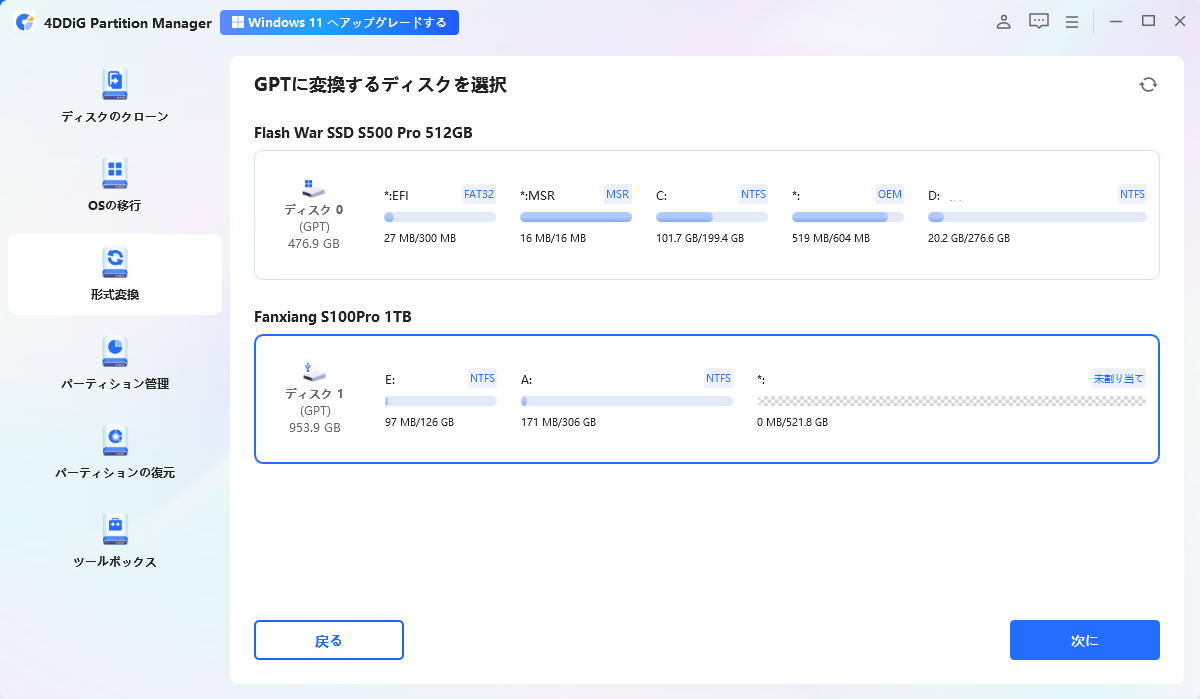
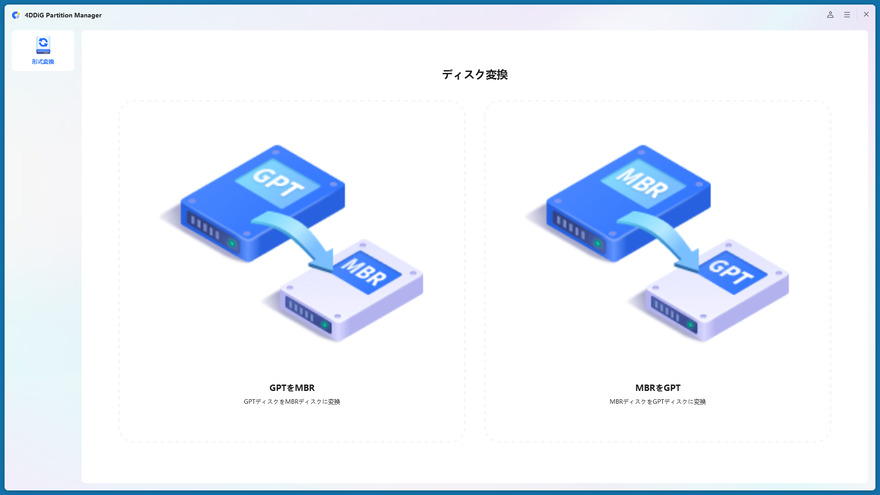
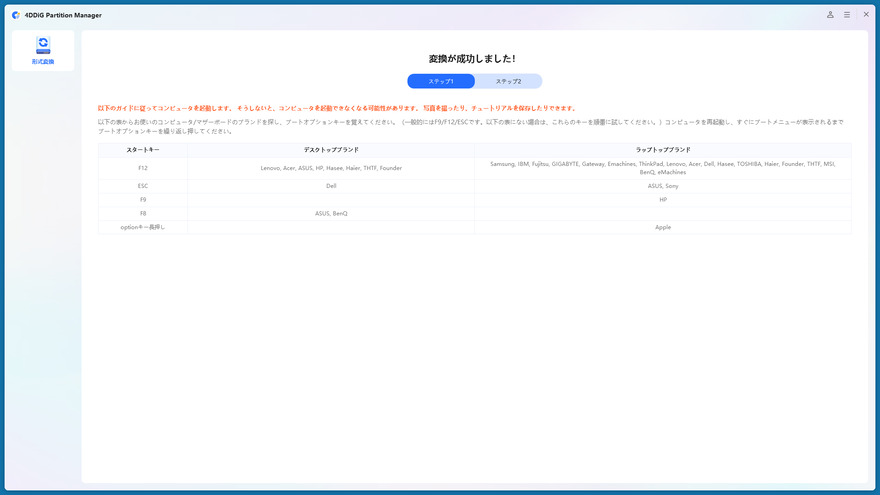

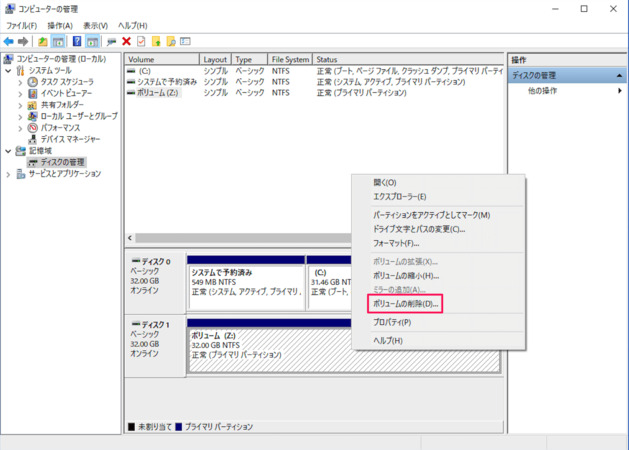
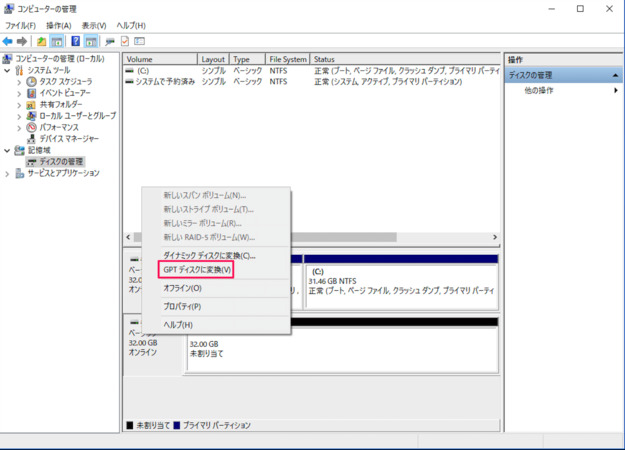


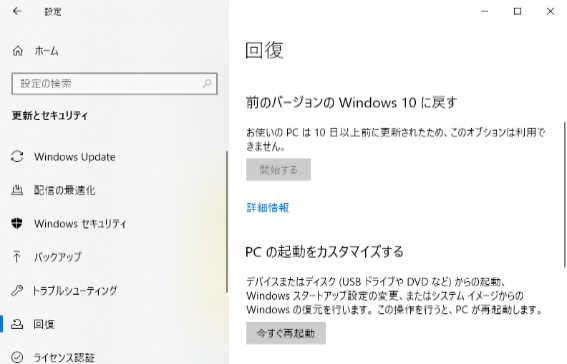
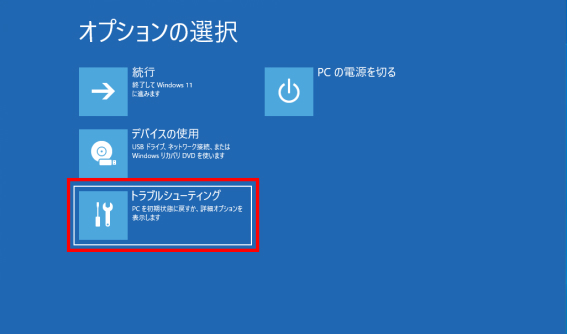
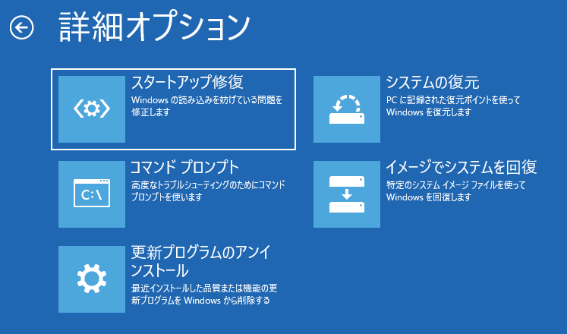
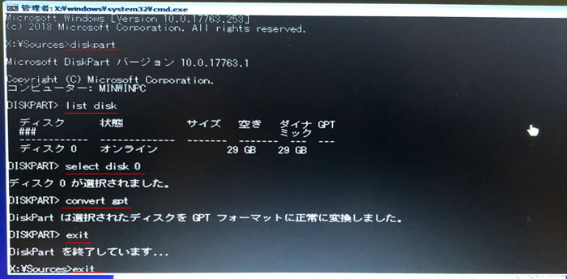
 ChatGPT
ChatGPT
 Perplexity
Perplexity
 Google AI Mode
Google AI Mode
 Grok
Grok
